Если вы используете свой Mac и не хотите обновлять операционную систему до новой версии, вы можете отказаться от автоматической загрузки, которую Apple начинает использовать для MacOS Sierra. Если ваш Mac уже загрузил установщик macOS Sierra и вы хотите удалить его с жесткого диска, вы можете сделать это и отказаться от будущих автоматических загрузок. Вот как…
Просто для ясности, Apple не будет автоматически устанавливать обновления macOS без вашего разрешения, и автоматическая загрузка не изменит ваш Mac. Он просто занимает место или ускоряет процесс обновления, если вы действительно хотите начать использовать последнюю версию macOS. Автоматическая загрузка также произойдет только в том случае, если ваш Mac совместим с обновлением macOS, которое выпускает Apple.
Как отказаться от автоматической загрузки macOS из OS X
Нажмите значок Apple () в верхнем левом углу экрана, затем выберите и нажмите «Системные настройки» в раскрывающемся меню.
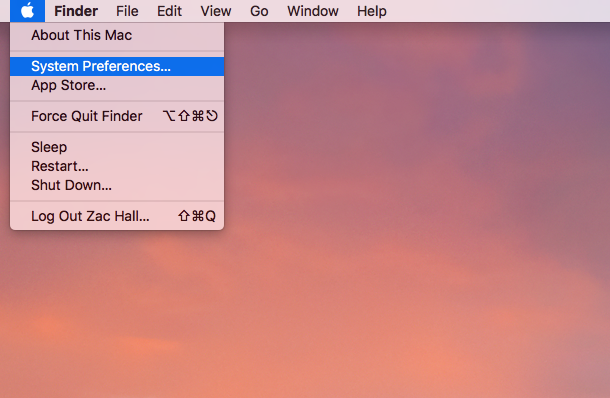
Нажмите App Store в меню «Системные настройки».
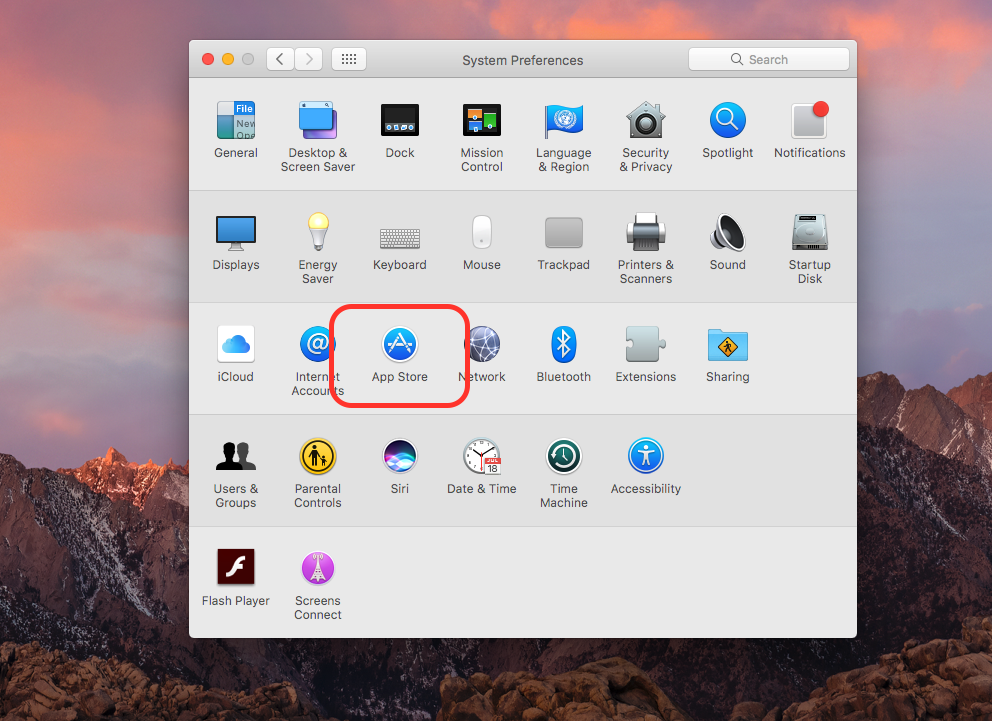
Снимите флажок Загружать новые доступные обновления в фоновом режиме, нажав на синее поле с белой галочкой. Сплошная белая рамка означает, что опция отключена.
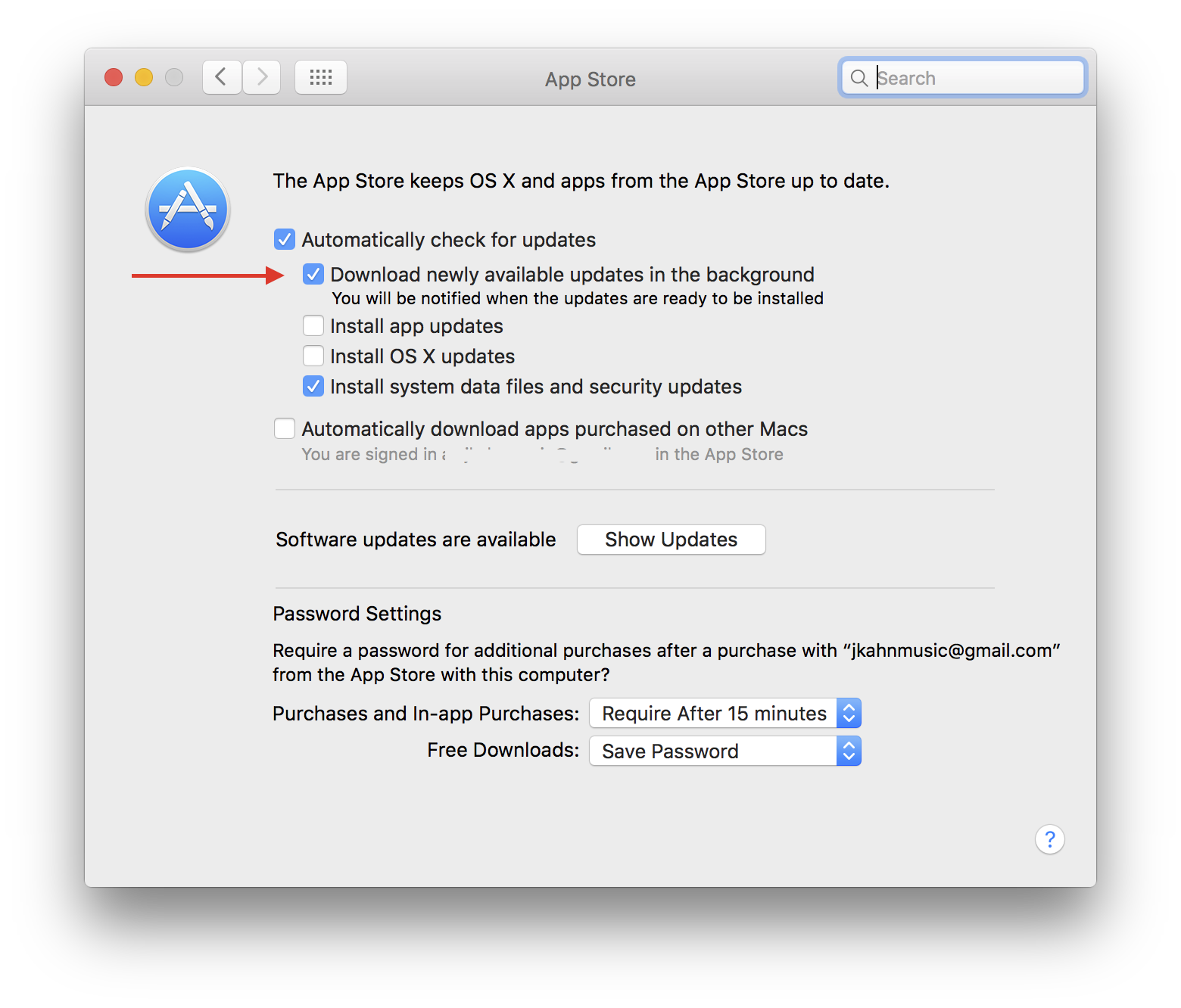
Это оно. Теперь ваш Mac не будет автоматически загружать новые версии macOS и запрашивать их установку. Вы можете вернуться к автоматическим загрузкам в будущем, если сочтете эту функцию удобной, установив флажок Загружать новые доступные обновления в фоновом режиме.
Как удалить автоматически загруженный установщик MacOS
Когда вы загружаете установщик для новой версии MacOS, Mac App Store помещает файл в папку «Приложения» вместе с другими приложениями. Это происходит только для основных новых выпусков, таких как 10.12; точечные выпуски, которые следуют как 10.12.1, происходят через вкладку Обновления без большого установщика. Если ваш Mac автоматически загрузил новый установщик обновлений macOS, вы можете удалить его и освободить место.
Нажмите значок Finder в левом нижнем углу экрана.
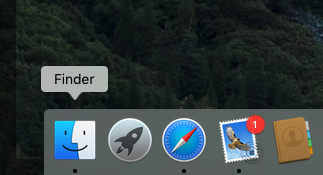
Щелкните папку «Приложения» на левой боковой панели.
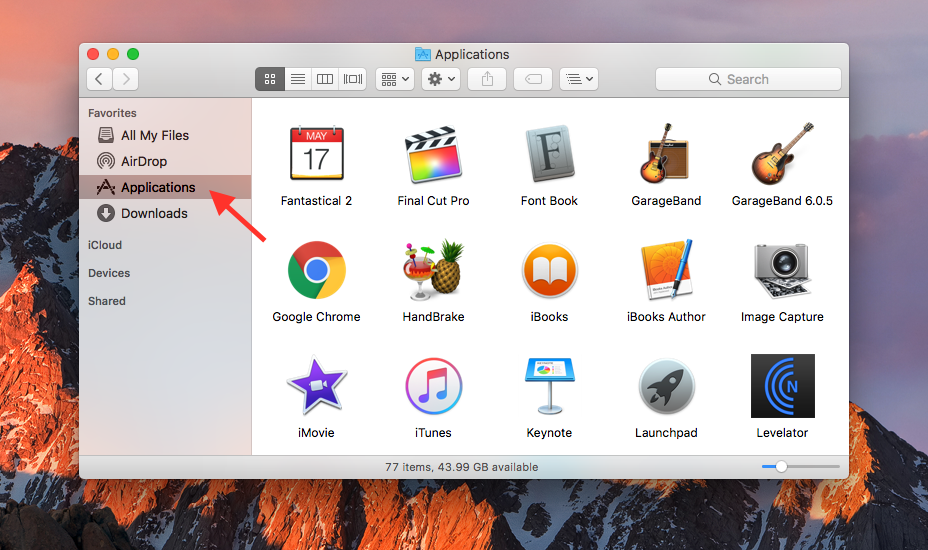
Приложения должны быть организованы в алфавитном порядке по умолчанию. Найдите приложение под названием Install macOS Sierra или любую автоматически загруженную версию macOS. Ctrl + щелчок (удерживайте клавишу «Control» и щелчок) или вторичный щелчок (щелчок правой кнопкой мыши или касание двумя пальцами), чтобы открыть параметр «Переместить в корзину». (При желании вы можете перетащить значок приложения в корзину на док-станции.) Ваш Mac может попросить вас ввести пароль для входа в систему Mac (он может отличаться от вашего пароля Apple ID / iCloud) для завершения. удаление.
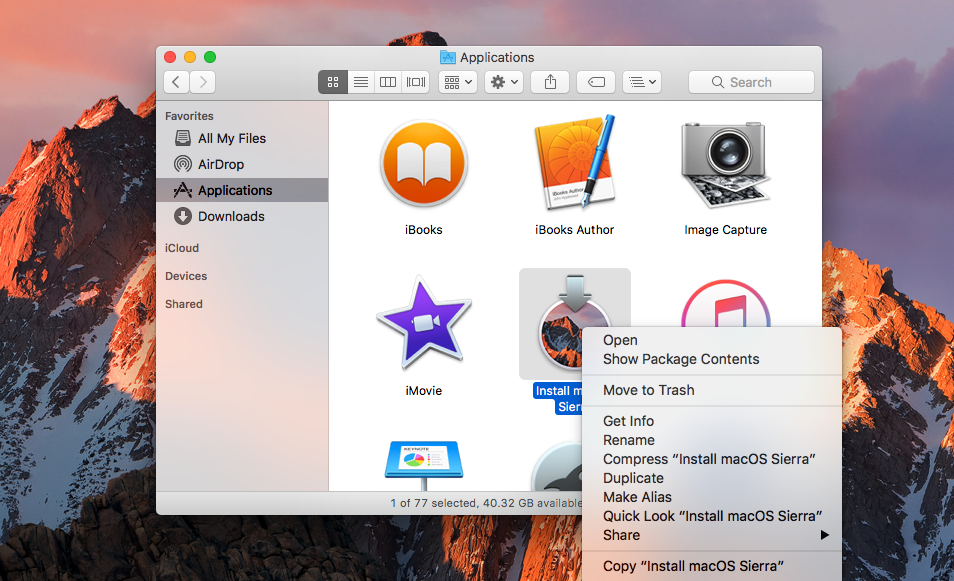
Если вы видите предупреждение о том, что установщик открыт, выберите его в Dock в правом нижнем углу, затем нажмите Install macOS Sierra в строке меню в левом верхнем углу (это не установит его, это просто имя установщика) и нажмите Выйти Установить MacOS, чтобы закрыть приложение. Теперь вы можете повторить шаг выше, если это необходимо.
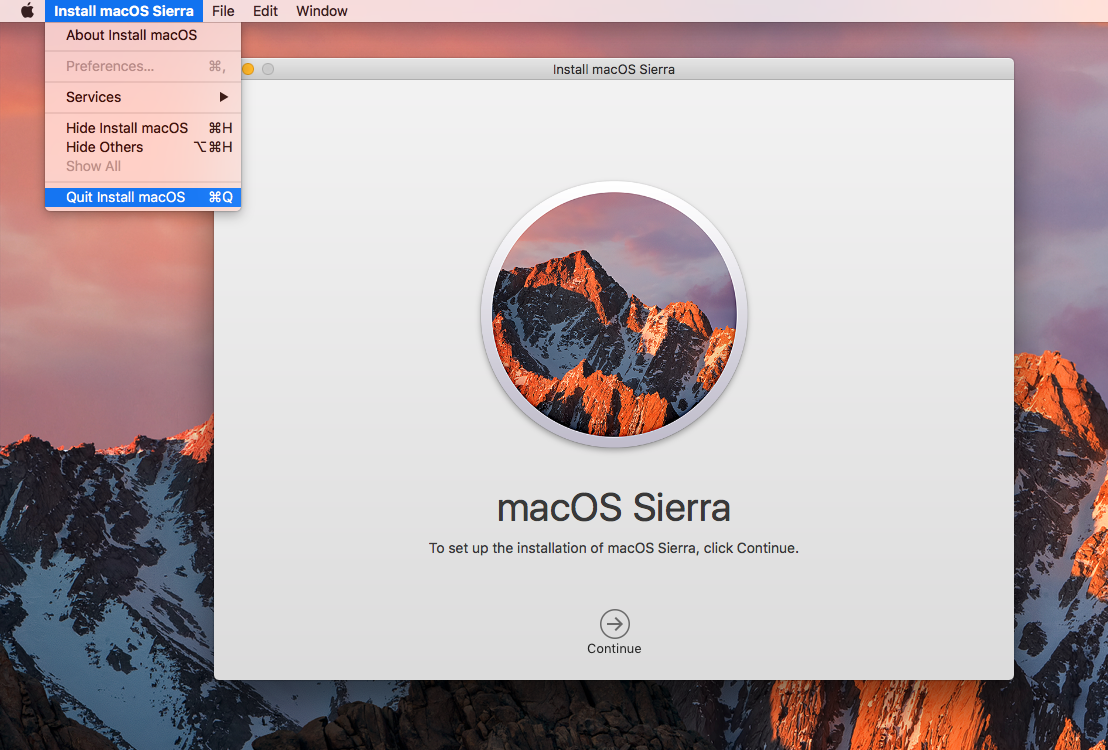
Чтобы завершить удаление файла установщика MacOS, щелкните значок «Корзина» в правом нижнем углу экрана. Затем нажмите Finder в правом верхнем углу экрана и выберите «Очистить корзину» из выпадающего меню. Это удалит все, что в данный момент находится в корзине вашего Mac.
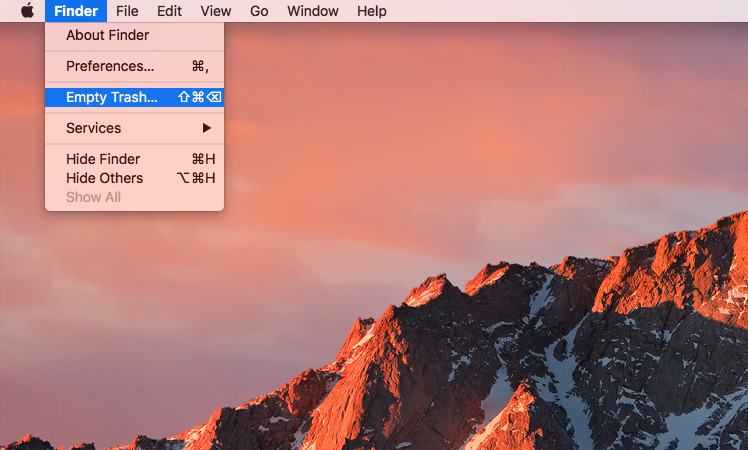
Если вы хотите удалить только установщик, вы можете выбрать его из Корзины, затем щелкнуть правой кнопкой мыши значок, чтобы открыть опцию «Немедленно удалить…» только для этого файла.
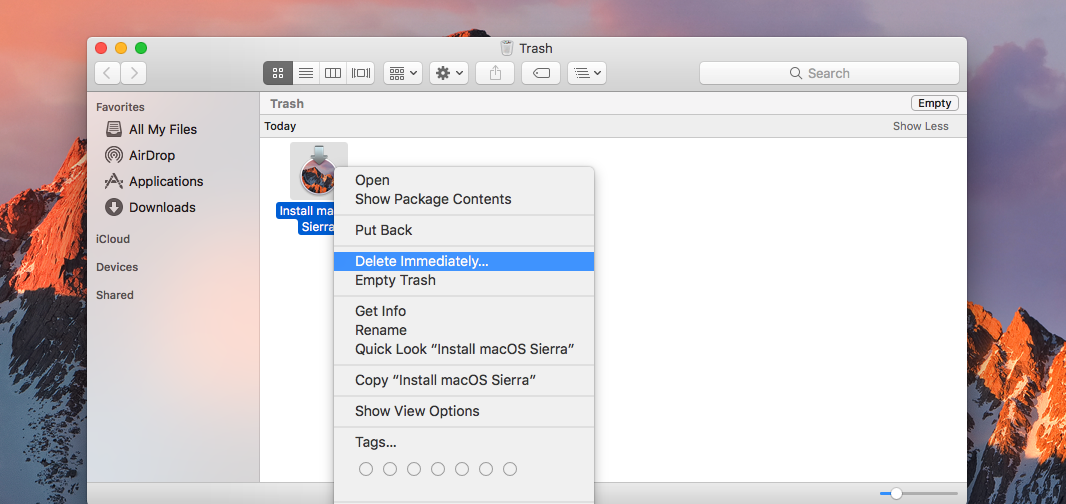
Кроме того, ваш Mac может удалить установщик macOS самостоятельно, если он определит, что на вашем жестком диске недостаточно свободного места. OS X и macOS также будут избегать загрузки установщика macOS, если на жестком диске недостаточно места, но неясно, какой порог Apple использует для вынесения такого решения. Установщик macOS Sierra для моего Mac имеет размер менее 5 ГБ, чтобы дать вам представление о том, насколько большими могут быть эти файлы. Ручное управление загрузками и установками может быть менее удобным для некоторых, но опция доступна, если вы предпочитаете.





![How-To: постепенно разбудите Apple Watch Series 2 с цифровой короной [видео]](http://master-gadgets.ru/wp-content/cache/thumb/491ddf0d0_150x95.png)
