Apple Pay чрезвычайно удобен и полезен для оплаты в магазине, онлайн, в приложении или друзьям. Он доступен на iPhone, iPad, Apple Watch и Mac. Следуйте инструкциям по началу работы с Apple Pay.
Прежде всего, вам необходимо проверить, поддерживает ли ваш банк или кредитный союз Apple Pay.
Как настроить Apple Pay на iPhone, iPad, Apple Watch или Mac
На iPhone или iPad:
- Запустите Настройки> Кошелек Apple Pay> Добавить кредитную или дебетовую карту. Если ваш iTunes В учетной записи App Store уже есть совместимая карта в файле, iOS автоматически порекомендует добавить ее в Apple Pay, если нет необходимости делать снимок своей карты или ввести ее вручную.
- В зависимости от вашего банка, вам нужно будет подтвердить по телефону, SMS или электронной почте. Большинство крупных банков отправят вам код подтверждения SMS, в то время как другие могут потребовать, чтобы вы позвонили в банк, чтобы подтвердить вашу личность. Этот процесс может быть немедленным, а иногда и занимать несколько дней в зависимости от вашего банка.
- После завершения проверки все готово! Теперь вы сможете подключить свой iPhone в любом магазине, ресторане или на заправочной станции, где принимаются бесконтактные платежи, использовать его в приложениях, в Интернете или отправлять / получать деньги от друзей или семьи через iMessage.
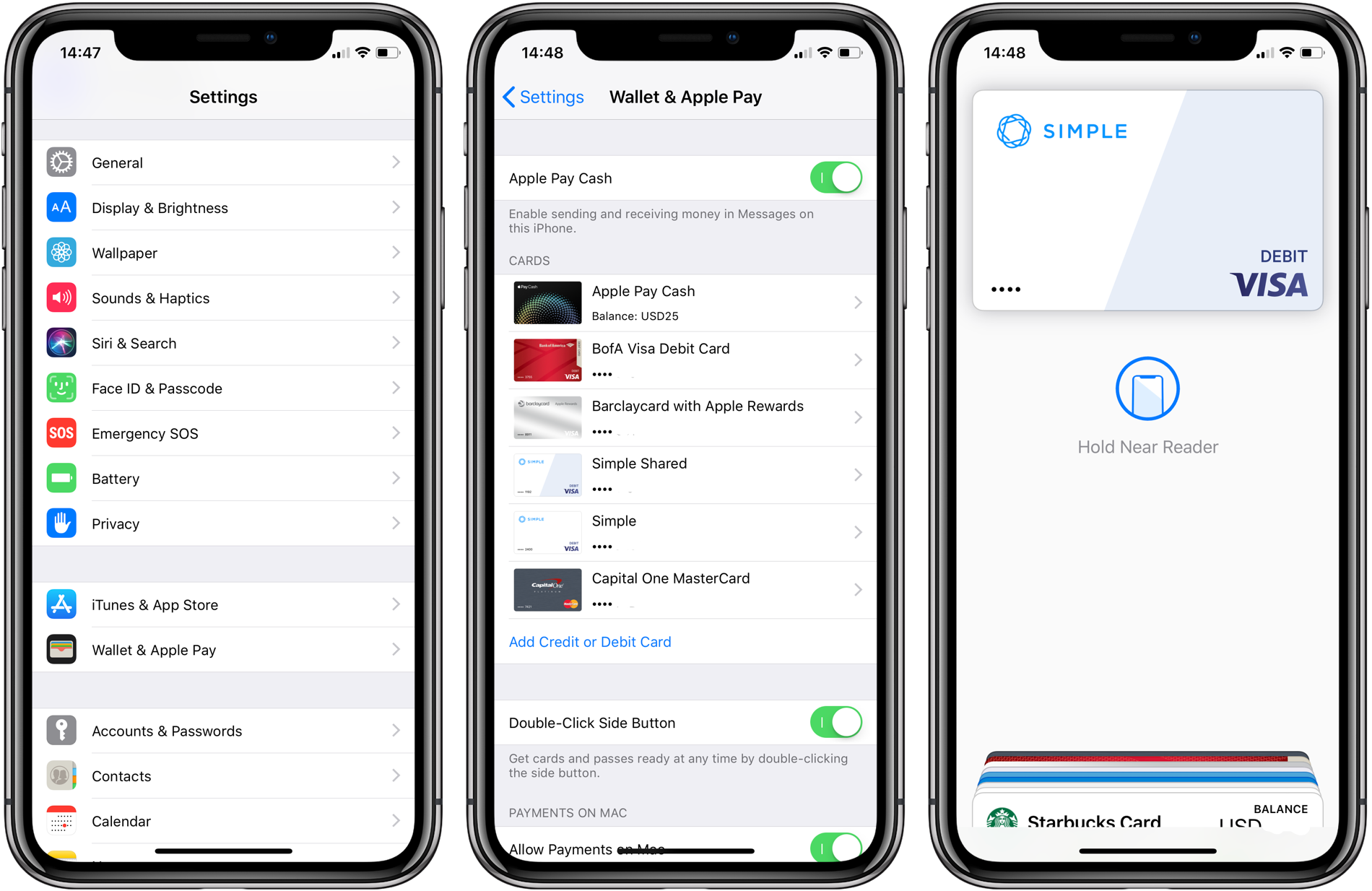
На Apple Watch:
- Apple Watch похож на iPhone или iPad. Зайдите в приложение Watch на вашем iPhone> Кошелек Apple Pay> Добавить кредитную или дебетовую карту. Если вы уже настроили свои карты на своем iPhone, это будет безболезненно, так как обычно захватывает всю информацию с вашего iPhone, обычно требуется только ввод кода CVV.
- Однако, если вы впервые добавляете карты на iPhone или Apple Watch, вам нужно будет либо сделать снимок вашей карты с помощью камеры вашего iPhone, либо ввести ее вручную.
- В зависимости от вашего банка, вам нужно будет подтвердить по телефону, SMS или электронной почте. Большинство крупных банков отправят вам код подтверждения SMS, в то время как другие могут потребовать, чтобы вы позвонили в банк, чтобы подтвердить вашу личность. Этот процесс может быть немедленным, а иногда и занимать несколько дней в зависимости от вашего банка.
- После завершения проверки все готово! Теперь вы сможете подключить свой Apple Pay в любом магазине, ресторане или на заправке, где принимаются бесконтактные платежи, использовать его в приложениях, в Интернете или отправлять / получать деньги от друзей или семьи через iMessage. Обратите внимание, что вам не нужно соединяться с вашим iPhone, а также вам не нужно подключение к Интернету, чтобы Apple Pay работала на ваших Apple Watch.
- Чтобы запустить Apple Pay, вам нужно дважды нажать боковую кнопку (ту, которая не является короной). Если у вас есть несколько карт, вы можете пролистать карты влево или вправо.
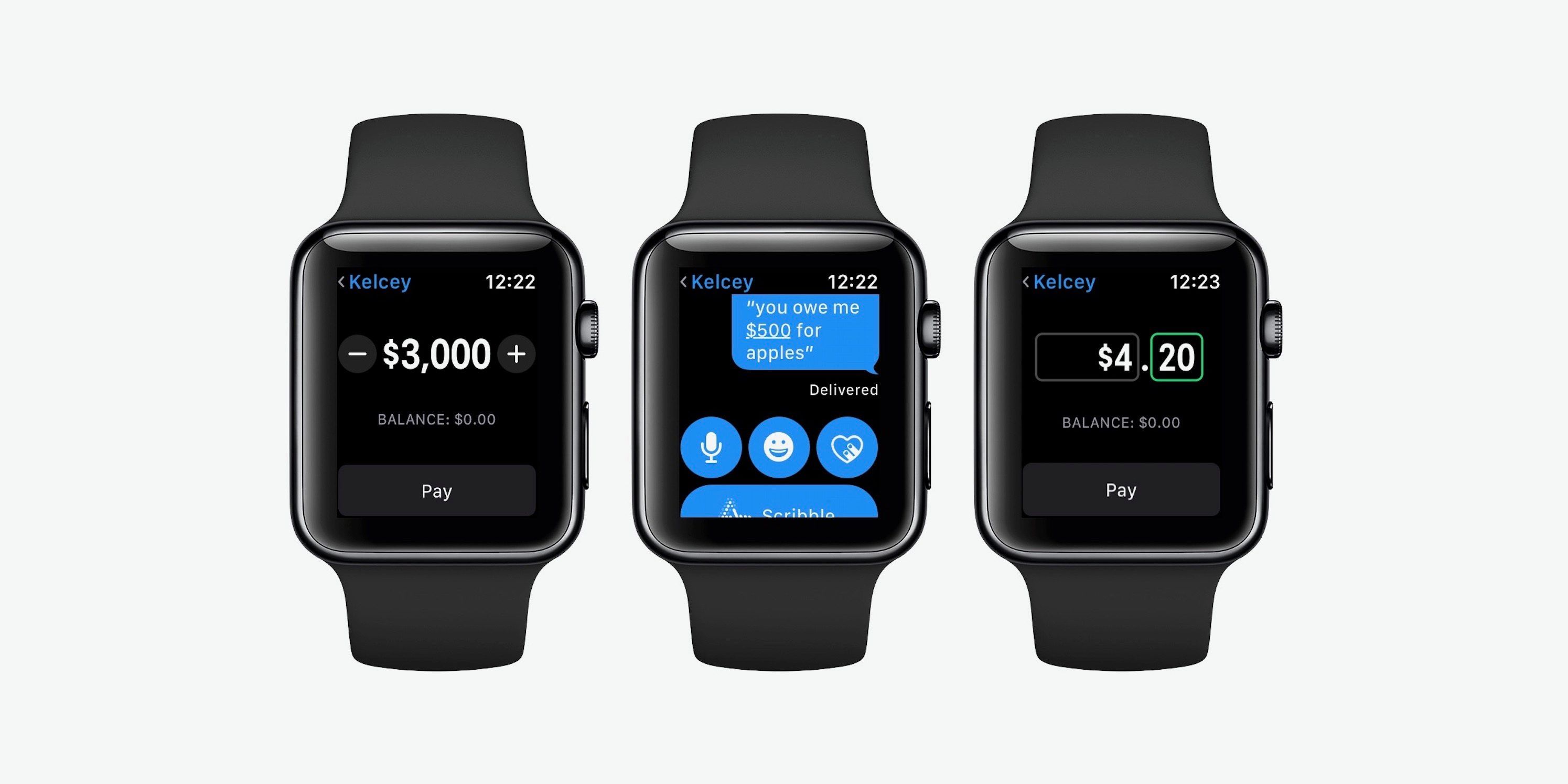
На MacBook Pro с сенсорной панелью:
- Если у вас есть MacBook Pro 2016 или более поздней версии с сенсорной панелью (исключая MacBook Pro с функциональным рядом / двумя портами Thunderbolt 3), вы также можете настроить Apple Pay здесь. Вы хотите нажать на логотип Apple в левом верхнем углу> Системные настройки> Кошелек Apple Pay>, а затем нажмите кнопку «+».
- У вас есть выбор: сделать фотографию с помощью камеры FaceTime или добавить детали вручную.
- В зависимости от вашего банка, вам нужно будет подтвердить по телефону, SMS или электронной почте. Большинство крупных банков отправят вам код подтверждения SMS, в то время как другие могут потребовать, чтобы вы позвонили в банк, чтобы подтвердить вашу личность. Этот процесс может быть немедленным, а иногда и занимать несколько дней в зависимости от вашего банка.
- После завершения проверки все готово! Теперь вы сможете совершать покупки через Safari с помощью Apple Pay, используя датчик Touch ID, расположенный в правой верхней части клавиатуры.
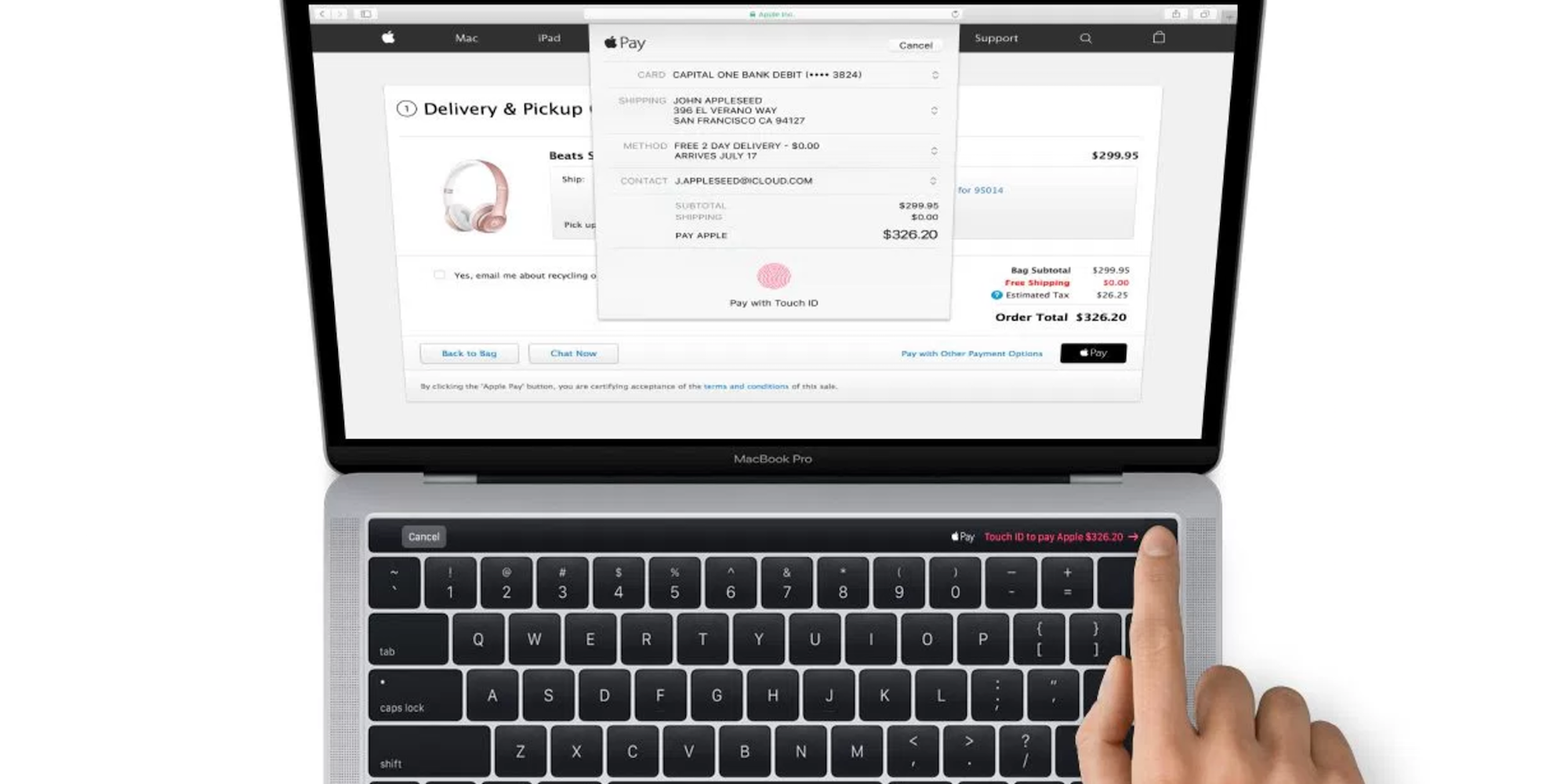
На Mac без сенсорной панели:
- Даже если ваш Mac не поддерживает Apple Pay изначально, есть вариант (находится в меню «Настройки»> «Кошелек»). Apple Pay для iPhone и iPad или приложение для часов> Кошелек Apple Pay for Apple Watch) называется Разрешить платежи на Mac. Идите вперед и включите эту функцию.
- После включения вы можете просто посетить любой сайт, поддерживающий Apple Pay в Safari, нажать кнопку «Оплатить с помощью« Pay »или« Pay »(как показано выше) и выполнить аутентификацию на своем iPhone, iPad или Apple Watch.
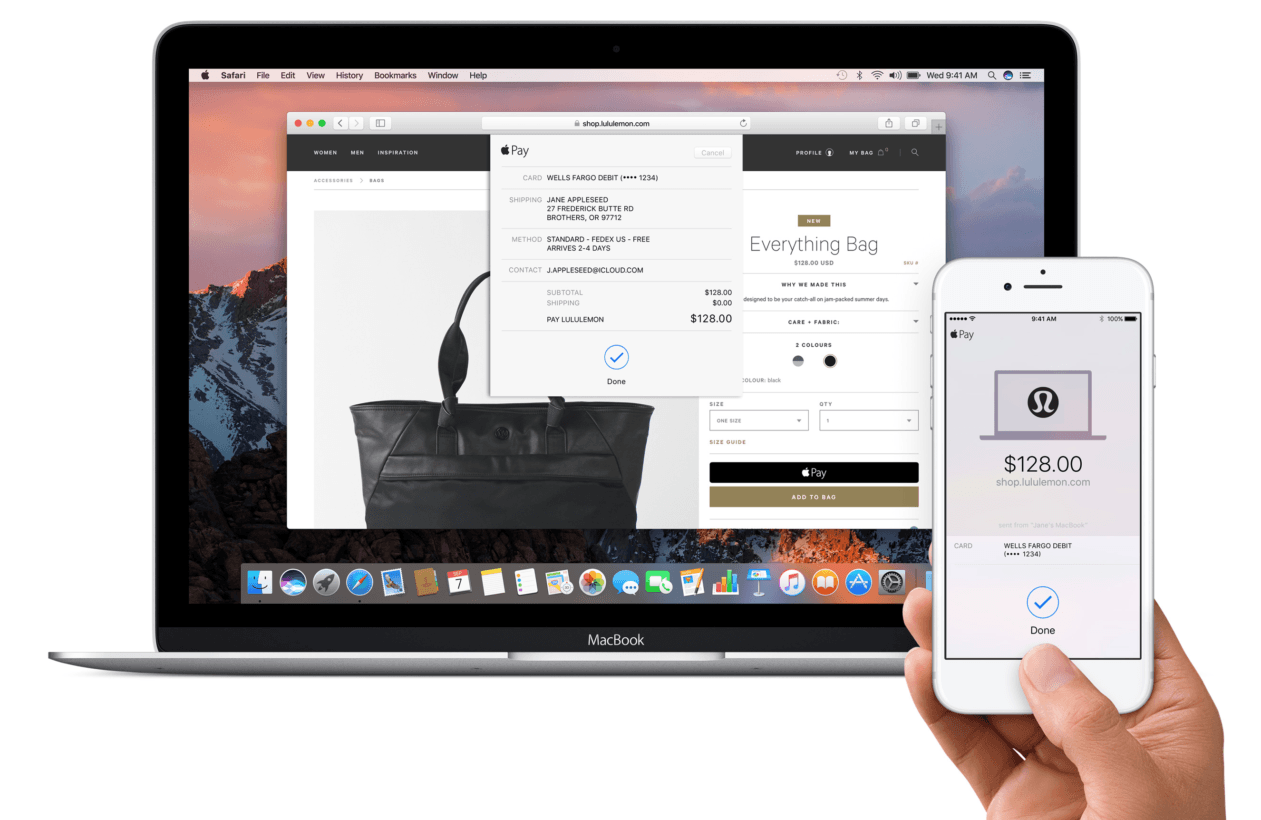
Хотя процесс отличается для каждого устройства, результат один и тот же. Возможность совершать безопасные покупки в приложениях, в Интернете или в физических местах. Вы даже можете отправлять и получать деньги с помощью Apple Pay Cash через iMessage.
На iPhone вы можете либо дважды нажать боковую кнопку (ранее известную как режим сна / пробуждения) на iPhone X, чтобы запустить его, либо дважды нажав кнопку «Домой» на других iPhone. Или вы можете просто навести телефон на платежный терминал, и он автоматически появится. Вам просто нужно пройти аутентификацию с помощью Touch ID или Face ID.
Чтобы проверить в Интернете или в приложении на iPad, Mac или iPhone, найдите кнопку «Оплатить с помощью Apple Pay» в Safari (или в приложении с iPad). Применяются те же правила, просто авторизуйтесь с помощью Touch ID или Face ID, и все готово.
На Apple Watch вы можете дважды нажать боковую кнопку для оплаты через терминалы, или в некоторых приложениях вы можете дважды нажать боковую кнопку для оплаты. Так как ваши Apple Watch заблокированы паролем, вам не нужна здесь какая-либо форма аутентификации, поскольку Apple Watch автоматически блокируется, когда вы не на запястье.
Узнайте больше об Apple Pay Cash и о том, как использовать его здесь.
Для получения дополнительной помощи, чтобы получить максимальную отдачу от ваших устройств Apple, ознакомьтесь с нашим руководством, а также со следующими статьями:
- Как сообщить о попытках фишинга и других подозрительных сообщениях в Apple
- Как сделать резервную копию ваших Apple Watch
- Как включить «Звонки на другие устройства», такие как iPad или Mac
- Как удалить ваши данные Facebook из macOS
- Как включить вызовы Wi-Fi на iPhone, iPad или Apple Watch
- Как чистить кабели Apple, клавиатуры, мыши, трекпады и многое другое
- Как почистить грязные AirPods и чехол для зарядки






