iCloud Keychain — это полезная функция, которая позволяет сохранять и синхронизировать учетные данные для входа и информацию о кредитных / дебетовых картах для беспрепятственного использования на устройствах Apple. Давайте рассмотрим различные способы использования iCloud Keychain на iPhone.
Как видно из названия, iCloud Keychain сохраняет ваши учетные данные для входа и информацию о платежной карте в iCloud для автоматического доступа на вашем Mac, iPhone, iPad и iPod touch после его первоначального сохранения. Как только вы все настроите, это может сэкономить вам много времени.
Вы сами решаете, какую информацию вы хотите сохранить с помощью iCloud Keychain для каждого элемента после включения этой функции. Вся информация, сохраненная с помощью iCloud Keychain, зашифрована, даже Apple ее не видит.
Сначала мы посмотрим, включен ли iCloud Keychain в настройках вашего iPhone (если вы знаете, что он уже есть, пропустите ниже).
Как включить iCloud Keychain на вашем iPhone
- Нажмите на приложение Настройки
- Нажмите на свое имя вверху (если у вас не установлена iOS 10.3 или более поздняя версия, проведите пальцем вниз и нажмите iCloud)
- Нажмите ICloud
- Проведите пальцем вниз и нажмите на брелок
- Нажмите на переключатель с правой стороны, если он еще не зеленый
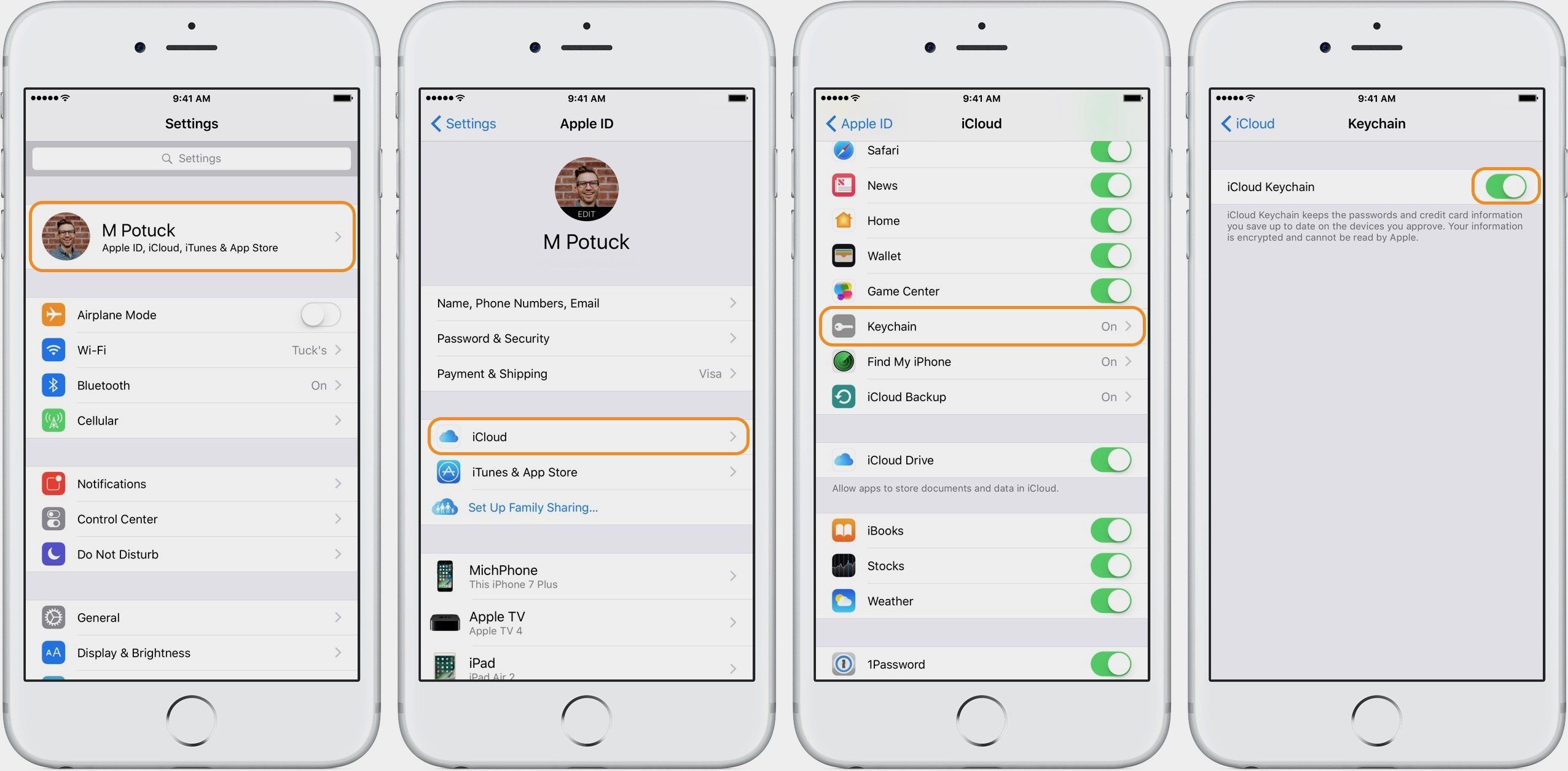
Теперь, когда iCloud Keychain включен, вы увидите, что iOS спросит, хотите ли вы сохранить свою информацию в Safari.
Как сохранить вашу информацию с помощью iCloud Keychain
Когда вы вручную вводите данные для входа в систему или данные кредитной / дебетовой карты в Safari, вы увидите всплывающее окно, подобное этому:
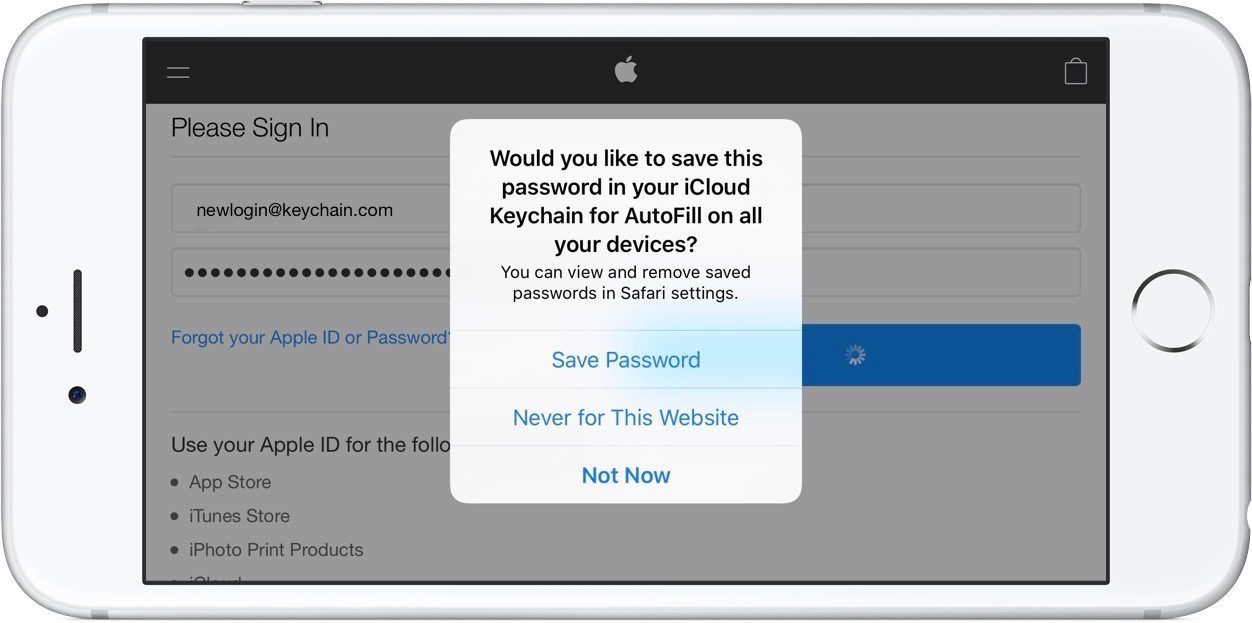
Если вы выберете «Сохранить пароль», эта информация будет автоматически заполняться для этого веб-сайта в будущем на этом устройстве вместе с любым другим Mac, iPhone, iPad или iPod touch, на котором включена связка ключей iCloud и которая также входит в iCloud с использованием того же Apple ID.
Имейте в виду, что для использования iCloud Keychain вам необходимо использовать Safari в качестве веб-браузера на всех устройствах Apple.
Как настроить iCloud Keychain на автозаполнение похожих сайтов с сохраненной информацией
В некоторых случаях вы, возможно, ранее сохранили информацию для входа на сайт для настольных компьютеров, который не будет автоматически заполняться для мобильного сайта. Например, если вы перейдете на сайт Twitter на iPhone, вы автоматически перенаправитесь на мобильную версию.
Вы можете быстро сообщить Safari, что вы хотите использовать ранее сохраненные имя пользователя и пароль на мобильном сайте.
- Нажмите на поле имени пользователя или пароля
- Теперь, когда клавиатура видна, нажмите «Пароли» чуть выше клавиатуры.
- Нажмите на предложенный сохраненный пароль или Другие пароли …, если предложенная опция не верна
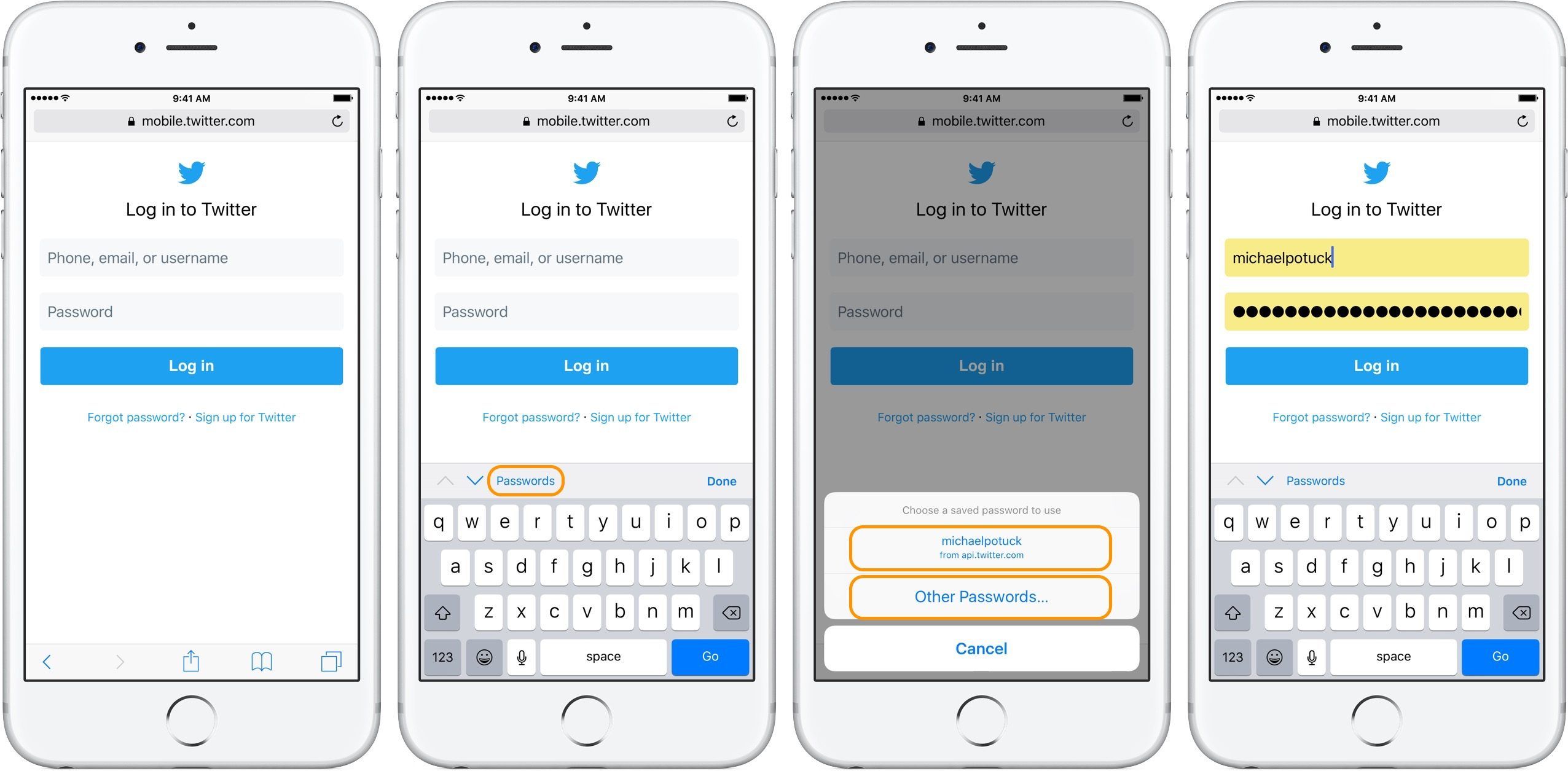
Как управлять вашей информацией iCloud Keychain
Есть несколько способов управлять всей информацией, которую вы сохранили с помощью iCloud Keychain. Вот один из самых простых способов:
- Нажмите на приложение Настройки
- Проведите пальцем вниз и нажмите на Safari
- Нажмите «Пароли» (или «Автозаполнение» для управления информацией о кредитной карте)
- Нажмите «Изменить» в верхнем правом углу, чтобы удалить несколько имен входа, или проведите справа налево, чтобы удалить отдельные элементы.
- Нажмите на элемент, чтобы увидеть подробную информацию, включая имя пользователя, пароль и связанные веб-сайты
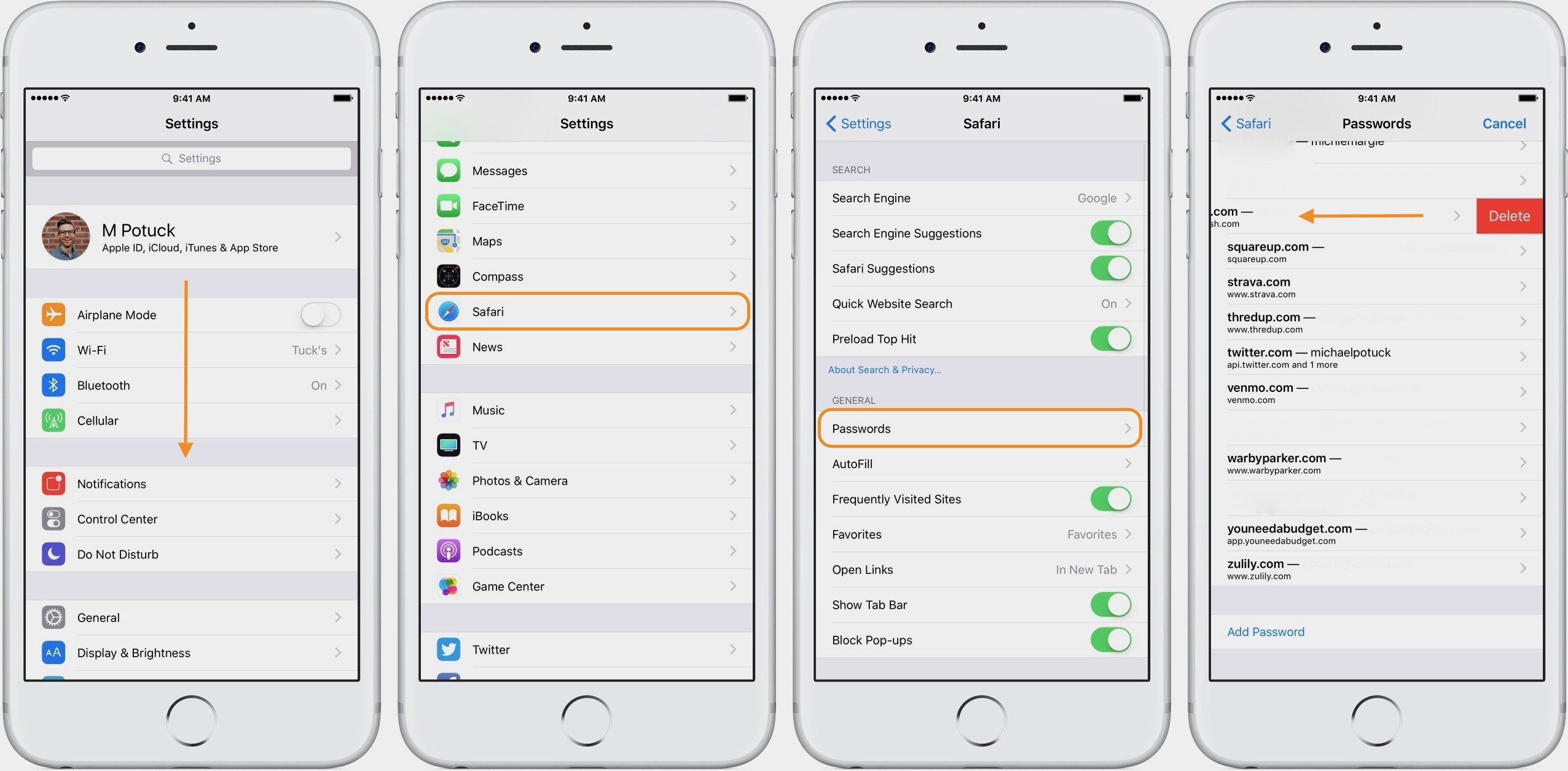
Как управлять общими настройками AutoFill / iCloud Keychain
- Нажмите на приложение Настройки
- Проведите пальцем вниз и нажмите на Safari
- Нажмите Автозаполнение
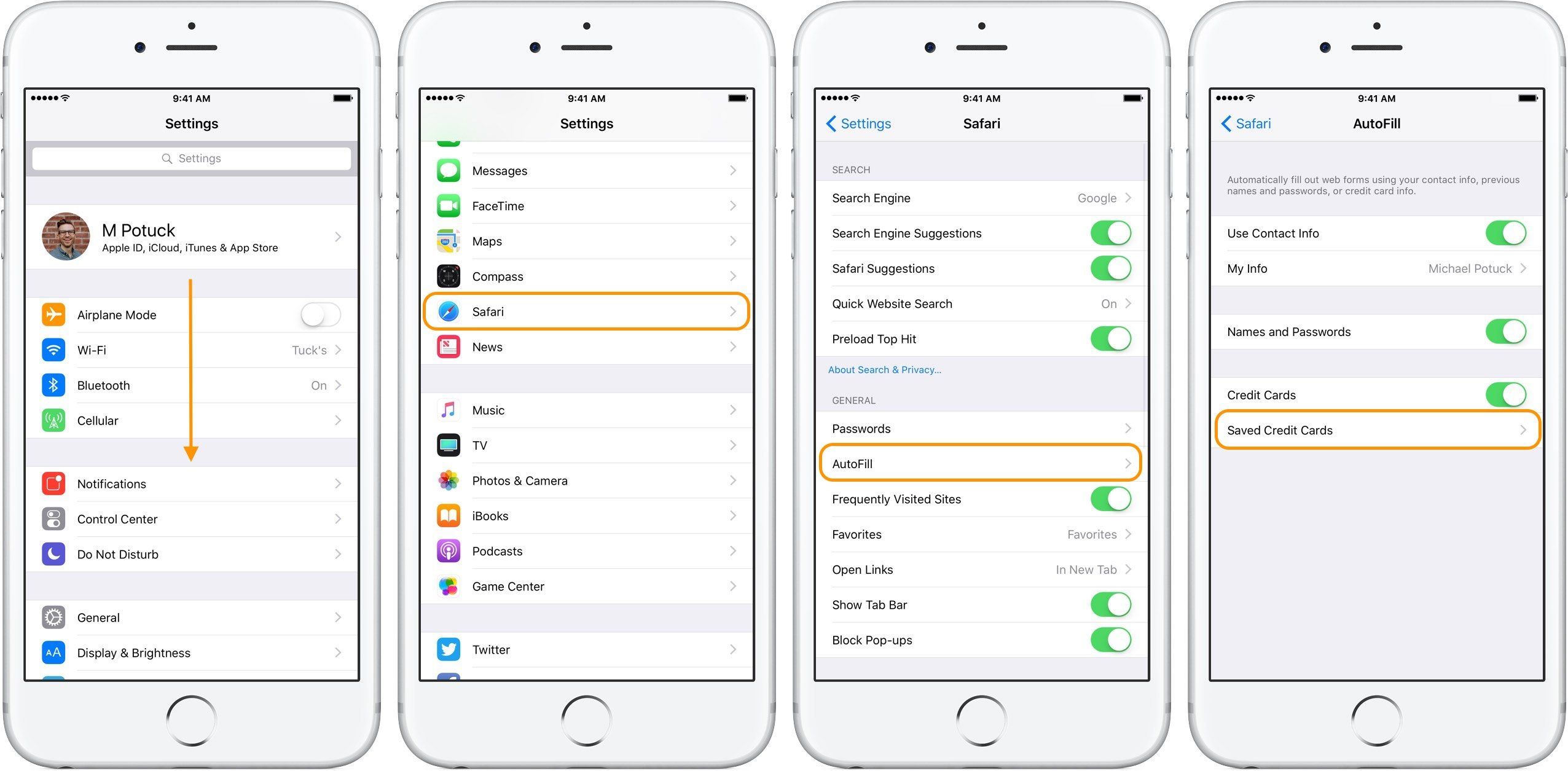
Как показано на рисунке выше, вы можете решить, какую информацию Safari будет автоматически заполнять с помощью iCloud Keychain. Если вы предпочитаете сохранять имена пользователей и пароли, но не кредитные / дебетовые карты, вы можете отключить эту функцию.
Вы также можете указать, какая карточка контакта используется для автозаполнения. Например, если у вас есть iPhone для бизнеса и один для личного пользования, вы можете соответствующим образом настроить параметр «Автозаполнение».
Для получения дополнительной помощи, чтобы получить максимальную отдачу от ваших устройств Apple, ознакомьтесь с нашим руководством.
Проверьте 9to5Mac на YouTube, чтобы узнать больше новостей и обзоров!





![Как скрыть и показать обновления приложений в Mac App Store [Видео]](http://master-gadgets.ru/wp-content/cache/thumb/7af94f3db_150x95.jpg)
