Это как создать точечный график в Excel, используя последнюю версию
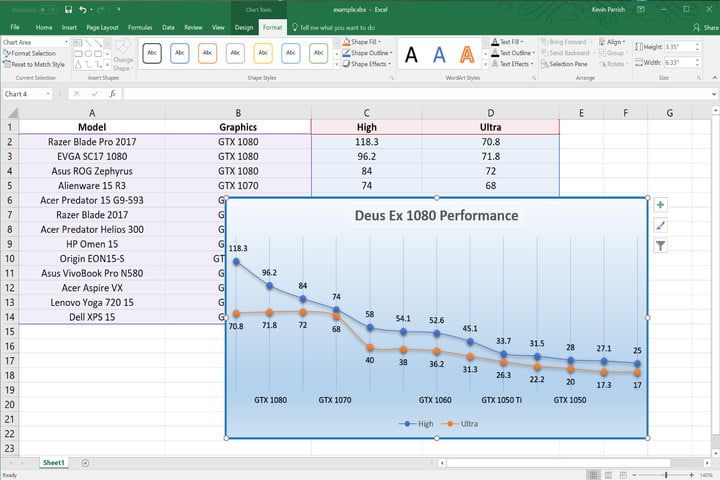 Итак, вы хотите знать, как создать точечный график в Excel. Скорее всего, вы, наверное, уже знаете, что означает этот термин, но, учитывая арсенал опций Microsoft Excel, упакованных в каждую вкладку, начать работу может быть несколько сложно, особенно для новичков в Excel. Процесс не так сложен, как кажется, но вам нужно точно понять, чего вы хотите, прежде чем копаться в расширенном наборе инструментов Excel.
Итак, вы хотите знать, как создать точечный график в Excel. Скорее всего, вы, наверное, уже знаете, что означает этот термин, но, учитывая арсенал опций Microsoft Excel, упакованных в каждую вкладку, начать работу может быть несколько сложно, особенно для новичков в Excel. Процесс не так сложен, как кажется, но вам нужно точно понять, чего вы хотите, прежде чем копаться в расширенном наборе инструментов Excel.
Тем не менее, точечные графики ограничены в том, как данные представлены. Если вы ищете диаграмму с большим количеством текста, линейный график может быть более подходящим вариантом для ваших нужд. Вы можете использовать текстовые метки вдоль горизонтальной оси в виде линейного графика, а также шкалу времени. В любом случае, вот наше руководство, которое поможет вам начать создание точечной диаграммы в последней версии Excel, и вы сможете позже решить, нужен ли другой стиль диаграммы.
Хватай свои данные
В нашей демонстрации мы хотели посмотреть, как работают 12 ноутбуков, когда мы сравнили их аппаратные средства с чрезвычайно сложной компьютерной игрой. Наши данные включают типы дискретных графических чипов, установленных в каждой модели, и среднюю частоту кадров, генерируемую каждой из них с использованием высоких и сверхвысоких настроек при тестировании игры на 1080p. Диаграмма будет простой, так что вы можете быстро освоить разброс графика.
Сначала выберите все данные, которые вы хотите включить в диаграмму. После этого нажмите на вкладку «Вставка» и перейдите к разделу «Графики» в середине ленты Excel. Кнопку Scatter трудно увидеть в самой последней версии Excel, которая находится между кнопкой Pie / Donut и веб-кнопкой Surface / Radar (см. Выше). Появится раскрывающееся меню, в котором представлены пять стилей на основе разброса:
- Scatter (только точки)
- Scatter с плавными линиями и маркерами
- Скаттер с плавными линиями (без маркеров)
- Скаттер с прямыми линиями и маркерами
- Скаттер с прямыми линиями (без маркеров)
Поскольку точечная диаграмма отображает только числа, точки и линии будут основаны на столбцах чисел, которые вы выбрали для построения. Например, наша диаграмма отображает две линии с 13 точками в каждой: синяя линия отображает наши «высокие» данные, а оранжевая линия отображает наши «ультра» данные. Диаграмма может появиться поверх исходных данных вашего листа Excel после ее создания, но вы можете легко переместить ее в любое место на листе, щелкнув диаграмму, а затем, удерживая кнопку мыши, перетаскивая курсор по экрану.
Получить эти творческие соки течет
После создания диаграммы в Excel по умолчанию используется вкладка «Дизайн» на ленте. Здесь у вас есть выбор из 11 визуальных стилей с помощью опции Quick Layout. Вы также видите кнопку «Изменить цвета», позволяющую выбрать одну из четырех «цветных» цветовых схем / поддонов или одну из 13 «монохроматических» поддонов. Как показано выше, мы выбрали Стиль 11, потому что он дает визуальную глубину линий и точек, но мы сохранили цветовую схему без изменений.
Для нашего графика нам не нужны ни горизонтальные линии, ни цифры, расположенные слева. Чтобы удалить числа, мы сделали активную вкладку «Дизайн» на ленте, а затем нажали кнопку «Добавить элемент диаграммы», указанную над «Макетами диаграммы». После этого мы выбрали «Ось», а затем отменили выбор «Первичная вертикаль». Как показанный выше, этот метод удалил все числа слева, но сохранил числа, идущие вдоль нижней части, нетронутыми. Обратите внимание, что значок «Основной горизонтальный» остается серым, указывая на его активное состояние.
Чтобы удалить горизонтальные линии, мы снова нажали «Добавить элемент диаграммы», но на этот раз прокрутили до опции «Линии сетки». Здесь все, что вам нужно выбрать, это «Основная основная горизонталь», чтобы отключить горизонтальные линии, но убедитесь, что «Основная основная вертикаль» выделена серым цветом, чтобы вертикальные линии остались.
Но вертикальные линии все еще не правы — мы хотим, чтобы линия представляла каждый ноутбук, даже если мы не можем вставить текст в его корень. Чтобы решить эту проблему, мы снова нажали «Добавить элемент диаграммы», затем «Ось», а затем «Дополнительные параметры оси». Панель «Ось форматирования» появилась справа с четырьмя разделами, а первый раздел — «Параметры оси» — был расширен дефолт. Здесь мы устанавливаем единицы Major и Minor равными 1,0, поэтому мы учитываем каждый ноутбук, минимум Bounds — 1,0, а максимум Bounds — 13,0, поэтому у нас фактически 13 линий слева направо.
Поскольку мы не можем назначить имена ноутбуков или ярлыки графических чипов основанию каждой строки, мы удалили цифры внизу, или горизонтальную ось значений, или ось X. Для этого мы остановились на панели «Формат оси» и расширили категорию «Метки» вниз. Здесь мы просто выбрали «None» в качестве «положения метки», как показано во втором круге на скриншоте выше, который удалил ненужные горизонтальные числа.
Другие красивые вещи
Конечно, чтобы изменить заголовок диаграммы, просто дважды щелкните по нему, чтобы отредактировать текст. Это создаст панель «Формат заголовка диаграммы» справа, так что вы можете украсить заголовок фоновой заливкой или рамкой. Вы можете сделать нечто подобное с самой диаграммой, дважды щелкнув мышью в любом месте диаграммы, чтобы открыть панель «Формат области диаграммы» справа. В нашем случае мы использовали сплошную синюю линию шириной в две точки, чтобы она выделялась на листе. Мы также добавили в него градиентную заливку голубого цвета, чтобы украсить его некоторым цветом, но вы также можете использовать заливки, основанные на твердых телах, узорах, текстурах и изображениях.
Но использование градиента означало, что мы потеряли линии на синем фоне. Чтобы изменить цвет линий сетки, просто нажмите на них внутри диаграммы, чтобы справа появилась панель «Формат основных линий сетки». Здесь вы можете установить тип линий, которые вы хотите использовать, их прозрачность, ширину, цвет и т. Д. Поскольку нам не нужно было видеть единственную горизонтальную линию вдоль дна, мы щелкнули по ней, чтобы снова создать панель «Форматировать ось», и выбрали «Нет линии», чтобы удалить ее.
Но мы все еще не можем сказать, что к чему на графике — это всего лишь точки и линии. К счастью, вы можете показать данные несколькими способами. В одном примере мы могли бы щелкнуть одну из точек, чтобы активировать ее, а затем щелкнуть правой кнопкой мыши по ней, чтобы получить доступ к опции «Добавить метку данных». Вы можете выбрать отображение числовых данных, связанных с этой точкой (в нашем случае среднее число кадров в секунду), или показывать все данные, связанные с этой точкой, вдоль оси X. Для нашего графика мы сделали это с тремя точками, чтобы показать разницу в производительности при переключении внутренней графики.
Другим примером может быть просто показать числовые данные каждой точки. Снова щелкните точку на диаграмме, чтобы активировать ее, щелкните правой кнопкой мыши, чтобы снова отобразить параметр «Добавить метки данных», а затем выберите «Добавить метки данных» в раскрывающемся меню. Числа появятся и могут быть визуально изменены с помощью панели «Форматировать метки данных» справа. Здесь вы можете переместить метки, добавить или удалить данные из других ячеек и изменить толщину текста.
Будь мошенником … все нормально
Таким образом, хотя сейчас у нас есть средняя частота кадров для каждого графика на графике, мы все еще не можем увидеть используемое оборудование. Более того, мы не можем использовать текст в качестве данных вдоль нижней части диаграммы, но мы можем поместить заголовок горизонтальной оси обратно на нашу диаграмму и «обмануть». К сожалению, текстовое поле заголовка оси не полностью расширяется с одной стороны. графика к другому (он заблокирован алгоритмом, говорит Microsoft), поэтому мы ввели текст и использовали пробелы, чтобы получить общее представление об основных изменениях в оборудовании. Это не совсем то, что мы хотели, но это будет сделано с учетом ограничений точечной диаграммы.
Наконец, многие визуальные элементы могут быть изменены на вашем графике с помощью инструментов, поставляемых на вкладке «Формат», когда ваш график выделен. То, что вы изменяете, зависит от того, что выбрано в области «Текущее выделение» на ленте Excel, например «Заголовок горизонтальной (значение) оси» »при манипулировании горизонтальным текстом, как мы только что сделали. Вы увидите варианты выбора ограничивающего прямоугольника, стилей текста, текстовых эффектов и многого другого. Кроме того, вы можете щелкнуть правой кнопкой мыши на любом элементе диаграммы, чтобы выбрать опцию для изменения этого элемента. В случае заголовка горизонтальной оси вы можете быстро заполнить текстовое поле, создать контур или выбрать из большой коллекции стилей.
Это только один из многих
Точечный график — это всего лишь один стиль построения диаграмм в Excel. Если вам нужно больше гибкости в презентации, вы можете щелкнуть правой кнопкой мыши по диаграмме и выбрать «Изменить тип диаграммы». Здесь вы увидите список всех диаграмм, которые поддерживает Excel, и предварительный просмотр того, как будут использоваться ваши данные. для каждого типа. К этим стилям относятся «Столбец», «Линия», «Панель» и даже шаблоны, которые вы использовали или загружали в прошлом. Также есть опция «Комбо» для использования нескольких стилей на одном графике.
Веселитесь на графике разброса. Это был только один пример того, как использовать эту функцию, и его можно было бы использовать лучше, например, отслеживать количество осадков в течение семи дней, рост различных заводов за месяц, прогнозировать рост компании на основе текущих показателей продаж , и так далее. Но опять же, точечная диаграмма имеет дело с числовыми данными, такими как даты, время, валюты, проценты и так далее. Он способен отображать текст, связанный с этими числами, но горизонтальные и вертикальные значения не могут использовать текст. Если это то, что вы ищете, график будет более подходящим.
Дополнительные советы и рекомендации по улучшению работы с Excel приведены в следующих трех руководствах:
- Как защитить паролем документ Microsoft Excel
- Освойте электронную таблицу с помощью этих советов и рекомендаций Excel
- Нужно знать, как конвертировать PDF в документ Excel? Попробуйте эти методы






