Хотите обойти свой магазин Windows и загружать любимые приложения из других источников? Ну, функция боковой загрузки Windows 10 может помочь вам! Да, теперь легче, чем когда-либо, иметь желаемое приложение на вашем компьютере без каких-либо хлопот. Know что такое боковая загрузка, и процесс этого здесь. Мы предоставили руководство для экспертов по дополнительной загрузке приложений, не относящихся к магазинам, в Windows 10. Пройдите сейчас.
Что такое боковая загрузка?
«Боковая загрузка» очень похожа на процесс «загрузки». Когда вы выбираете установку приложений, музыки, видео или других материалов по сети — это называется загрузкой. Здесь удаленное местоположение — Интернет является ключом.
Но боковая загрузка немного отклоняется. Для передачи файлов или приложений не требуется подключение к Интернету. В отличие от загрузки, процесс передачи происходит на двух локальных устройствах. Вам нужна только карта памяти, Wi-Fi direct или Bluetooth, чтобы завершить процесс боковой загрузки.
Следовательно, если вы говорите — вы загрузили приложение на свой ПК с Windows 10 со своего смартфона, это означает, что вы фактически загрузили его на свой ПК.
Как боковая загрузка работает для вас?
Как мы уже упоминали, для боковой загрузки не требуется подключение к Интернету, поэтому вам просто нужен другой метод для передачи файлов на два локальных устройства. Если вы используете проводное соединение, вам пригодится кабель или кабель USB. В случае беспроводного метода вам может помочь соединение Wi-Fi или Bluetooth.
Тем не менее, вы также можете использовать карту памяти. Вы должны положить его в картридер и вставить в свой компьютер. Теперь вы можете копировать и вставлять вещи на свой компьютер. По сути, вам нужно установить физическое или беспроводное соединение между двумя локальными устройствами для передачи файлов. Это работает как копирование файлов с вашего компьютера на внешний жесткий диск.
В более ранних версиях операционной системы Windows Microsoft не позволяла пользователям загружать приложения из других источников из-за проблем безопасности. Но теперь пользователи Windows 10 получили полную свободу Загрузка приложений для Windows 10 без магазина.
Давай учить как загружать приложения следующий. Мы предоставили простые шаги для этого. Пройдите и выполните соответственно.
Как установить приложения на Windows 10 без магазина?
Функция боковой загрузки впервые появилась в Windows 10 build 10122. Если вы работаете с более старой версией, вы не сможете включить функцию боковой загрузки.
Однако, проверьте методы сейчас.
Запустите редактор групповой политики:
- Во-первых, нажмите одновременно клавишу с логотипом Windows + кнопку R
- Затем введите «gpedit.msc» и нажмите кнопку ввода, чтобы открыть редактор групповой политики.
- После этого перейдите в раздел «Политика локального компьютера» и нажмите на него.
- Теперь выберите «Конфигурация компьютера» в появившемся меню.
- Затем вы должны нажать опцию Административные шаблоны
- Далее выберите Компоненты Windows из списка параметров
- Теперь нажмите на развертывание пакета приложения, чтобы продолжить
- После этого вы увидите опцию «Разрешить установку всех доверенных приложений». По умолчанию будет «Не настроен»
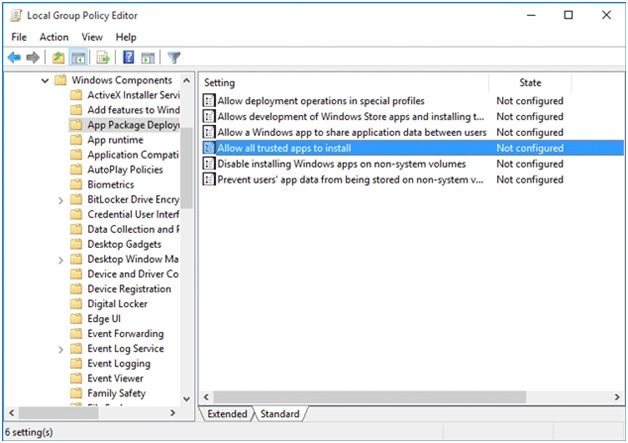
- Наконец, нажмите на него и выберите опцию «Включено» и сохраните изменения
Теперь вы можете успешно загружать приложения из других источников.
Используйте редактор реестра:
Замечания: Сначала создайте резервную копию ваших файлов реестра, затем перейдите к шагам.
- Одновременно нажмите клавишу с логотипом Windows + кнопку R
- Далее введите «regedit» в диалоговом окне «Выполнить»
- Теперь найдите путь…Компьютер \ HKEY_LOCAL_MACHINE \ \ SOFTWARE \ Microsoft \ Windows \ CurrentVersion \ AppModelUnlock«
- После этого вы должны создать DWORD (32 бита) значение в правой панели
- Сделав это, назовите его «AllowAllTrustedApps«
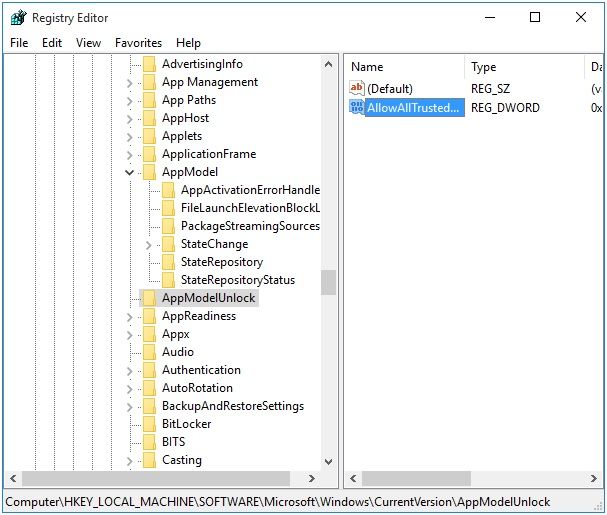
- Теперь вы должны установить значение нового созданного DWORD равным 1, дважды щелкнув его
- Для включения режима разработчика вам нужно создать еще одно 32-битное значение DWORD
- Теперь вы должны назвать это с «AllowDevelopmentWithoutDevLicense»И установите значение 1 в правой панели
Мы хотим принять во внимание важную вещь: вы можете выбрать «Загруженные приложения» или «Режим разработчика». Невозможно включить оба одновременно.
Если вы допустите ошибку во время работы редактора групповой политики или редактора реестра, это приведет к серьезному повреждению вашей системы. Следовательно, вы можете избежать использования обоих, если не уверены в себе и выбираете наш следующий процесс.
Включить боковую загрузку из настроек:
Как и в случае с Android, возможность боковой загрузки приложений в Windows 10 не является скрытой или труднодоступной. Вы всего в нескольких кликах от его включения. Выполните шаги сейчас, чтобы сделать это.
Шаг 1— Сначала зайдите в меню «Пуск» и найдите «Настройки».
Шаг 2— Когда откроется окно настроек, перейдите к «Обновить» Безопасность.»
Шаг 3— Теперь вы должны выбрать «Для разработчиков» в этом разделе обновлений и безопасности.
Шаг 4— Далее откроется меню «Использовать функции разработчика». Установите флажок «Приложения для боковой загрузки» — так же, как вы установите флажок «Неизвестные источники» во время загрузки приложения на своем телефоне Android.
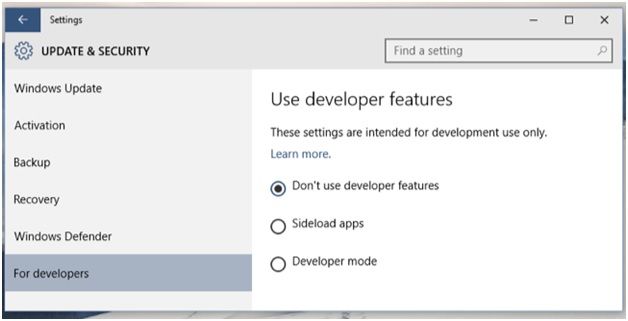
Шаг 5— После этого появится предупреждающее сообщение, как и телефон Android, когда вы устанавливаете приложения из других источников.
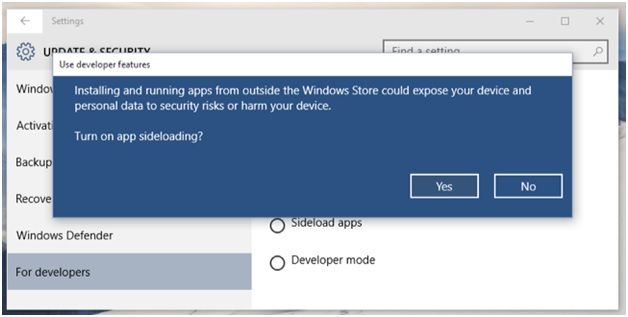
Шаг 6— Предупреждающее сообщение будет информировать вас о рисках и сообщит, что Microsoft не оценивает приложения, загруженные из других источников. Вы должны нажать кнопку «Да», чтобы согласиться с этими условиями использования.
Наконец, вы готовы к загрузке приложений для Windows 10 без Store.
Еще несколько слов
Мы обсудили все способы загрузки приложения без магазина Microsoft. Теперь действуйте в соответствии с нашим руководством и сообщите нам, какое приложение вы загрузили на свой ПК с Windows 10.

![Что такое боковая загрузка и как загружать приложения в Windows 10? [ДЕТАЛИ]](http://master-gadgets.ru/wp-content/cache/thumb/d07fcf8aa_320x200.jpg)

![В игре минимизируется ошибка в Windows 10 [решено]](http://master-gadgets.ru/wp-content/cache/thumb/ad66a57b7_150x95.jpg)
![Как удалить значки флажков из Windows 10? [Решено]](http://master-gadgets.ru/wp-content/cache/thumb/895472175_150x95.jpg)
![Простые методы запуска CHKDSK на внешнем диске [FIND FAULTY DISK]](http://master-gadgets.ru/wp-content/cache/thumb/2ae312f9a_150x95.jpg)
![Почему Windows Store медленно загружается на моем компьютере? [Решено]](http://master-gadgets.ru/wp-content/cache/thumb/148150c9a_150x95.jpg)