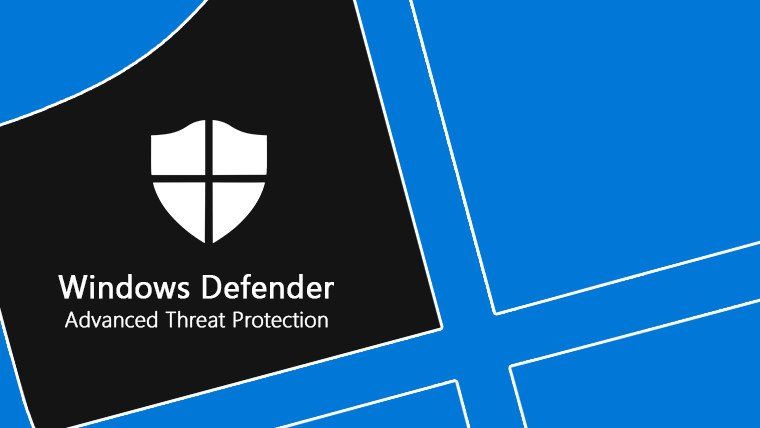
содержание
- 1 Стороннее антивирусное программное обеспечение должно быть удалено
- 2 Служба безопасности должна быть перезапущена
- 3 Сканирование SFC должно быть сделано
- 4 Запустите DISM Scan
- 5 Проверьте и установите последнее обновление Windows
- 6 Групповая политика должна быть изменена
- 7 Окончательный вердикт
Стороннее антивирусное программное обеспечение должно быть удалено
Если в системе установлено какое-либо стороннее антивирусное программное обеспечение, Windows обнаружит его и отключит Защитника. Чтобы решить эту проблему, пользователи должны отключить стороннее антивирусное программное обеспечение.
Если проблема не устранена, пользователям следует удалить программное обеспечение. Вот шаги, которые пользователи могут использовать для удаления программного обеспечения.
- Откройте панель управления.
- Перейти к программе и функциям.
- Выберите стороннюю антивирусную программу.
- Щелкните правой кнопкой мыши и выберите «Удалить».
Программа будет удалена из системы.
Служба центра безопасности должна быть перезапущена
Существуют определенные службы, которые необходимо включить, чтобы Защитник Windows мог работать правильно. Защита в реальном времени затеняет проблему, если какая-либо из этих служб не будет работать должным образом. Вот шаги, которые пользователи должны выполнить, чтобы запустить сервисы.
- Нажмите клавишу Windows + R, и появится диалоговое окно «Выполнить».
- Введите services.msc и затем нажмите Ok или нажмите Enter.
- Поиск Центра безопасности.
- Щелкните правой кнопкой мыши Центр безопасности и выберите Перезагрузить.
- После перезапуска службы проверьте, была ли проблема решена.
Сканирование SFC должно быть сделано
Защита Защитника Windows в режиме реального времени не включается из-за непредвиденной ошибки, которая может возникнуть при включении. В таком случае сканирование SFC должно быть выполнено, поскольку могут быть некоторые проблемы в системных файлах, которые могут быть решены путем сканирования их.
SFC или System File Checker — это инструмент, который присутствует во всех версиях Windows. Этот инструмент помогает в восстановлении поврежденных системных файлов. Вот шаги, которые пользователи должны выполнить для сканирования системных файлов с помощью средства проверки системных файлов.
- В поле поиска введите cmd.
- Щелкните правой кнопкой мыши и выберите «Запуск от имени администратора».
- Введите sfc / scannow и нажмите Enter.
- Инструмент начнет проверку файлов, и это займет несколько минут.
- После завершения процесса выйдите из окна командной строки и проверьте, была ли проблема решена.
Запустить DISM Scan
Если пользователи сталкиваются с проблемой защита Windows в режиме реального времени не включается, они должны запустить сканирование DISM. Вот шаги, которые пользователи должны выполнить для запуска команды.
- В поле поиска введите cmd.
- Щелкните правой кнопкой мыши и выберите «Запуск от имени администратора».
- Введите команду DISM / Online / Cleanup-Image / RestoreHealth и нажмите Enter.
- Сканирование займет несколько минут. Пользователи не должны прерывать сканирование и позволять команде выполняться до завершения.
Проверьте и установите последнее обновление Windows
Window Defender не работает должным образом из-за устаревшей версии Windows. Microsoft выпускает обновление Windows, и пользователи должны обновить Windows, чтобы операционная система и утилиты могли работать должным образом.
Пользователи должны знать, что обновление Windows может привести к потере данных, поэтому они должны сделать резервную копию своих данных перед запуском обновления Windows. После завершения резервного копирования выполните следующие шаги, чтобы обновить Windows до последней версии.
- Откройте панель управления.
- Нажмите Центр обновления Windows.
- Нажмите Проверить наличие обновлений.
- Если обновления доступны, установите их.
- Перезагрузите систему.
Групповая политика должна быть изменена
Защитник Windows не включен, поскольку он может быть отключен групповой политикой. Если пользователи хотят знать как включить защиту в реальном времени, они должны изменить групповую политику, и вот шаги, которые пользователи должны выполнить для этой цели.
- Нажмите клавишу Windows + R, чтобы открыть диалоговое окно «Выполнить».
- Введите gpedit.msc и нажмите Enter.
- Откроется окно редактора групповой политики.
- В левой части окна выберите Конфигурация компьютера> Административный шаблон> Компоненты Windows> Антивирус Защитника Windows.
- Перейдите на правую панель и нажмите Отключить антивирус Защитника Windows.
- Появится всплывающее окно, в котором провидцы должны выбрать «Не настроен».
- Теперь нажмите Применить, а затем нажмите ОК.
- Это решит проблему не запуска Защитника Windows, которая вызвана групповой политикой.
Окончательный вердикт
Это несколько методов, которые пользователи могут использовать для решения проблемы неактивной защиты защитника Windows в реальном времени. Пользователи также могут изменить реестр через интерфейс реестра, который можно включить, набрав regedit в диалоговом окне «Выполнить».

![Защитник Windows недоступен — как это исправить? [Решено]](http://master-gadgets.ru/wp-content/cache/thumb/ffcb4f6a2_320x200.jpg)

![Действие не может быть завершено, потому что файл открыт [решено]](http://master-gadgets.ru/wp-content/cache/thumb/d0394e3b2_150x95.png)
![Как отменить выключение Windows? — Два метода! [ФИКСИРОВАННЫЙ]](http://master-gadgets.ru/wp-content/cache/thumb/de12d6268_150x95.jpg)
![Как отключить ключи фильтра в Windows 10? [Решено]](http://master-gadgets.ru/wp-content/cache/thumb/ce64a9207_150x95.jpg)
![Устранение неполадок Не удается открыть том для ошибки прямого доступа [решено]](http://master-gadgets.ru/wp-content/cache/thumb/3f3e7c175_150x95.jpg)