Xperia Z1 Compact по-прежнему представляет собой очень интересное, маленькое устройство с относительно хорошими параметрами. Если вы хотите дать вторую жизнь этому телефону, вам следует рассмотреть возможность установки неофициальной версии Android на основе версии 6.0 (Marshmallow) или 7.0 / 7.1 (Nougat).

Серия Compact от SONY по-прежнему является одним из лучших устройств с размерами экрана от 4 до 5 дюймов. Если вы все еще используете первую модель в этой серии, Z1 Compact, то вам следует рассмотреть возможность установки неофициального программного обеспечения. Z1 Compact не обновлялся в течение некоторого времени, и нет оснований ожидать официального обновления до Android 6.0, не говоря уже о версии 7.0 или 7.1 (Nougat). Однако, если у вас есть время, чтобы разблокировать загрузчик на вашем телефоне, запустите root и установите режим неофициального восстановления, вы сможете легко установить последнюю, чистую, свободную от надстроек от оператора и производителя версий Android на вашем телефоне.
Внимание! Вы делаете все на свой страх и риск! Внимательно прочитайте весь текст руководства, прежде чем приступать к отдельным шагам. Если у вас есть какие-либо вопросы или сомнения, выскажите их в комментарии — мы постараемся ответить, помочь или прояснить все двусмысленности. Также стоит установить приложение Компакт-диск SONY PC в компьютере — несмотря на то, что мы его не будем использовать, его установка гарантирует, что все необходимые драйверы будут установлены.
Мы также рекомендуем создавать резервные копии фотографий, видео, музыки, контактов и т. Д., Поскольку все данные будут удалены по телефону.
Прежде чем начать … проверьте, можно ли разблокировать загрузчик
Прежде чем вы выполните приведенные ниже инструкции, сначала проверьте, может ли ваша копия быть разблокирована. Очень большая часть моделей SONY, приобретенных в сети Orange, невозможно разблокировать — Orange вводит дополнительную защиту, которая предотвращает разблокировку загрузчика, даже официальный метод, основанный на оригинальном ключе от производителя (SONY).
Запустить приложение «Телефон» в вашем Xperia Z1 Compact и введите следующий номер, чтобы открыть служебное меню:
* # * # 7378423 # * # *
Когда появится сервисное меню, перейдите на вкладку «Сервисная информация> Конфигурация> Состояние корневой системы». Вы найдете поле с именем «Разблокирован загрузчик» (Разрешение на разблокировку загрузчика).
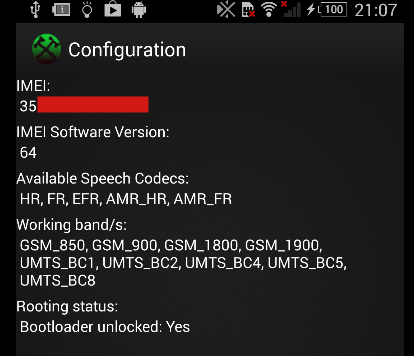
Если рядом с вами отображается «Да», вы можете разблокировать загрузчик и выполнить все следующие шаги, установив Android 6.0, 7.0 или 7.1.
Однако, если отображается «Нет», к сожалению, вы не можете разблокировать загрузчик и не использовать это руководство — даже вмешательство SONY здесь не поможет, и вы можете делать только корень на своем телефоне и устанавливать модификации для заблокированного загрузчика.
Шаг 1. Выполните ROOT на своем устройстве.
Нам понадобится Корень, среди прочих для резервного копирования так называемого TA перед разблокировкой загрузчика (подробности в данный момент). В зависимости от того, есть ли у вас Android 4.4 или 5.0, ROOT выполняется по-разному. Вся информация по этому вопросу приведена в следующем руководстве:
Как сделать root в Xperia Z1 Compact
Это руководство как для обычного Xperia Z1, так и для версии Z1 Compact. Вопрос прост — если у вас Android 4.4, вы выполняете root с помощью инструмента Newroot. Если у вас Android 5.0, вы выполняете root с помощью приложения Kingroot. Вся информация находится по ссылке выше. Когда вы выполните root, перейдите к следующему шагу.
Шаг 2: Создайте резервную копию раздела TA перед разблокировкой загрузчика (необязательно)
Этот шаг не является обязательным, но рекомендуется для людей, которые рассматривают возможность возврата к исходному программному обеспечению в будущем. В устройствах SONY есть дополнительный раздел TA, который содержит информацию о лицензии (так называемые клавиши DRM) для использования проприетарной технологии от SONY. Эти технологии в основном используются в приложениях от SONY (Album, TrackID, Walkman и т. Д.).
Раздел TA, к сожалению, удаляется при разблокировке загрузчика. В ситуации, когда мы устанавливаем неофициальное программное обеспечение, это не проблема, потому что мы не будем использовать эти технологии в любом случае. Однако, если вы хотите в будущем восстановить устройство в исходное состояние и программное обеспечение, рекомендуется создать резервную копию раздела TA, чтобы вы могли его восстановить.
Загрузить Backup TA
Все, что вам нужно сделать, это загрузить вышеуказанную программу Backup TA и распаковать ее в любую папку на вашем компьютере. Затем по телефону активировать параметры программирования и приходите к ним («Настройки> Опции программирования»). На этом этапе установите флажок «Отладка USB» и подключите устройство к компьютеру.
Если на экране телефона появится запрос, хотите ли вы разрешить подключение к компьютеру, установите флажок «Помните это устройство» и выберите «Разрешить». Теперь введите каталог на компьютере, где вы распаковали программу Backup TA. Запустите файл с именем Backup-TA.bat.
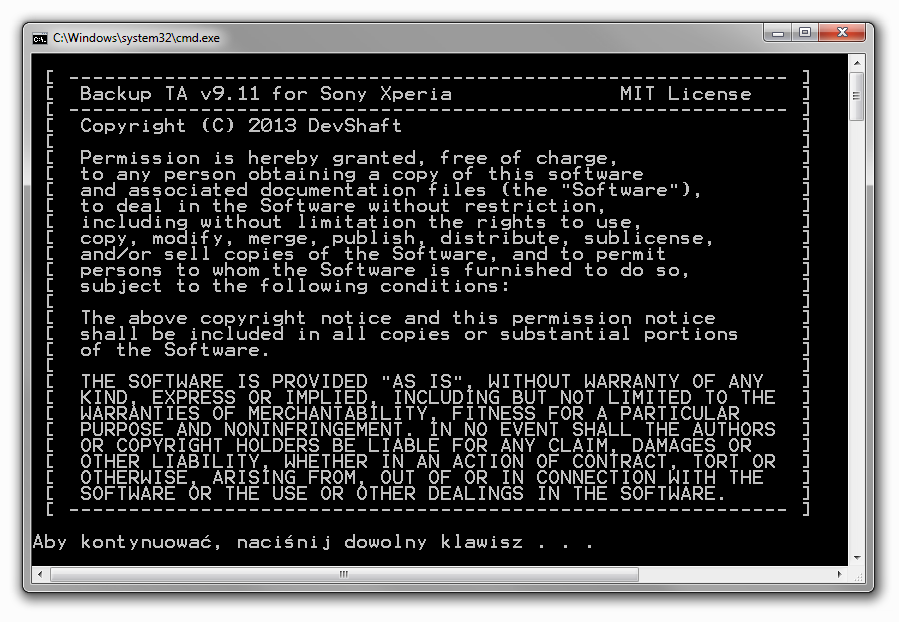
Появится окно с информацией о лицензии и т. Д. Примите его с помощью любой кнопки и подтвердите резервную копию раздела TA на диске компьютера. Он будет сохранен в папке «bak» с Backup TA.
Шаг 3. Разблокируйте загрузчик
После того, как у вас есть резервная копия DRM-ключей из раздела TA, вы можете перейти к процессу разблокировки загрузчика. Вам нужно получить код разблокировки от SONY — это очень просто и бесплатно, просто заполните форму на своем официальном сайте, сообщите подробности своего телефона, а затем дождитесь возврата кода.
- Получите код разблокировки от SONY
первый перейдите на страницу разблокировки загрузчика SONY и выберите модель вашего устройства в самом низу (Z1 Compact). Нажмите «Продолжить» идти дальше.
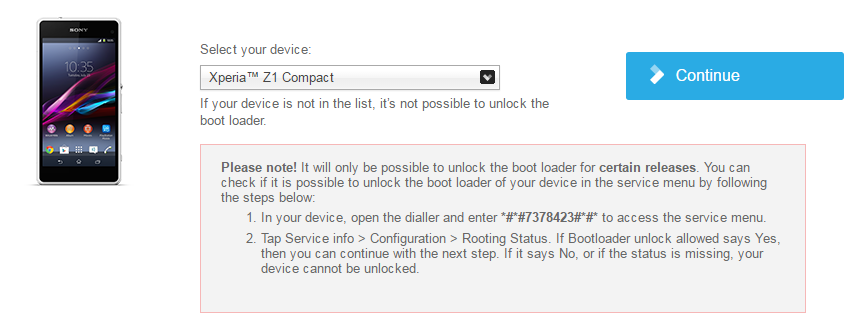
На следующем шаге вы должны ввести свой адрес электронной почты, который получит электронное письмо со ссылкой на следующую часть формы. После ввода вашего адреса электронной почты откройте свой почтовый ящик, дождитесь сообщения от SONY, а затем запустите ссылку «Нажмите здесь, чтобы продолжить», который был отправлен вам.
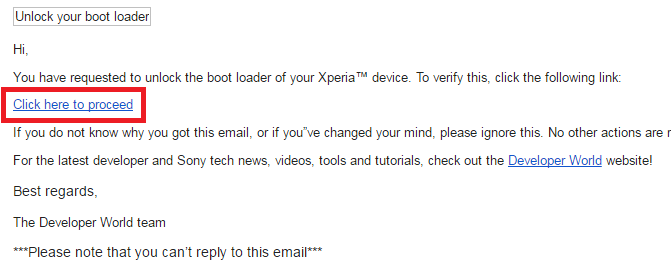
Вы заметите, что вас попросят в форме ввод кода IMEI на ваш телефон. Чтобы найти его, запустите приложение «Телефон» и введите код * # 06 #. Найдите IMEI и перепишите его в форму, затем нажмите «Отправить».
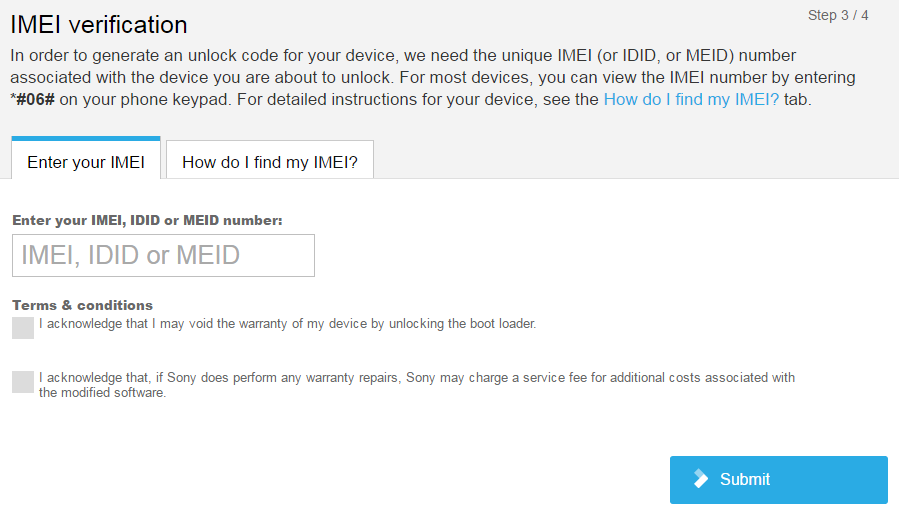
Теперь вам нужно дождаться, когда код разблокировки от SONY будет отправлен на ваш адрес электронной почты. После получения сообщения с кодом сохраните его, потому что он понадобится для разблокировки загрузчика.
- Разблокируйте загрузчик с помощью полученного кода
Чтобы разблокировать, мы будем использовать механизм Fastboot. Для этого загрузите пакет со следующей ссылки:
Загрузите Minimal ADB / Fastboot для Sony Xperia
Распакуйте пакет в любой каталог и откройте его. Внутри вы найдете, среди прочих такие файлы:
- ADB.exe
- Fastboot.exe
Удерживайте нажатой клавишу Shift на клавиатуре, затем щелкните правой кнопкой мыши внутри папки Fastboot. В контекстном меню выберите «Откройте здесь окно команд».
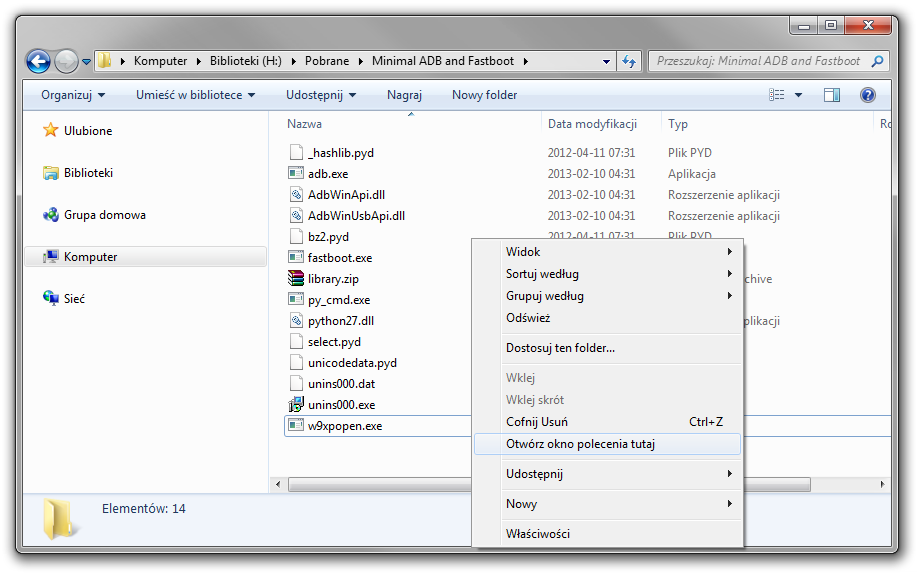
Появится новое окно командной строки. Вам необходимо подключить телефон к компьютеру в режиме Fastboot, чтобы выполнить команду загрузчика.
Запуск устройства в режиме Fastboot:
Для этого выключите телефон кнопкой питания. Убедитесь, что кабель USB отсоединен от телефона (оставьте кабель подключенным к компьютеру). Удерживайте крышку телефона кнопка увеличения громкости (громкость), а затем — все время удерживая кнопку регулировки громкости — подключите USB-кабель к телефону.
Нажимайте кнопку, пока индикатор уведомления не станет синим. Теперь телефон находится в режиме Fastboot. В командной строке введите следующую команду, заменив слово «KEY» на ваш ключ разблокировки, полученный от SONY:
fastboot.exe -i 0x0fce oem unlock 0xKEY
Например, если ваш ключ разблокировки от SONY является, например, 99999, вся команда будет выглядеть так: fastboot.exe -i 0x0fce oem unlock 0x99999.
Загрузчик будет разблокирован. Теперь вы можете отсоединить USB-кабель и нормально включить телефон.
Шаг 4: Обновите Z1 Compact до последней официальной версии (важно!)
Z1 Compact внес некоторые изменения в раздел восстановления. Старые версии программного обеспечения не были оснащены классическим режимом восстановления (так называемое реальное восстановление). Однако SONY внесла изменения в новейшее программное обеспечение, добавив классический режим восстановления на основе отдельного раздела (подробности в официальном блоге SONY).
Новый раздел восстановления активируется установкой последней версии официального программного обеспечения с помощью Flashtool. Для этого загрузите Flashtool со следующей ссылки.
Загрузить Flashtool
Установите программу, а затем запустите ее с помощью Flashtool.exe (если у вас 32-разрядная версия Windows) или Flashtool64.exe (если у вас 64-разрядная версия Windows).
Убедитесь, что ваш телефон это не подключенный с помощью USB-кабеля к компьютеру. В Flashtool щелкните значок XF (XperiFirm), чтобы открыть официальный модуль загрузки программного обеспечения Sony.
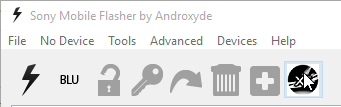
В новом окне слева выберите Xperia Z1 Compact. Выберите вашу точную модель в раскрывающемся меню D5503. Справа появится список загружаемого программного обеспечения.
Нажмите кнопку «Проверить все» на верхней панели для проверки точной версии программного обеспечения, затем щелкните по столбцу «Последняя прошивка», для сортировки программного обеспечения один за другим. Выберите версию программного обеспечения 14.6.A.1.236 / R4D для региона Центральная Европа 1.
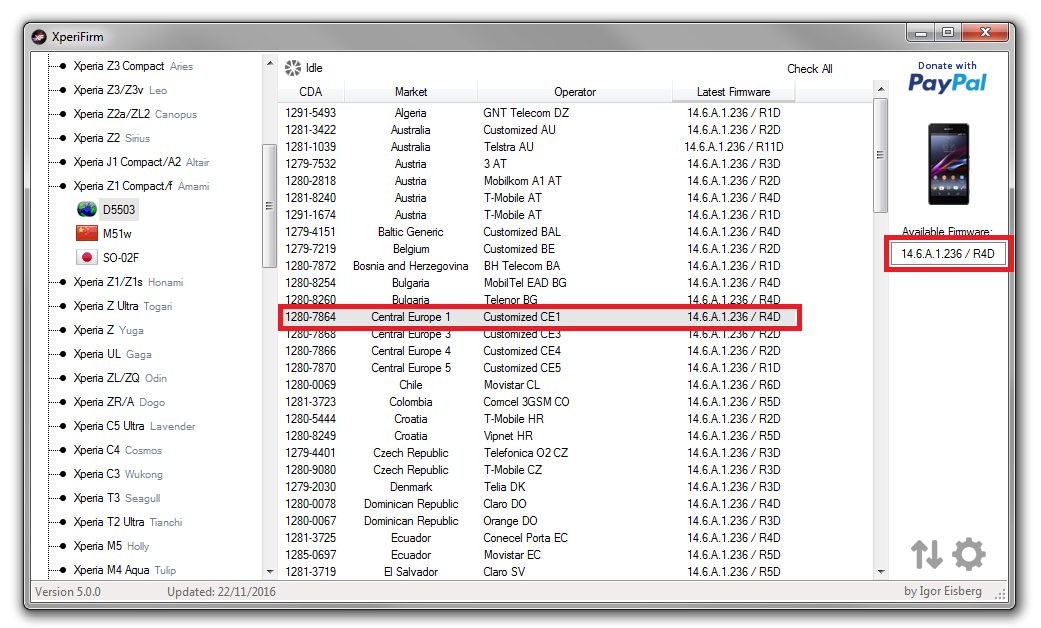
Чтобы загрузить их, выберите их в списке, затем щелкните номер версии справа (под значком телефона). Подтвердите загрузку программного обеспечения и дождитесь его загрузки.
Когда вы загружаете программное обеспечение, закройте модуль XperiFirm, но еще не закрывайте всю программу Flashtool. Подождите, пока программа сканирует только что загруженное программное обеспечение, а затем нажмите в иконе с молнией (верхний левый угол окна).
Выберите режим «Режим вспышки», и нажмите «ОК». В новом окне отобразится список доступных программ для установки (раздел «Прошивки».) Он будет классифицирован по моделям телефонов — в вашем случае, вероятно, будет только одно программное обеспечение для Z1 Compact. Разверните папки и выберите это программное обеспечение 14.6.A.1.236 / R4D для установки, затем нажмите «Flash».
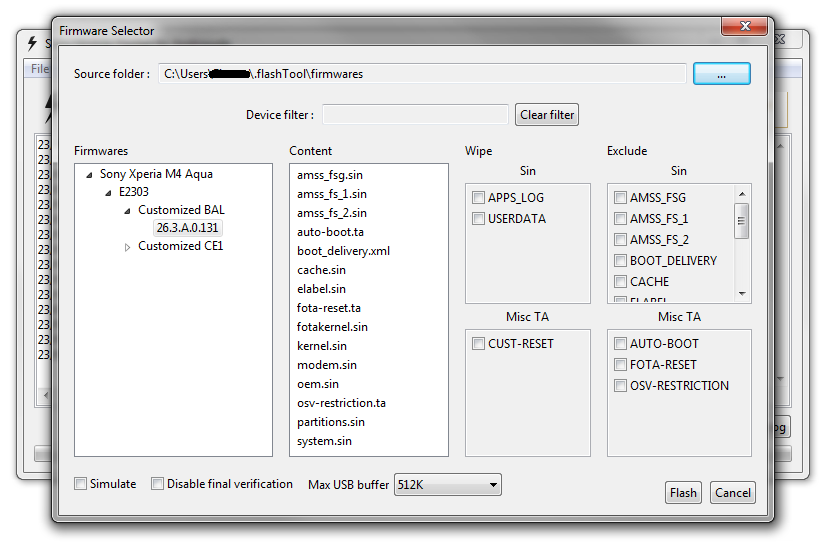
Программа теперь проверяет файлы снова, а затем попросит вас подключить телефон в режиме Flashmode.
Запуск устройства в режиме Flashmode:
Для этого полностью выключите устройство и убедитесь, что он не подключен к USB-кабелю. Удерживайте кнопку уменьшения громкости (Уменьшение громкости), а затем подключите USB-кабель к компьютеру, все время удерживая эту кнопку.
Flashtool обнаружит устройство, включит его и запустит установку программного обеспечения. По завершении операции телефон перезапустится.
Шаг 5: Установите TWRP Recovery
TWRP Recovery — это режим пользовательского восстановления, который позволяет вам устанавливать неофициальное программное обеспечение или создавать резервные копии всей текущей системы. Чтобы установить TWRP, загрузите его последнюю версию по следующей ссылке:
Скачать TWRP для Xperia Z1 Compact
Вы помните, как распаковать пакет Minimal ADB / Fastboot на третьем этапе для разблокировки загрузчика? Мы будем использовать его снова. Скопируйте файл из TWRP Recovery в папку с файлами ADB.exe и Fastboot.exe, которые вы загрузили по ссылке выше. Следующие файлы теперь должны находиться в одной папке:
- ADB.exe
- Fastboot.exe
- Z1C-twrp-3.0.2.img
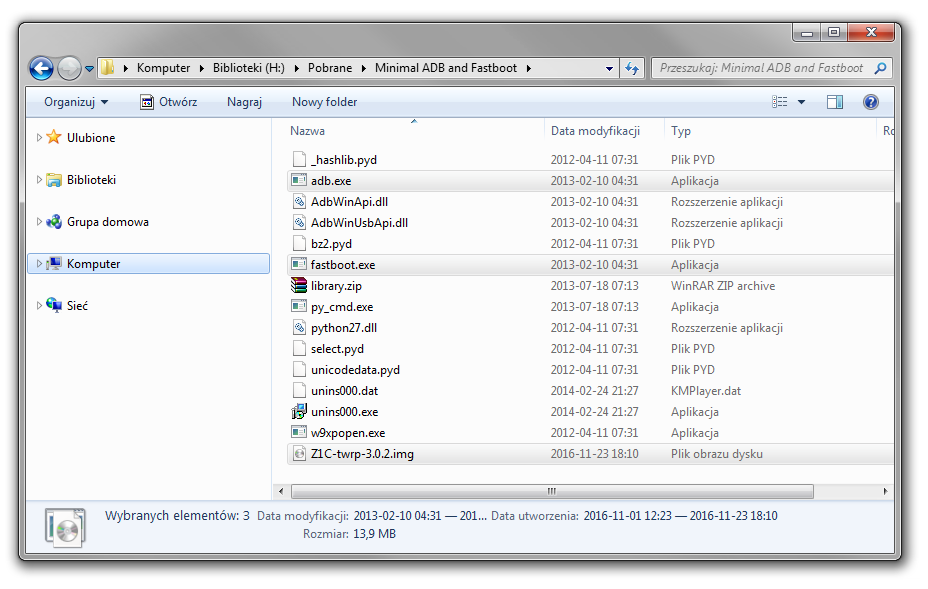
Полностью выключите телефон и отсоедините его от USB-кабеля. Затем снова включите его в режиме Fastboot (как при разблокировке загрузчика), то есть удерживайте кнопку увеличения громкости (громкость UP) и подключите USB-кабель. Удерживайте кнопку, пока не появится синий светодиод.
На компьютере откройте окно командной строки в папке ADB / Fastboot. Для этого нажмите и удерживайте клавишу Shift, а затем щелкните правой кнопкой мыши внутри папки с файлами ADB, Fastboot и TWRP. Выберите вариант «Откройте здесь окно команд».
В новом окне командной строки введите следующую команду для установки TWRP Recovery:
флэш-восстановление fastboot Z1C-twrp-3.0.2.img
Будет установлено TWRP Recovery. Теперь вы можете перезагрузить свой телефон и перейти на последний шаг — установить Android 6.0, 7.0 или 7.1.
Шаг 6: Загрузите и установите Android 6.0, 7.0 или 7.1 для Z1 Compact
У вас уже есть весь телефон, готовый к установке практически любого программного обеспечения, которое вы можете найти в Интернете. Вы можете установить различные модификации с форума XDA Developers и т. Д. В нашем случае это будет установка выбранной версии Android (6.0, 7.0 или 7.1) на основе проекта AICP (Android Ice Cold Project). Это чистая версия Android с несколькими модификациями, которые упрощают персонализацию устройства.
- Загрузка необходимых файлов для установки выбранной версии Android
Из приведенных ниже ссылок загрузите только одну версию Android — тот, который вы хотите установить.
Загрузите Android 6.0 для Xperia Z1 Compact
Загрузите Android 7.0 для Xperia Z1 Compact
Загрузите Android 7.1 для Xperia Z1 Compact
Конечно, чем выше версия, тем более мелкие ошибки вы можете иметь. Вы всегда должны помнить, что это неофициальное программное обеспечение, созданное фанатами. Тем не менее, это стабильные версии для повседневного использования телефона.
Кроме того, вам по-прежнему нужны пакеты GAPPS или приложения Google. Их можно загрузить с сайта OpenGAPPS ниже:
Загрузить приложения Google
В колонке «платформы«выберите «ARM». В колонке «Android» выберите версию Android, для которой вы хотите загрузить приложения Google (6.0, 7.0 или 7.1 в зависимости от того, какую версию мы устанавливаем). В последнем столбце вы можете выбрать вариант приложений Google. Мы рекомендуем пакет «Нано», который содержит основные функции, связанные с Google (синхронизация учетной записи, Play Store и т. д.). Вы можете загрузить остальную часть приложения YouTube вручную из Play Store уже в системе.
После загрузки этих элементов вы получите два файла * .ZIP. Первый — это ZIP-файл с версией Android, которую вы выбираете для Xperia Z1 Compact, а второй файл представляет собой пакет приложений Google для данной системы. Скопируйте эти два файла во внутреннюю память телефона с помощью USB-кабеля.
- Установка выбранной версии Android с использованием TWRP
Когда файлы с программным обеспечением и приложениями Google уже находятся в памяти телефона, пришло время их установить. Для этого вам необходимо запустить телефон в режиме восстановления.
Запуск Xperia Z1 Compact в режиме восстановления:
— выключите устройство кнопкой питания и отсоедините USB-кабель
— нажмите и удерживайте комбинацию «Кнопка питания (Питание) + кнопка уменьшения громкости (Уменьшение громкости)
— подождите, пока телефон вибрирует и отпустите кнопку питания (Питание), но при этом удерживайте кнопку уменьшения громкости (Уменьшение громкости)
Через некоторое время появится TWRP Recovery, и вы можете отпустить вторую кнопку. Если TWRP попросит вас изменить системный раздел для завершения установки, переместите ползунок в нижней части экрана для подтверждения.
Затем на главном экране TWRP перейдите на вкладку «Протрите> Продвинутая стирание». Убедитесь, что отмечены следующие элементы:
- Dalvik / ART Cache
- система
- дата
- кэш
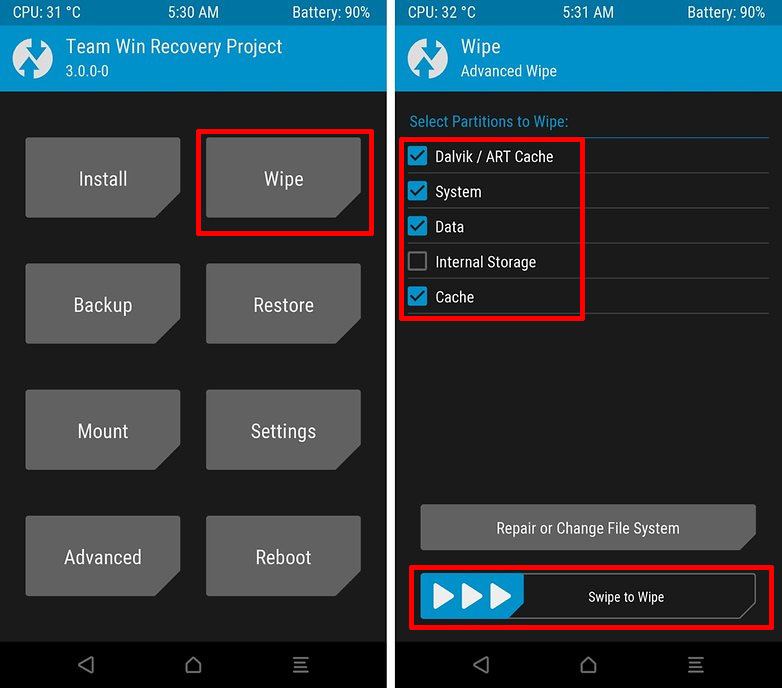
Однако не проверяйте поле «Внутреннее хранилище», потому что наши файлы хранятся там, которые мы установим через мгновение. Просто выберите все поля, кроме «Внутреннее хранилище», и подтвердите удаление с помощью ползунка в нижней части экрана «Проведите до заводского сброса».
После выполнения удаления перейдите на вкладку главного экрана TWRP «Установить» и точка ZIP-файл с выбранной вами версией Android (например, ZIP-файл с Android 7.1).
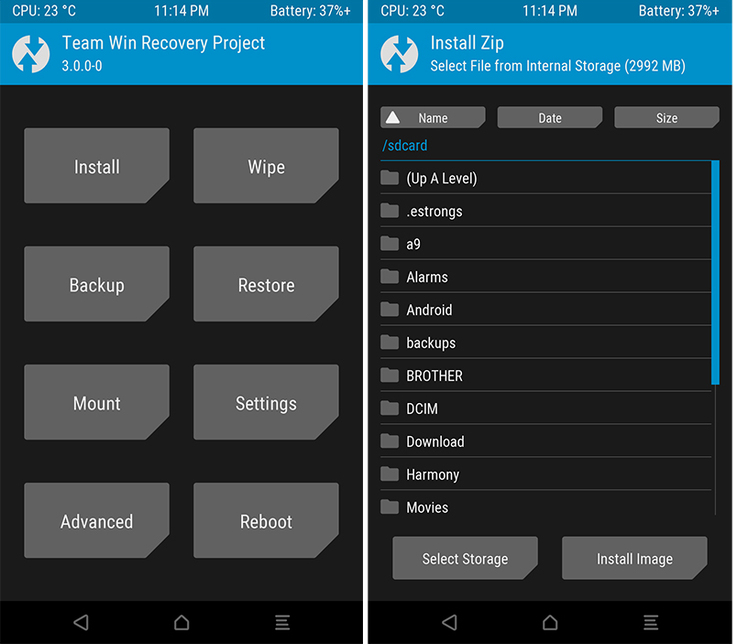
Подтвердите установку с помощью ползунка «Проведите по экрану для подтверждения вспышки».
После установки Android снова перейдите на вкладку «Установить» и на этот раз выберите файл ZIP с приложениями Google (GAPPS). Подтвердите установку с помощью ползунка «Проведите по экрану для подтверждения вспышки».
В конце концов, перейдите на главный экран восстановления TWRP и выберите «Перезагрузка> Система», чтобы перезагрузить телефон. В некоторых случаях первый запуск может занять несколько минут. Поздравляем, у вас установлены Android 6.0, 7.0 или 7.1.






