Вы ищете посланника для игроков? Teamspeak, Ventrilo или Mumble — уже более старые программы, требующие серверов, а Skype не подходит для переговоров во время игр. К счастью, хорошая альтернатива была создана для игроков, которые любят общаться с друзьями во время игры — Discord.
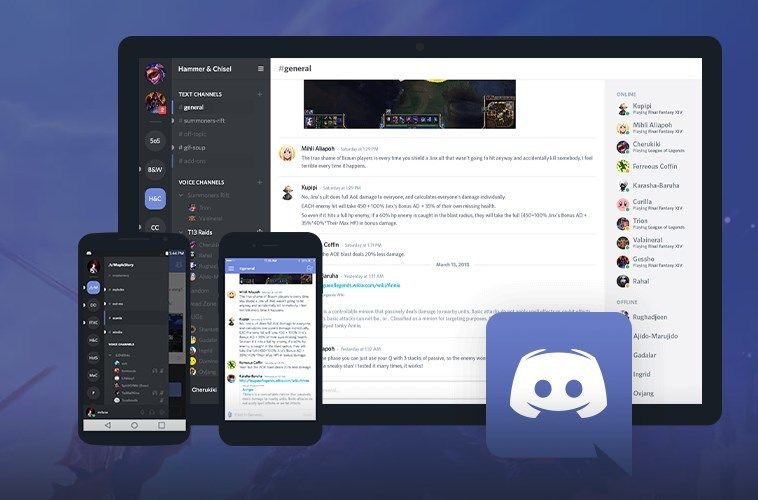
На протяжении многих лет единственными разумными коммуникаторами для игроков были такие программы, как Teamspeak, Ventrilo или Mumble. У них было одно общее — нам сначала нужно было найти бесплатный сервер или арендовать / купить собственную собственность, в которой было определенное количество людей. К счастью, на рынке появилась бесплатная альтернатива — современный мессенджер для игроков, который не требует от пользователей платить за серверы.
Беспокойный мессенджер для игроков
Эта программа — Discord, новый инструмент для голосовых и текстовых разговоров с любым количеством друзей. Давайте посмотрим, как использовать программу бесплатно.
Загрузите программу Discord
Discord доступен для ПК, а также для Android и iOS — если мы не на компьютере, но хотим поговорить с нашими друзьями по телефону. Это также полезно, когда у нас нет микрофона на компьютере — мы всегда можем использовать смартфон для разговоров с друзьями.
После запуска программы появится экран входа в систему — нам нужно настроить учетную запись, нажав кнопку «Регистрация». Затем мы указываем ваш адрес электронной почты, вводим имя пользователя (будет видно вашим друзьям) и пароль.
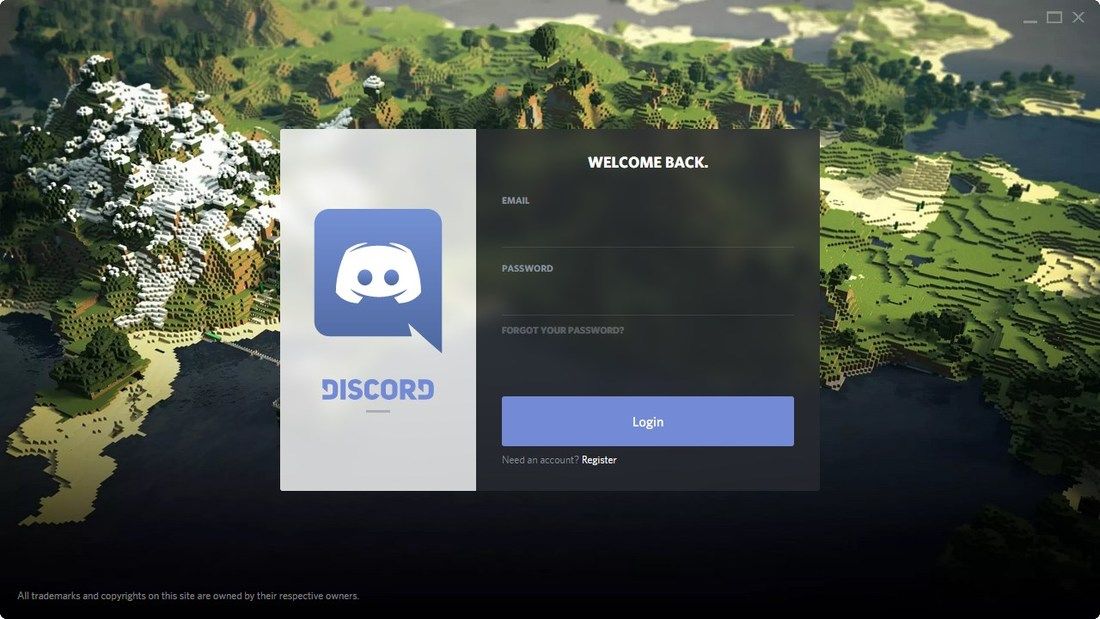
После регистрации учетной записи и входа в программу Discord покажет нам два варианта: создать сервер или присоединиться к существующей. Серверы — это своего рода переговорные комнаты, к которым мы присоединяемся, чтобы поговорить с друзьями. Создание сервера полностью бесплатное, и мы можем создать любое количество из них (например, отдельно для других групп друзей или отдельно для отдельных игр).
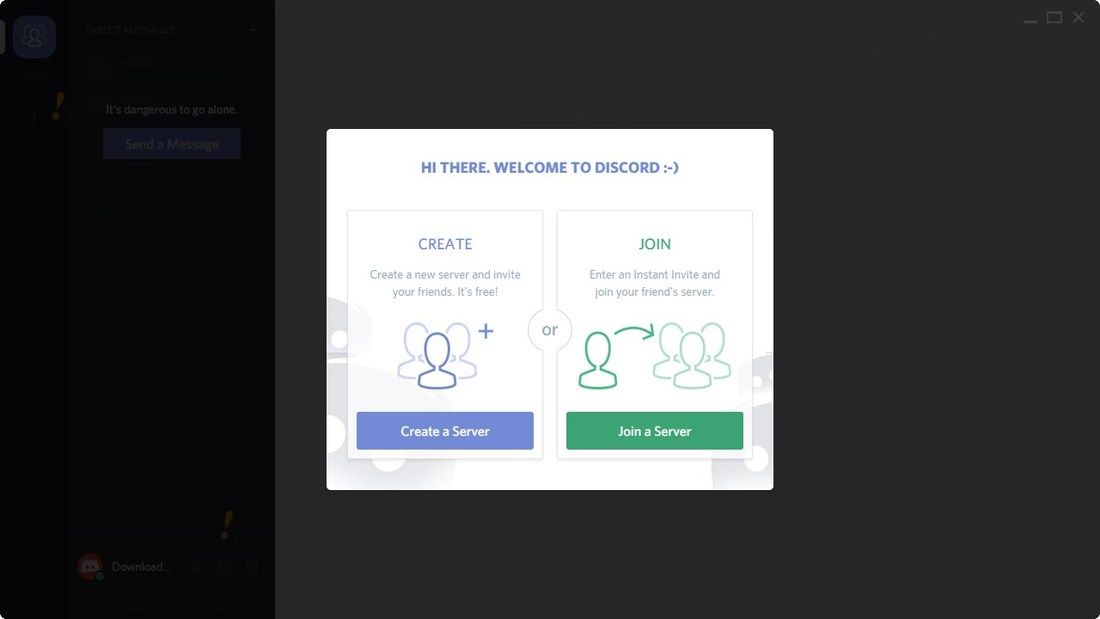
Если у вас нет сервера, нажмите кнопку «Создать сервер», чтобы создать новую комнату для чата. В поле «Имя сервера» введите имя для данного сервера, а в поле «Регион» выберите местоположение сервера. Чем ближе, тем лучше, поэтому стоит выбрать Лондон или Амстердам из доступных вариантов. Мы также можем установить значок для данного сервера.
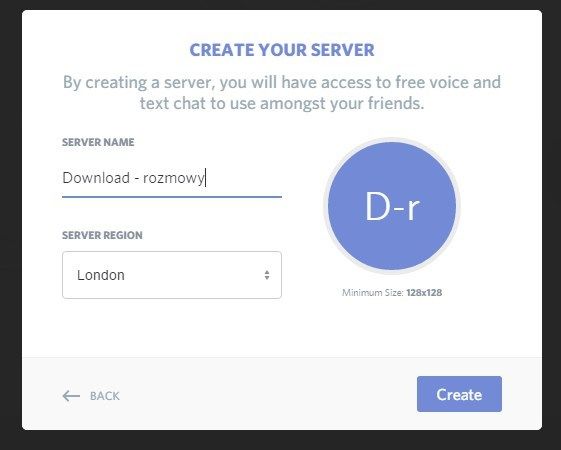
После нажатия кнопки «Создать сервер» наш сервер будет добавлен в меню слева, и мы можем пригласить к нему друзей, чтобы они могли получить к нему доступ и написать с нами. На данном сервере мы можем иметь, как в Teamspeak или Mumble, несколько голосовых каналов (голосовые каналы). У нас также есть отдельные текстовые каналы для запуска регулярных письменных разговоров. Рядом с текстовым полем вы также найдете кнопку со стрелкой, которая позволяет вам обмениваться файлами между людьми на одном сервере.
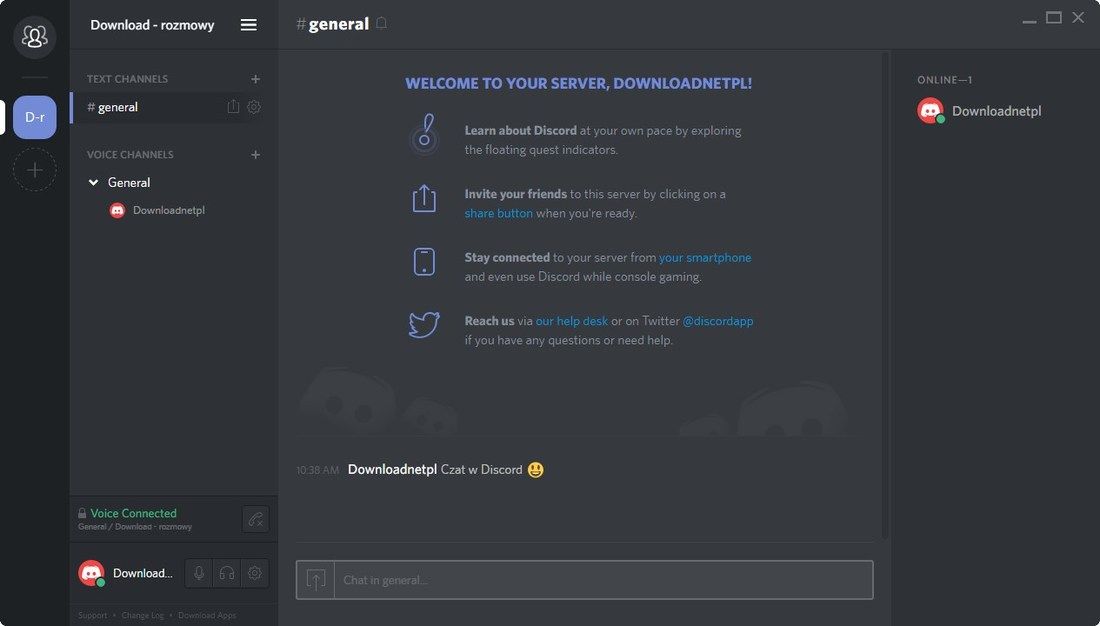
Как пригласить / присоединиться к серверу в Discord?
Теперь достаточно, чтобы наши друзья загрузили программу Discord и установили ее на своих компьютерах, а затем создали учетные записи и присоединились к нашему серверу. Чтобы они могли присоединиться к нам, мы должны отправить им приглашение на созданный нами сервер.
Приглашение — это ссылка, действительная в течение 24 часов. Люди, у которых есть ссылка, могут присоединиться к серверу. Итак, как вы кого-то приглашаете? Все, что вам нужно сделать, это нажать на значок со стрелкой рядом с нашим каналом, чтобы отобразить окно «Instant Invite».
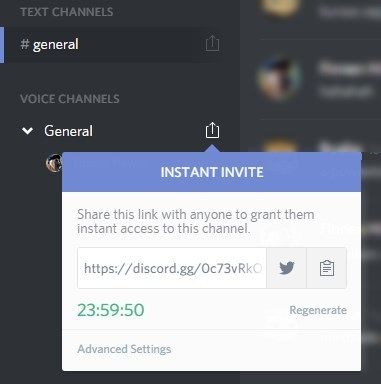
Мы находим здесь ссылку на наш канал — мы копируем его, а затем отправляем его другу.
Друг по очереди после регистрации в программе выбирает вариант «Присоединиться к серверу» (или, если он опустил мастер, он может щелкнуть значок плюса на боковой панели слева). Будет показано окно для присоединения к серверу — достаточно, чтобы наш друг или коллега вставим ссылку от нас и нажмите «Присоединиться» и сразу присоединитесь к нашему серверу.
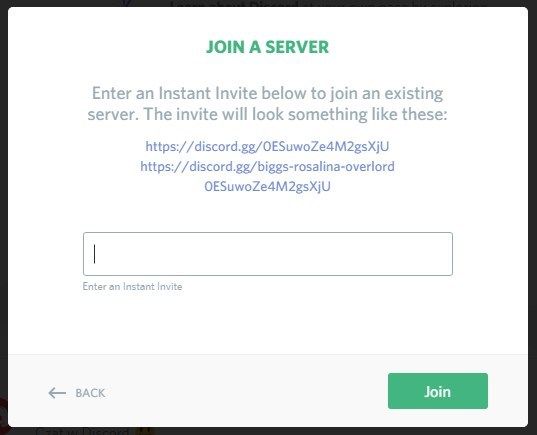
Настройки программы Discord
Программа автоматически обнаруживает наш голос, и микрофон активируется только тогда, когда мы говорим. Разумеется, уровень распознавания голоса может быть отрегулирован независимо — в левом нижнем углу программы вводится опция (значок шестеренки), а на вкладке «Голос» настраивается распознавание голоса.
Кроме того, мы также можем настроить параметры сервера. В верхней части, под именем сервера, мы можем поменять параметры (Настройки сервера). Мы можем найти здесь вкладки, которые позволяют управлять пользователями — мы можем запретить кому-либо из канала или предоставить ему права модератора и предоставить соответствующие разрешения для отдельных параметров.
Дополнительные преимущества программы Discord
Кроме того, стоит упомянуть, что Discord — это не только программа голосового чата, но и отличный инструмент для традиционного общения. Люди могут отправлять любые файлы между собой. Изображения, загруженные в программу, отображаются сразу в виде четко видимого миниатюры. Если мы вставляем ссылку на видеоролик YouTube, мы можем даже воспроизвести его непосредственно в окне диалога Discord.
Более того, мы можем использовать Discord без необходимости загрузки программы. Discord также появляется в веб-версии, поэтому мы можем приглашать друзей на сервер и на наш канал, не заставляя их загружать программное обеспечение. Все, что вам нужно сделать, это щелкнуть правой кнопкой мыши на нашем сервере на боковой панели и выбрать «Копировать ссылку», а затем мы вышлем вам ссылку на ваших друзей. Открытие ссылки в браузере приведет к тому же интерфейсу Discord, что и в программе.
Самое главное, однако, в том, что программа очень легкая и не влияет на производительность игр. Например, при воспроизведении с включенным Skype мы можем видеть капли в FPS, если у нас немного слабый компьютер. В случае Discord эта проблема не существует — программа светлая и не обременяет компьютер, как Skype.






