OneDrive имеет новый параметр, который позволяет синхронизировать ваши библиотеки документов и изображений, а также все файлы с рабочего стола. Благодаря этому даже сбой диска или системы не приведет к потере документов, изображений, фотографий или файлов с рабочего стола.

Службы синхронизации облачных файлов имеют, что, если мы хотим что-то синхронизировать, мы должны поместить эти файлы в OneDrive, Google Drive, MEGA или любую другую службу. Файлы из этой папки не синхронизируются. Это проблема, когда большая часть данных хранится, например, в библиотеках документов и изображений или на рабочем столе — эти данные не синхронизируются в облаке по умолчанию, поскольку они находятся за пределами папки синхронизации данной службы.
OneDrive решил изменить его и добавил поддержку дополнительных папок, в которых пользователи обычно хранят свои данные. Теперь с OneDrive вы можете синхронизировать не только содержимое папки OneDrive, но и библиотеки Documents and Images, а также содержимое нашего рабочего стола. В этих местах пользователи обычно хранят свои важные документы, свои коллекции фотографий, а также другие важные файлы. Как его использовать?
Синхронизация документов, изображений и рабочего стола с помощью OneDrive
Благодаря новой функции мы можем сохранить в облаке все файлы, которые обычно идут в документы, изображения или на рабочий стол. Все, что вы размещаете в этих папках, будет автоматически сохранено в виде резервной копии в облаке OneDrive. Это означает, что в случае сбоя компьютера или диска мы не потеряем ваши самые важные данные.
Чтобы использовать этот параметр, у вас должна быть последняя версия OneDrive. Приложение должно обновляться автоматически. Если мы удалили OneDrive, это не имеет значения — мы можем скачать его с официального сайта.
Загрузите последнюю версию OneDrive
Установите OneDrive и войдите в свою учетную запись Microsoft, которую хотите использовать для синхронизации файлов. Затем создайте базовую конфигурацию OneDrive и выберите то, что вы хотите синхронизировать.
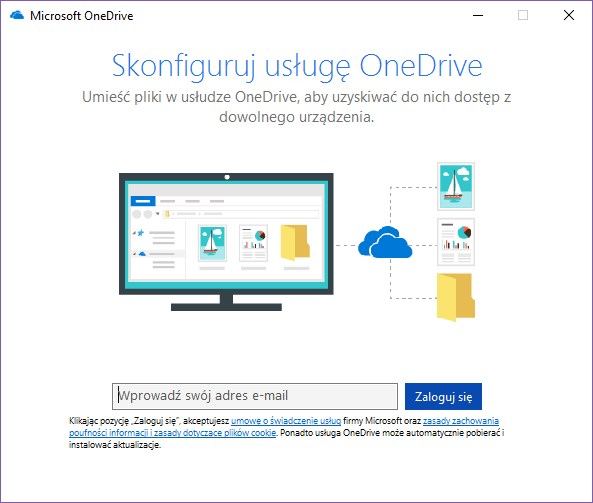
После того, как облако настроено, следующий шаг — включить автоматическое сохранение файлов в библиотеках документов, изображений и рабочего стола в облаке OneDrive. Для этого щелкните правой кнопкой мыши значок OneDrive на панели задач, а затем выберите «Настройка».
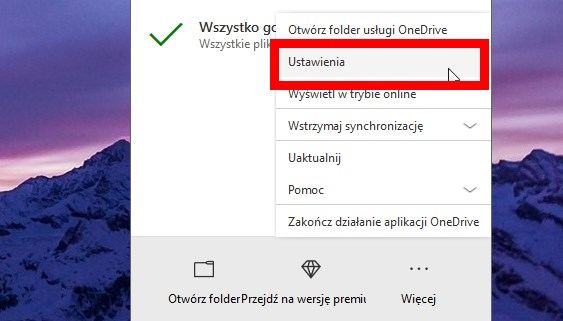
В новом окне настроек перейдите на вкладку «Автоматическое сохранение». Здесь вы можете выбрать, где вы хотите сохранить файлы из Документов, Карт и Рабочий стол. По умолчанию настройки файлов хранятся только на вашем компьютере.
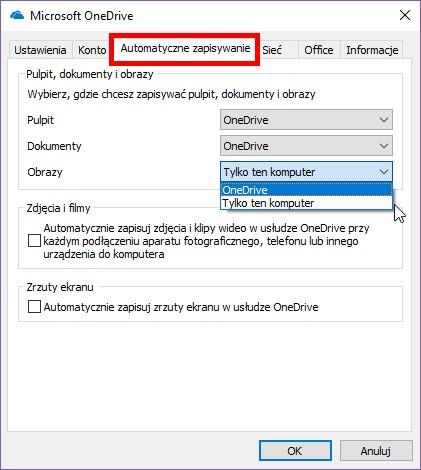
Достаточно изменить значение с каждой опцией «Только этот компьютер» на «Onedrive.» С этого момента все файлы, которые вы сохраняете на рабочем столе или в библиотеках «Документы и изображения», перейдут в облако OneDrive. Таким образом, мы отправим все в облако на текущей основе, а в случае сбоя компьютера или диска мы не потеряем наши самые важные данные.






