К сожалению, одним из недостатков всех клиентов облачных сервисов является тот факт, что синхронизируются только файлы из одного каталога (SkyDrive, Dropbox, Google Drive и т. Д.). Как решить эту проблему и связать разные папки с разных дисковых разделов с облаком?

Было бы гораздо проще использовать учетные записи в облаке, если бы мы могли просто указать на любое количество папок на наших дисках, после чего их содержимое будет автоматически синхронизироваться с интернет-диском. К сожалению, это не сработает, и, как мы хорошо знаем, SkyDrive, Dropbox и другие службы только синхронизируют содержимое своего собственного каталога.
Однако мы можем немного обмануть систему и воспользоваться небольшим трюком создания так называемого. символическая ссылка. Это просто означает ссылку на нашу основную папку, которую мы хотим синхронизировать с папкой с тем же именем в каталоге SkyDrive / Dropbox. Все, что мы размещаем в нашей основной папке, будет автоматически передано в папку облака.
Перемещение папки и создание привязки
Однако не все облачные сервисы понимают классические символические ссылки, поэтому нам нужно немного изменить этот метод. Мы покажем его на примере SkyDrive, но так же можем сделать это для Dropbox, Google Drive, Box или любой другой службы синхронизации.
Сначала мы переместим всю папку, которую хотим синхронизировать с папкой SkyDrive, а затем создадим в ее исходном месте символическую ссылку (то есть папку с тем же именем, которая будет передавать данные SkyDrive).
Например, я хотел бы, чтобы содержимое каталога «Фотографии из событий» на диске D автоматически синхронизировалось с SkyDrive. Таким образом, первым шагом будет передача всего каталога «Фото из событий» в SkyDrive. Щелкните правой кнопкой мыши по папке, выберите «Вырезать», затем перейдите в каталог SkyDrive и вставьте всю папку.
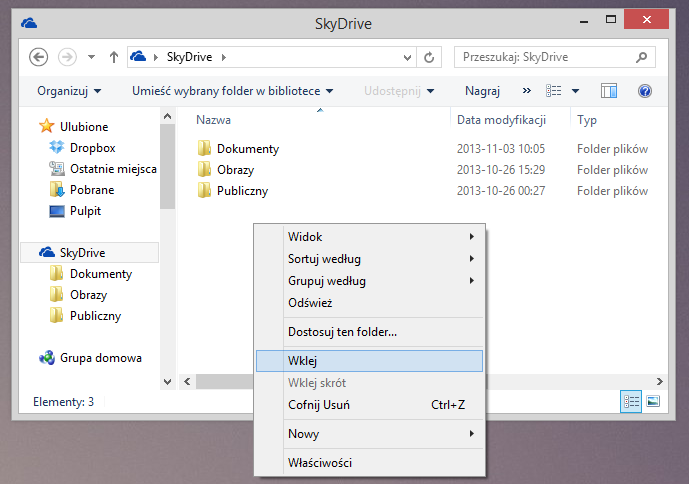
Каталог уже находится в папке SkyDrive и обычно синхронизируется с интернет-диском. Теперь мы должны предоставить возможность сохранять фотографии на диске D в папке «Фотографии из событий», но в то же время они автоматически переносятся на SkyDrive. Для этого мы запускаем Командную подсказку.
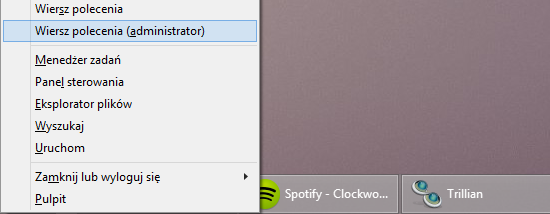
Нажмите комбинацию клавиш «Windows + X» (или щелкните правой кнопкой мыши на кнопке «Пуск») и выберите «Командная строка (Администратор)». В командной строке мы должны ввести соответствующую команду в соответствии со следующей диаграммой:
mklink / d «Исходный путь к папке» «Путь к скопированной папке в SkyDrive»
В моем случае это будет следующая команда: mklink / d «D: \ Фотографии из событий» «C \ Users \ Błażej \ SkyDrive \ Фотографии из событий»
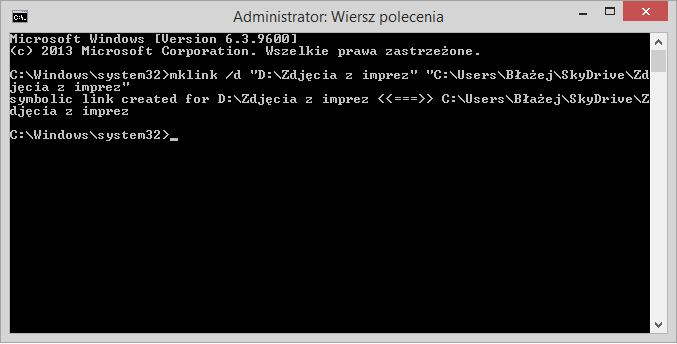
Теперь Windows создаст ссылку, а D снова отобразит каталог «Фотографии событий» со стрелкой (как в случае с ярлыком). Когда мы вводим его, мы заметим все наши перенесенные файлы, которые находятся в папке SkyDrive. Однако эта папка не работает как ярлык, и, несмотря на то, что у нас есть доступ ко всем файлам в каталоге SkyDrive, путь остается оригинальным (D: \ Photos из событий).
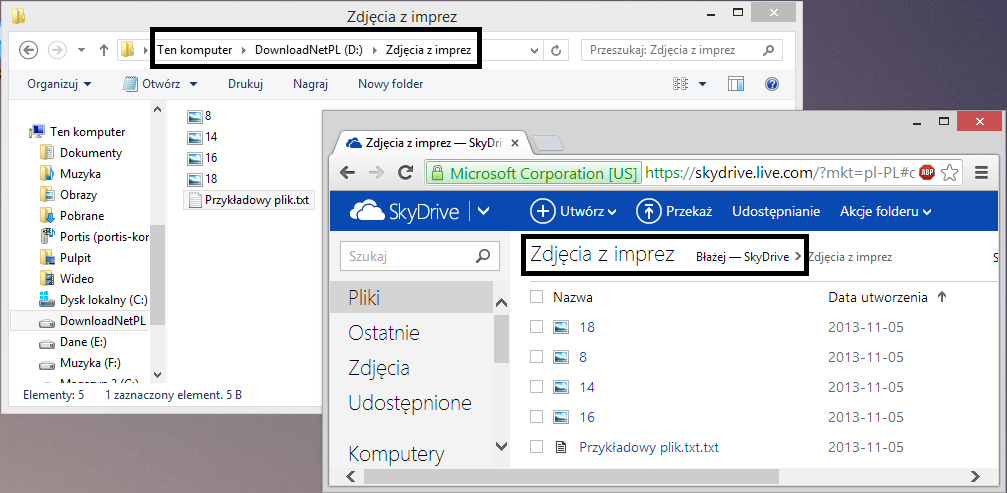
Теперь мы можем проверить работу нашего соединения. Все, что нам нужно сделать, это поместить любой файл в папку «D: \ Photos from events», а затем войти в систему, например, через браузер в службу SkyDrive. Как вы можете видеть на скриншоте выше, все файлы, помещенные в каталог в исходном местоположении, немедленно синхронизируются с интернет-диском.






