Смартфон или планшет Android — это невероятно универсальное устройство, которое можно использовать различными способами. Сегодня мы покажем, как запустить обычную настольную версию Linux на Android — это очень просто, не требует root и никак не мешает нашему Android.

Существует несколько способов установки Linux в виде различных дистрибутивов (например, Ubuntu). Мы, однако, покажем самый простой способ быстро установить базовую, необработанную версию Linux на основе Debian на нашем смартфоне или планшете без root. Мы также покажем вам, как устанавливать такие программы, как текстовый редактор, графический редактор и веб-браузер.
Операция полностью безопасна, файлы Android не изменены. Установка Linux не влияет на нашу оригинальную мобильную систему на вашем смартфоне, Linux просто будет другим приложением на вашем телефоне / планшете, которое мы можем удалить в любое время. Все, что нам нужно, составляет около 600 МБ свободного места во внутренней памяти телефона.
Установка Linux на Android
Вся установка автоматизирована благодаря приложению Debian Noroot. Он позволяет мгновенно загружать все необходимые файлы и устанавливать их на Android. Linux будет отображаться как другое приложение для Android и может быть запущен или закрыт в любое время.
Загрузить Debian Noroot
Мы загружаем приложение из приведенной выше ссылки. Само приложение занимает около десятка мегабайт в Play Маркете, но позже мы все равно загружаем около 200 МБ файлов Linux, поэтому обязательно подключайтесь к Интернету через Wi-Fi.
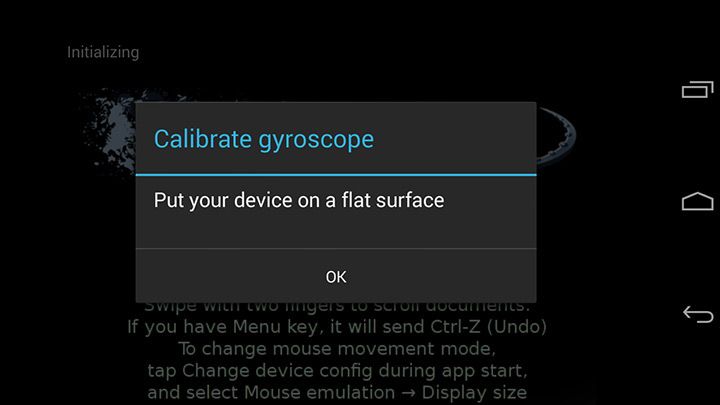
После загрузки приложения мы запустим его. Появится сообщение о том, что приложение загрузит упомянутый 200 МБ, и после распаковки он займет около 600 МБ в памяти телефона. Мы еще раз убеждаемся, что у нас достаточно свободного места на телефоне, и мы подключаемся к Интернету через Wi-Fi. После нажатия кнопки «ОК» приложение также попросит вас выполнить калибровку гироскопа — мы должны поместить телефон на ровную поверхность и дождаться завершения операции.
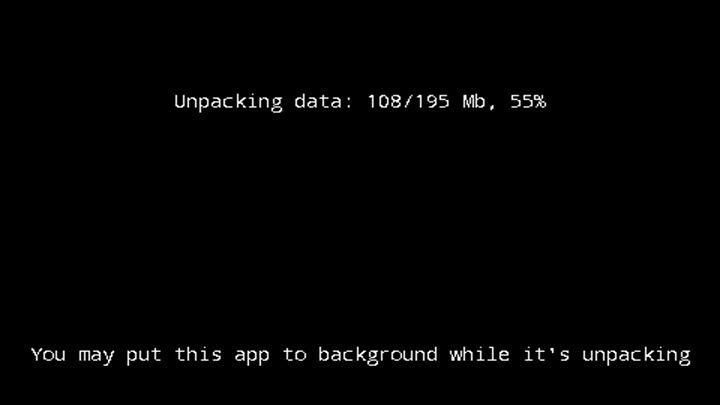
Debian Noroot теперь загрузит необходимые файлы, а затем автоматически распакует их — это может занять от нескольких до нескольких минут в зависимости от скорости подключения к Интернету и скорости распаковки файлов на телефоне. После завершения операции Linux запустится автоматически.
Использование Linux на Android
Это очень простая версия Linux, лишенная какого-либо дополнительного программного обеспечения — у нас есть только рабочая система, остальные должны быть установлены сами.
Вы перемещаете курсор мыши, перемещая палец по экрану. Нажатие на экран имитирует щелчок левой кнопкой мыши. Клавиатура вытягивается с помощью физической кнопки «Отменить» на крышке телефона. Если у нас есть виртуальные кнопки вместо физических, их нужно выталкивать, перемещая палец с верхнего края экрана вниз.
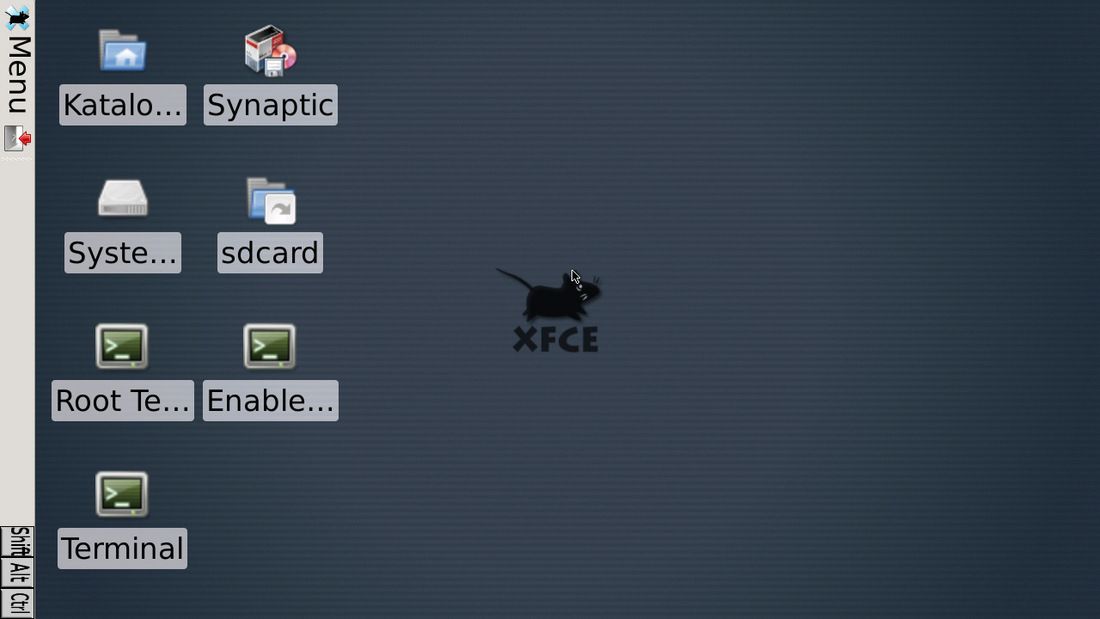
Теперь мы можем обновить системные пакеты и перейти к установке наиболее необходимых программ.
Обновление системных файлов и установка программ
Мы не найдем здесь небольшой магазин с приложениями, подобными Ubuntu, — мы должны установить все, используя терминал и соответствующие команды. Однако это не сложно. На рабочем столе вы найдете значок «Корневой терминал» — мы запускаем его.
Появится окно терминала — теперь мы расширяем клавиатуру и вводим следующую команду:
Обновление apt-get
Мы подтверждаем это с помощью клавиши «Enter» на виртуальной клавиатуре. Это позволит загрузить и установить соответствующие системные пакеты, необходимые для последующей установки и запуска программ веб-браузера.
После обновления мы можем перейти к установке программ. Мы делаем это с помощью команды, аналогичной приведенной выше, а также введите имя пакета приложения. Например, чтобы установить браузер IceWeasel (браузер на основе Firefox), введите следующую команду:
apt-get install iceweasel
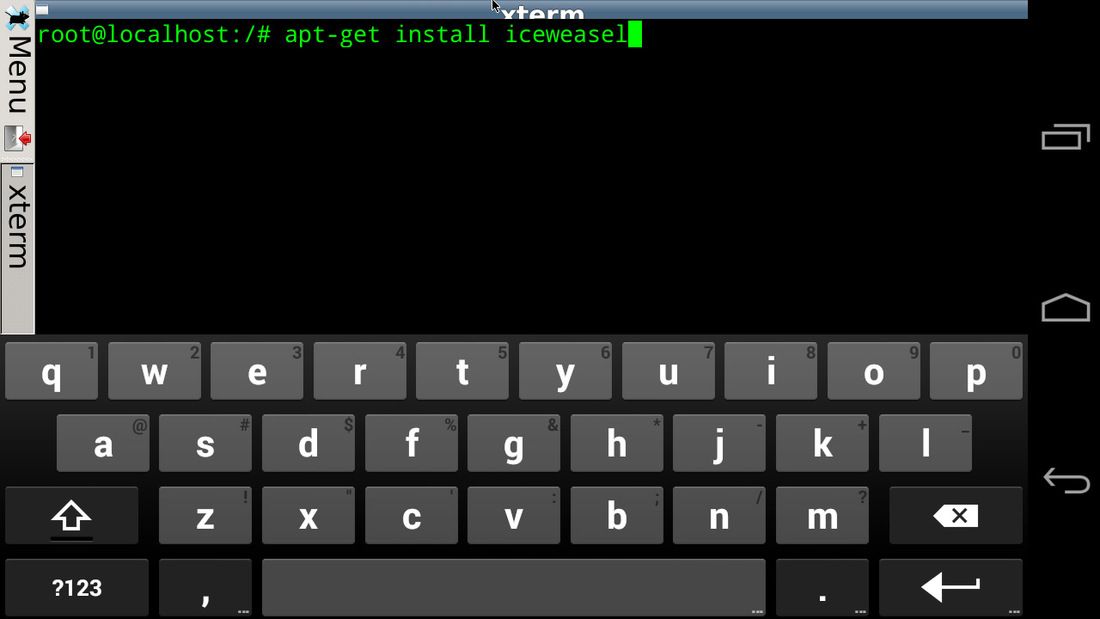
После подтверждения ввода терминала терминал подключится к серверу и начнет загрузку и установку пакета. Необходимо будет подтвердить буквой «t» («Да») желания установить — при появлении этого сообщения клавиатуру нужно снова выталкивать, ввести «t» и нажать «Ввод».
Мы делаем то же самое с установкой других программ, таких как офисный пакет LibreOffice (apt-get install libreoffice) и графический редактор Gimp (apt-get install gimp). Аналогичным образом мы устанавливаем другие программы, предоставляя имя пакета. Имена можно найти в репозиторий пакетов Debian Wheezy — все программы делятся на категории, и для каждого из них мы найдем описание и имя для ввода.
После установки они будут отображаться в локальном меню «Пуск», которое доступно в верхнем левом углу. Приложения, которые идут туда, сразу же помещаются в соответствующую категорию. Например, веб-браузер Ice Weasel можно найти в разделе «Интернет».
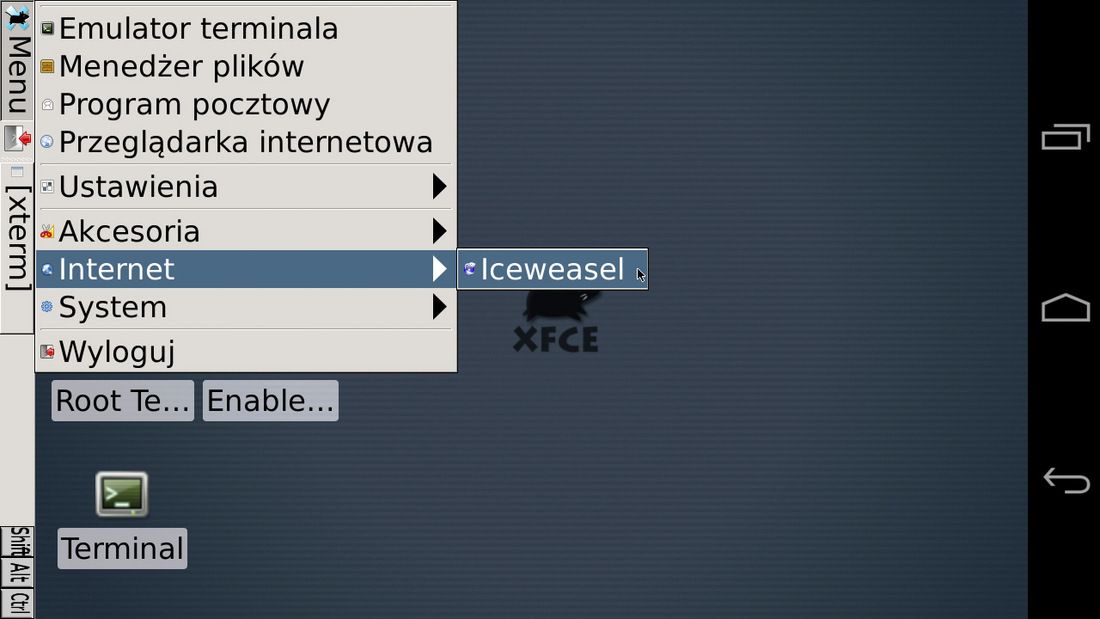
Удобное использование Linux на Android
Конечно, использование всего этого с небольшим сенсорным экраном и сенсорной клавиатурой не удобно. Однако стоит помнить, что Linux на Android поддерживает устройства, подключенные через Bluetooth к телефону. Поэтому мы можем подключить беспроводную клавиатуру и мышь Bluetooth к Android в настройках телефона, а Linux автоматически обнаружит эти устройства после запуска и позволит вам управлять системой с ними.
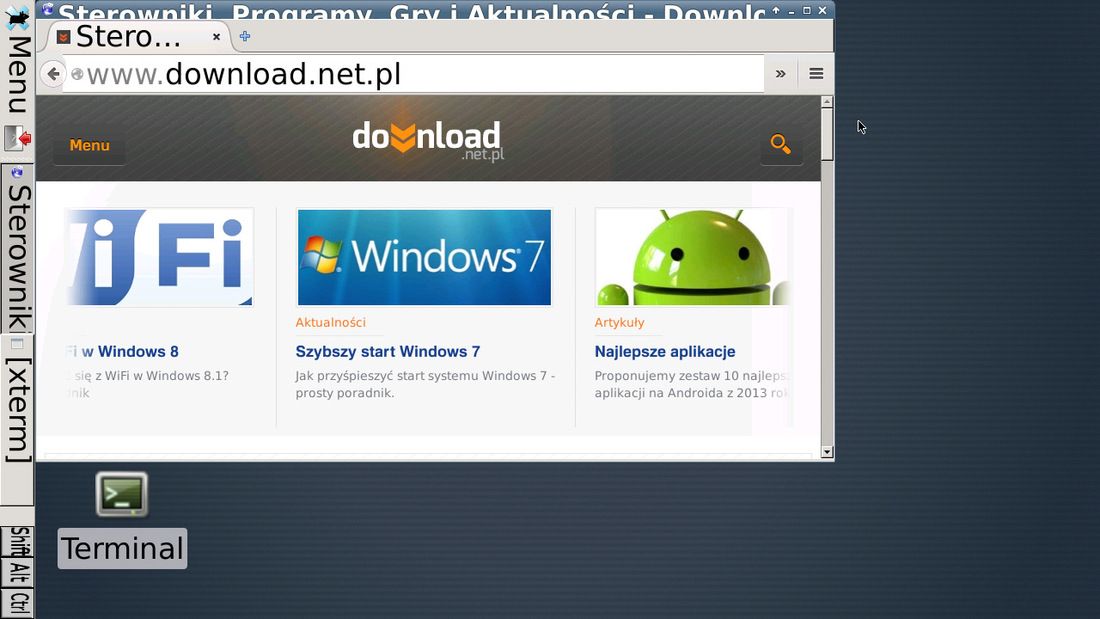
Мы можем пойти дальше и, например, в Allegro или в местном компьютерном магазине, купите кабель HDMI, который позволит вам подключить свой телефон или планшет к вашему монитору или планшету. Нам понадобится кабель с микро-USB-разъемом на одной стороне и HDMI на другом (мы также должны убедиться, что наш монитор поддерживает этот вход, или, может быть, он оборудован только с DVI). Стоимость такого адаптера составляет около 15 злотых. Затем у нас есть настоящий мини-компьютер, который мы контролируем с помощью клавиатуры и мыши, а изображение отображается на мониторе или телевизоре.
Чтобы выйти из Linux, просто откройте меню в верхнем левом углу и выберите опцию «Выход». Система будет закрыта, и мы немедленно вернемся к Android. Чтобы перезапустить Linux, просто выберите значок «Debian» в списке приложений, установленных на вашем телефоне.






