У вас есть фотографии на вашем смартфоне с Windows Phone, которые являются частными и хотят их защитить? Последние скандалы с утечкой фотографий популярных актрис должны заставить нас понять, что хранение фотографий в облаке не очень безопасно. Лучше хранить их в локальной памяти и скрывать их и защищать доступ к ним паролем. Как это сделать?
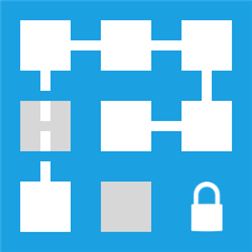
Ключом к обеспечению частных, интимных или просто важных данных в первую очередь является здравый смысл. Избегайте размещения данных в местах, где другие люди могут получить доступ (учетные записи в облаке), а также защищать их паролем. Мы уже показывали, как скрыть и заблокировать фотографии Android, но на этот раз мы посмотрим на Windows Phone.
Использование приложения Фотография мы можем создать виртуальный сейф в памяти нашего телефона, в который мы помещаем выбранные фотографии и даже фильмы (хотя в этом случае есть несколько ограничений). Сейф будет защищен паролем, и без него мы не увидим никаких скрытых в нем данных — даже если мы подключим телефон с USB-кабелем к компьютеру и попытаемся найти файлы с помощью File Explorer.
Мы защищаем наши фотографии в Windows Phone
Мы загружаем бесплатное приложение Photo Lock Free из магазина и устанавливаем его, а затем запускаем. Отобразится начальный экран с запросом на ваш адрес электронной почты.
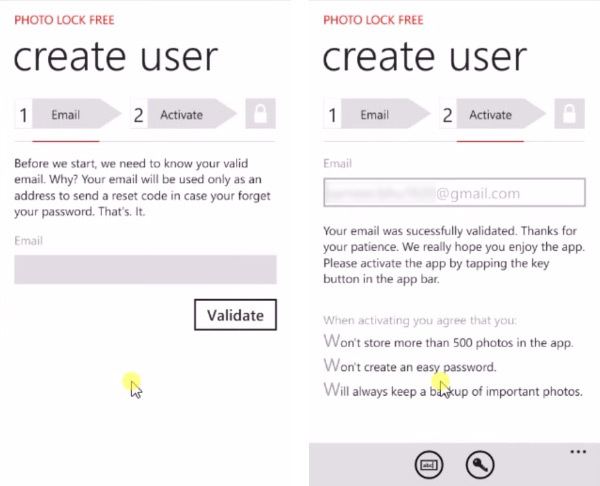
Адрес электронной почты необходим только для того, чтобы, если вы забыли свой пароль, вы можете его восстановить. Разработчики приложений не имеют доступа к нашим данным. Мы даем ваш адрес электронной почты и переходим. После принятия на наш адрес электронной почты вы получите ссылку активации, которую мы должны запустить, чтобы активировать приложение.
Когда мы это сделаем, мы сможем перейти к следующему шагу, который заключается в создании пароля для блокировки фотографий. Пароль может быть классическим (классический пароль в виде строки) или шаблон (шаблон для отпечатка пальца). После выбора типа пароля мы сможем ввести его или ввести шаблон.
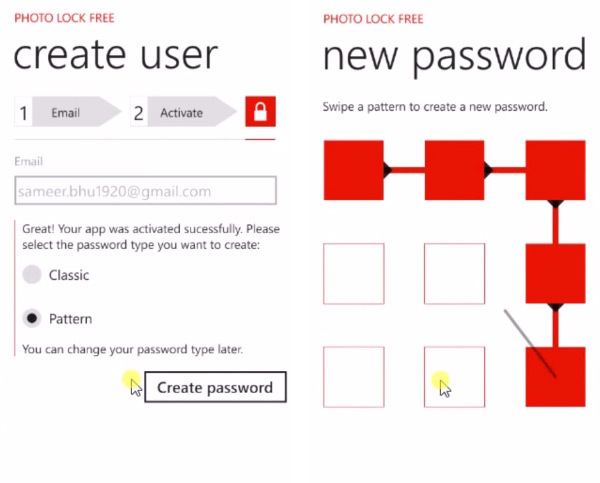
После установки пароля мы перейдем на соответствующий экран. Photo Lock Free имеет аналогичный интерфейс с оригинальной фотогалереей. Во-первых, нам нужно создать альбом, в который мы будем импортировать фотографии из галереи. Для этого выберите «Создать новый альбом» и дайте ему имя.
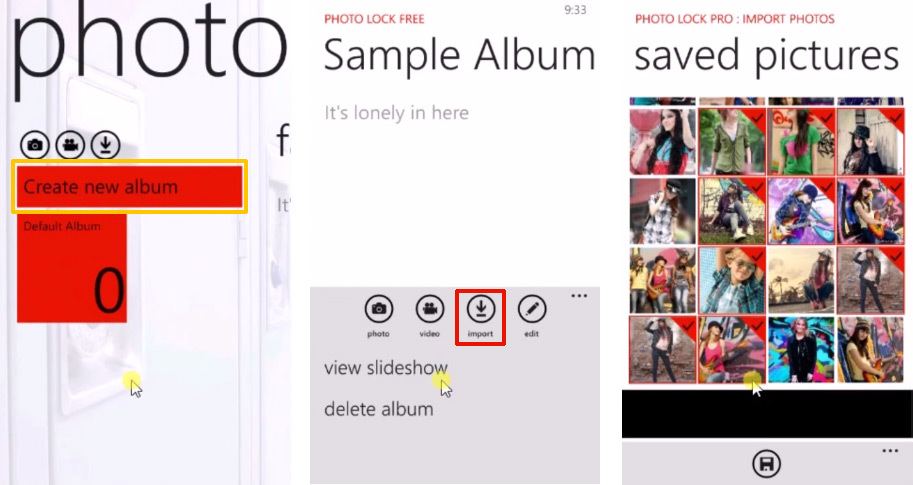
Отображается содержимое альбома, которое в настоящее время пуст. Используйте кнопки в нижней части экрана, чтобы выбрать опцию «Импорт», благодаря которой мы можем скопировать наши фотографии из галереи здесь. На экране отобразятся все наши фотографии с телефона — мы помечаем те элементы, которые мы хотим скрыть и зашифровать, а затем подтвердим операцию кнопкой с гибким диском.
После импорта фотографии будут отображаться в созданном нами альбоме. Теперь фотографии находятся в двух местах — в оригинальной галерее, а также защищены паролем в Photo Lock Free. Чтобы закончить работу, мы должны перейти в оригинальную Галерею и удалить небезопасные копии.
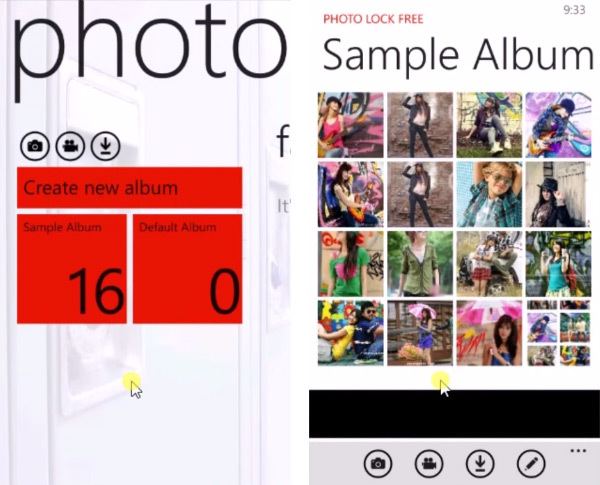
И это все — таким образом мы можем создавать больше альбомов в Photo Lock и импортировать выбранные фотографии, а затем удалять их из старой галереи. Доступ к альбомам в Photo Lock возможен только после ввода пароля — приложение будет запрашивать пароль при каждом его запуске.
Если в будущем вы хотите сохранить фотографии или видео сразу в приложении «Фото-блокировка» без необходимости импортировать их из Галереи, достаточно, чтобы войти в Photo Lock, откройте выбранный альбом, а затем с помощью доступных кнопок запустите функцию съемки фотографий или видео. Материалы, взятые непосредственно с уровня Photo Lock, сразу зашифровываются и сохраняются в выбранном альбоме.






