У вас проблемы с диском — система обнаруживает ошибки на нем, но в то же время отображает сообщение, что они не могут быть восстановлены автоматически? Существует несколько способов восстановления поврежденных системных файлов или восстановления исходных копий.

Если у нас есть проблемы с компьютером, одним из советов, которые можно прочитать в сети, является сканирование диска на наличие ошибок, например среди системных файлов. Сканирование увеличивает любые нарушения в файлах и, при необходимости, система автоматически восстанавливает все поврежденные данные.
Как запустить сканирование?
Мы запускаем сканирование с уровня командной строки в режиме администратора. В Windows 8 / 8.1 / 10 просто нажмите комбинацию клавиш Windows + X, а затем выберите «Командная строка (Администратор)». В старых версиях системы мы можем искать команды CMD в меню «Пуск», затем щелкните правой кнопкой мыши найденный элемент и выберите «Запуск от имени администратора», чтобы включить «Командная строка». Затем введите в командной строке следующую команду:
sfc / scannow
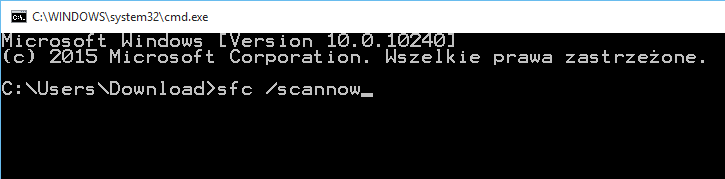
После подтверждения команды система начнет сканирование диска на наличие ошибок, а также автоматически восстановит их. Однако это не всегда так, и вы можете увидеть сообщение о том, что система обнаружила ошибки на диске, но не может их восстановить.
Метод №1 — Сканировать диск несколько раз — это помогает!
Одной из причин, почему система не может исправить ошибки, слишком много. В этом случае только некоторые из проблем устраняются командой «sfc / scannow», а другие остаются нерешенными, что вызывает отображение сообщения.
Самый простой способ — снова запустить команду сканирования. Для этого снова введите «sfc / scannow» и дождитесь завершения сканирования. Если одно и то же сообщение отображается снова, мы вводим команду в третий раз. Как правило, после трех сканирований все проблемы фиксированы.
Метод №2 — Запуск сканирования при запуске системы
Другой метод — запустить сканирование во время загрузки в систему, то есть до фактического запуска всей оболочки Windows. Для этого нам нужно запустить систему в режиме расширенного восстановления
- В Windows 8 и новее, вытащите опцию питания, затем нажмите и удерживайте клавишу Shift на клавиатуре и нажмите кнопку «Перезапустить». После перезапуска появится синий экран с параметрами. Мы выбираем «Устранение неполадок> Дополнительные параметры> Командная строка».

- В Windows 7 и старше, нам понадобится диск установки системы или диск восстановления Windows. Мы загружаем компьютер с диска или ремонтного диска. Отобразится стандартный экран установщика — мы выбираем польский язык, нажимаем «Далее», но мы не выбираем «Установить». В левом нижнем углу вы найдете вариант «Восстановить компьютер» — щелкните его, а затем выберите «Командная строка».
Как только у нас появится окно командной строки, теперь мы должны ввести команду «sfc / scannow» с соответствующим параметром, который будет проверять наш системный диск. Во-первых, нам нужно проверить букву диска и иметь ли отдельный раздел, зарезервированный Windows. Чтобы сделать это, введите следующие команды в окне командной строки, подтвердив каждый с помощью клавиши «Ввод»:
DiskPart
объем списка
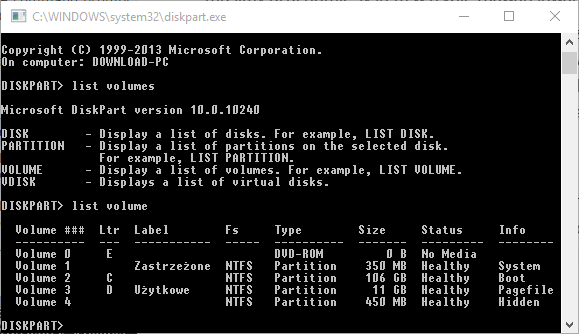
Отобразится список дисков с буквами. Мы проверяем, какой диск имеет раздел с Windows (скорее всего, «C»), и проверьте, имеет ли список разделов размер 350 МБ с надписью «System» или «System Reserved Partition».
- Если такой раздел есть и имеет назначенную ему букву диска, то мы его запомним — это будет необходимо в следующей команде.
- Если такой раздел не имеет буквы, которая назначена или вообще не существует, мы игнорируем ее, потому что в обоих случаях мы будем использовать букву диска с Windows.
Теперь введите следующую команду в окне командной строки:
sfc / scannow / offbootdir = C: \ / offwindir = C: \ windows
В поле «offbootdir =» введите букву раздела «Зарезервированный запас системы». Если раздел не был или не был назначен буквой, просто введите букву диска в Windows. Однако, если зарезервированному разделу была назначена буква диска, его следует ввести соответствующим образом.
В поле «offwindir =» введите путь к каталогу «Windows» на нашем системном диске. В моем случае система находится на диске C, поэтому путь «C: \ Windows». Если бы у нас была Windows на диске D, путь был бы похож на «D: \ Windows».
Мы подтверждаем команду клавишей Enter и ожидаем завершения операции. Система сканирует диск и попытается исправить ошибки.
Метод № 3 — Используйте команду Dism / Online
Если вышеуказанные методы не работают, перезагрузите компьютер в обычном режиме и введите Windows. Перезапустите командную строку в режиме администратора и используйте следующую команду:
Dism / Online / Очистка-изображение / RestoreHealth
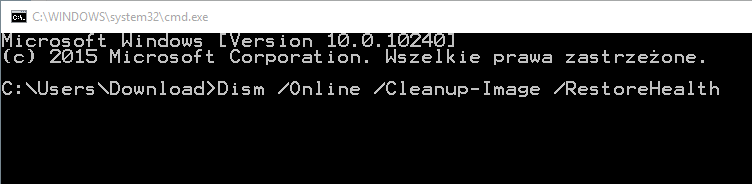
Эта команда сканирует диск на более сложный урон и будет выполнять процедуры ремонта, если он обнаружит ошибки. В зависимости от уровня урона он может занять от 15 минут до нескольких часов. В течение некоторого времени эта функция остановится на 20% — вы должны быть терпеливыми.
Способ №4 — выполнить восстановление системы
Если проблема не устранена, мы можем выполнить восстановление системы в одну из предыдущих точек, которые система создает автоматически. Мы можем сделать это двумя способами — изнутри Windows или с экрана дополнительных настроек восстановления.
Чтобы вызвать восстановление изнутри Windows, нажмите комбинацию клавиш Windows + R, а затем введите следующую команду:
rstrui.exe
После нажатия кнопки «ОК» откроется мастер восстановления системы — мы выберем подходящую точку и начнем восстановление. Файлы не будут удалены, вам не нужно беспокоиться о ваших данных, изменения внесены только в системные файлы.
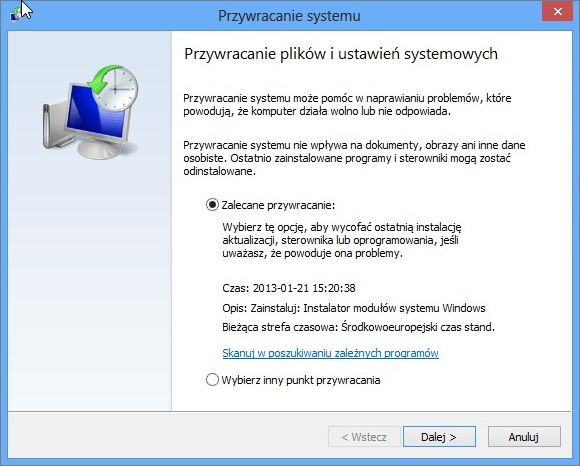
Возможно, восстановление системы не работает, некоторые службы блокируют его или отображается ошибка. В этом случае используйте восстановление из расширенных параметров запуска. Как ввести эти параметры, которые мы показали в методе # 2 — мы выполняем соответствующие шаги для Windows 7 или 8+, а затем из дополнительных опций выбираем «Восстановление системы».
Метод № 5 — Обновите компьютер с сохранением файлов (только для Windows 8 и новее)
Когда ошибки на диске настолько серьезны, что они не позволяют компьютеру работать правильно (например, некоторые системные функции не работают), мы должны переустановить систему. Если у нас есть Windows 8, 8.1 или 10, мы можем использовать функцию обновления, благодаря которой весь наш профиль пользователя, документы, изображения, музыка, обои, макет плитки и другие персонализации будут неповрежденными, но система будет переустановлена сама по себе.
В Windows 8 / 8.1 мы вводим Системные настройки (Современное приложение), затем выбираем опцию обновления и восстановления, а затем используем функцию «Обновить компьютер» с сохранением данных. Вам понадобится установочный носитель для Windows 8 или 8.1
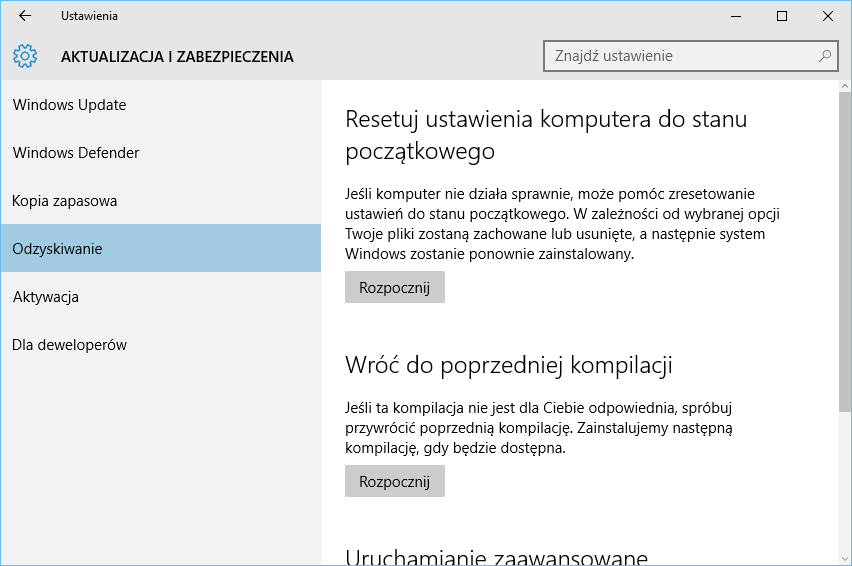
В Windows 10 перейдите в меню «Пуск» и выберите «Настройки». Перейдите в меню «Обновление и безопасность», а затем выберите «Восстановление». Мы используем опцию перезагрузки компьютера по умолчанию, после чего мы выбираем сброс в новом окне при сохранении файлов. В Windows 10 нам не нужен носитель с системным установщиком — все делается автоматически, система имеет соответствующие файлы на диске.





