Мы уже показали, как создать точку доступа Wi-Fi, с помощью которой мы можем разделить наше интернет-соединение с компьютером на другие устройства по беспроводной сети. Тем не менее, создание точки доступа может быть трудным и проблематичным для некоторых людей, но мы покажем вам очень простой и эффективный способ, который поможет вам создать, а затем включить и отключить точку доступа Wi-Fi.

Наиболее эффективным способом создания точки доступа Wi-Fi в Windows 7 и новее является использование командной строки и соответствующих команд. Однако вы должны признать, что это не удобный метод — каждый раз вводить команды для запуска или остановки точки доступа — это не самый удобный способ. К счастью, есть решение — приложение HostedNetworkStarter.
Легко создавать и включать / отключать точку доступа Wi-Fi в Windows 7 и новее
HostedNetworkStarter — бесплатный инструмент, который создает, запускает и останавливает точку доступа Wi-Fi так же, как мы делаем это вручную, используя команды в командной строке. Разница, однако, в том, что HostedNetworkStarter — это графический интерфейс для этой функции, поэтому вам не нужно ничего делать с помощью команд.
Загрузить HostedNetworkStarter
После установки и запуска программы появится окно «Hosted Network Options», в котором мы можем настроить параметры нашей беспроводной сети. Мы сделаем то же самое здесь, что мы обычно делаем при создании точки доступа Wi-Fi в первый раз, используя команды в командной строке, которые должны вводиться:
- Имя сети (SSID) — имя для точки доступа Wi-Fi
- Сетевой ключ — пароль, который потребуется для подключения к горячей точке
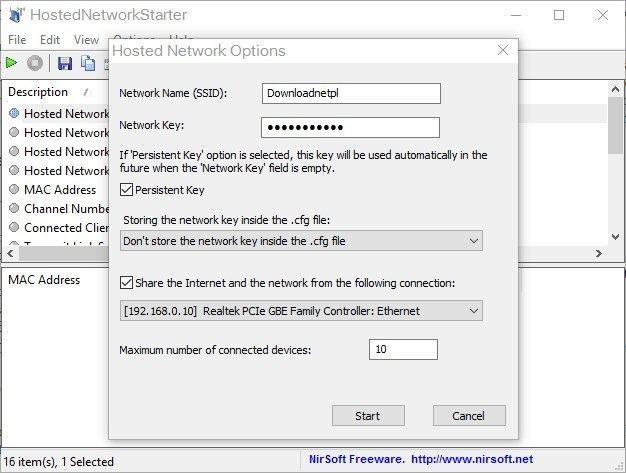
Кроме того, мы выбираем опцию «Persistent Key» — благодаря этому пароль запоминается в программе, и мы не будем предоставлять его каждый раз, когда хотим запустить точку доступа (она будет невидимой, но будет запомнена). Мы также отмечаем «Поделитесь Интернетом и сетью из следующего соединения» («Share Internet connection and network from following connection»). Внизу мы выбираем нашу сетевую карту из списка, которая предоставляет нам подключение к Интернету. Благодаря этому наше интернет-соединение будет «введено» в нашу точку доступа Wi-Fi. Нажмите «Пуск», чтобы подтвердить данные.
Будет запущена точка доступа Wi-Fi. Чтобы закрыть его, просто нажмите значок «Стоп» на панели инструментов программы. Если в будущем мы хотим создать одну и ту же сеть, просто запустите программу HostedNetworkStarter, а затем нажмите только кнопку «Пуск» — наши настройки будут запомнены (особенно когда мы выбрали поле «Постоянный ключ»), и программа запустит ту же точку доступа Wi-Fi, как и раньше.






