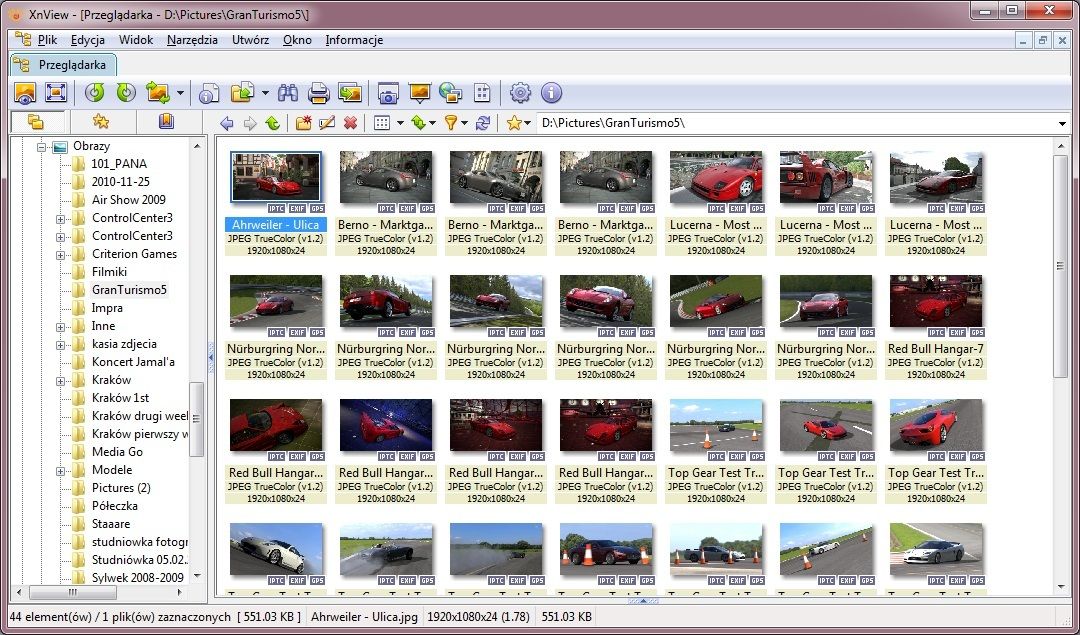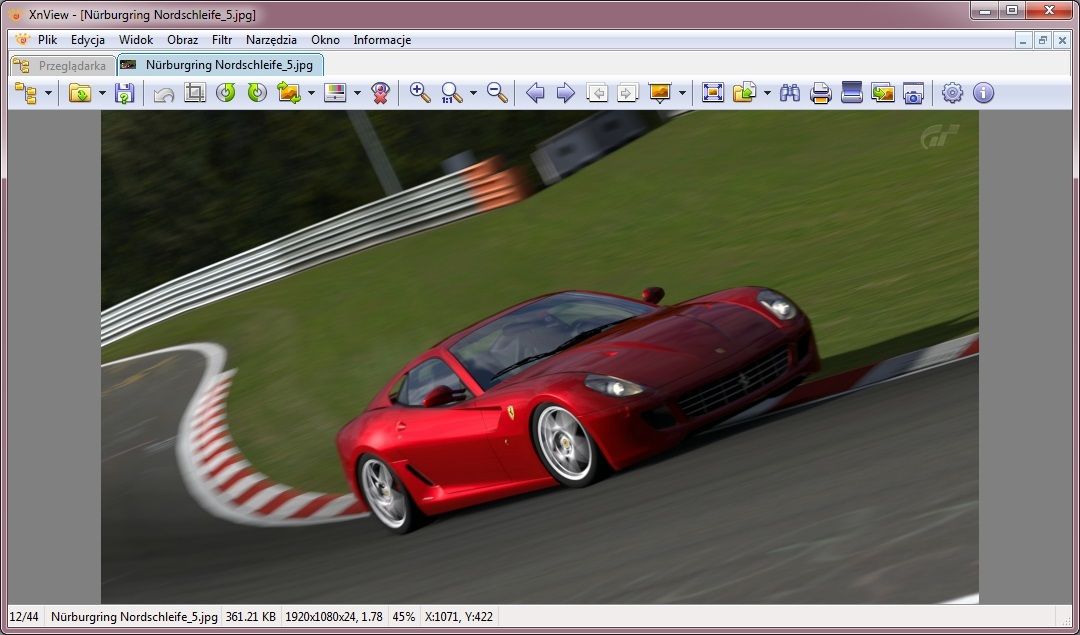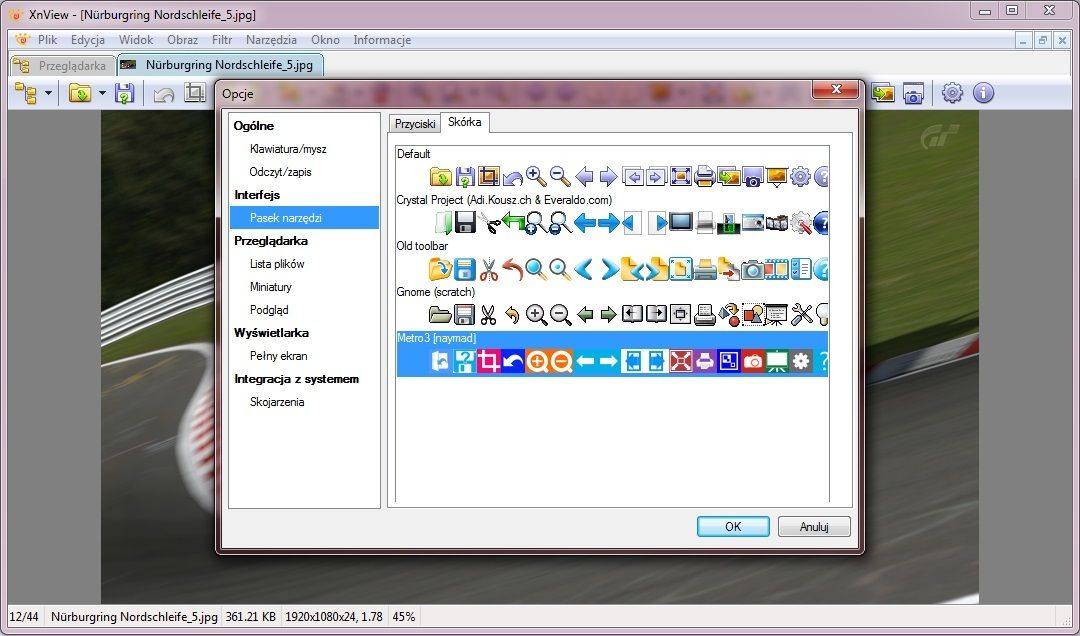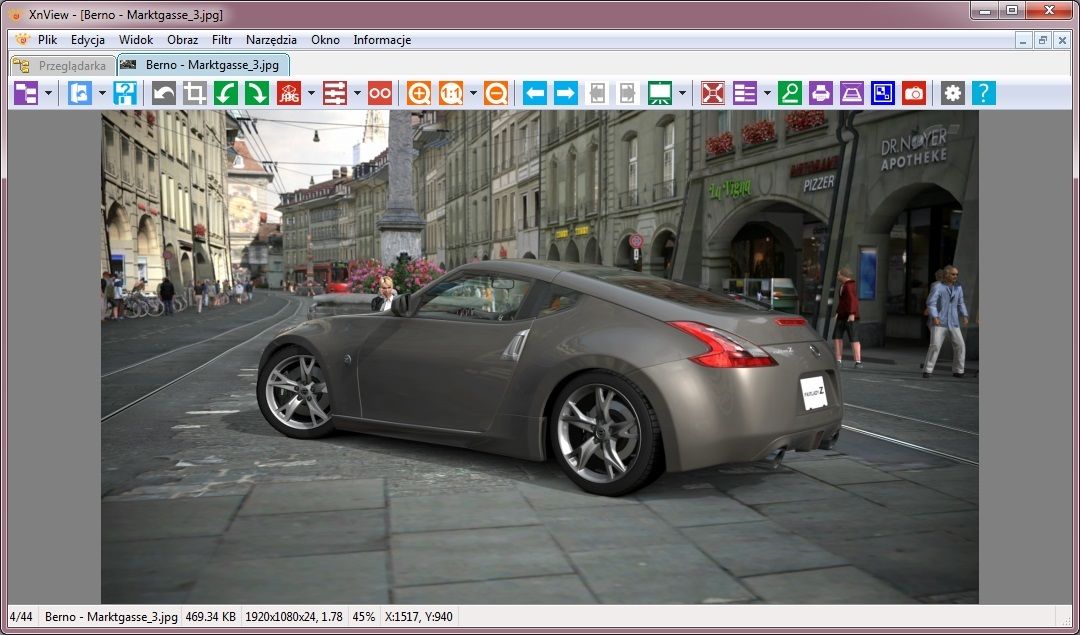В эпоху вездесущих камер — доступные компактные камеры, смартфоны, планшеты и т. Д. — количество фотографий на компьютере часто превышает несколько сотен или даже несколько тысяч. Чтобы овладеть такой огромной библиотекой, стоит оснастить себя специальной программой. Последняя версия XnView, помимо стандартных функций, также обладает эстетикой, совместимой с Windows 8.
XnView — вкратце, очень популярная и очень популярная бесплатная программа для просмотра фотографий, хранящихся на компьютерном диске. По мнению многих пользователей, эта программа является идеальной альтернативой решениям, таким как ACDSee и IrfanView. С его помощью мы можем удобно и быстро просматривать тысячи фотографий, хранящихся на компьютере, внешних накопителях, флэш-памяти и т. Д.
XnView имеет настраиваемый файловый менеджер, который позволяет нам выбирать, как мы хотим отображать графические файлы, какая информация будет отображаться на определенной фотографии и т. Д. С помощью браузера фотографий мы сможем открывать файлы изображений, сохраненные в одном из более чем 500 известных форматов, а также конвертировать их в один из 50 форматов. Кроме того, программа XnView позволяет простую графическую обработку с использованием таких фильтров, как размытие, резкость, тиснение и т. Д., Мы также можем добавлять эффекты: объектив, волны, рисунок, эскиз и т. Д. Программа XnView также имеет множество возможностей для обрезки, обрезки, поворота, применения текста, изменения размеров и многих, многих других.
В последнем выпуске программы XnView 2.0 мы найдем, прежде всего, новый графический стиль панели задач ModernUI, известный из Windows 8. Новый стиль Metro3 не является стилем по умолчанию и должен запускаться вручную из меню программы.
Установка и настройка программы XnView 2.0
- После установки и запуска программы XnView появится мастер настройки. В раскрывающемся меню мы можем выбрать польский язык интерфейса, а ниже выбрать параметр для отображения всех типов файлов изображений. Ниже мы можем выбрать расположение папки с настройками программы и доступными параметрами интеграции с операционной системой.

- После нажатия кнопки «ОК» появится главное окно программы с подсказками, которые вы можете отключить. На левой стороне есть дерево местоположений, через которое мы можем выбрать папку с фотографиями, которые мы хотим отобразить.

- Чтобы просмотреть фотографию, просто дважды щелкните ее — фото откроется на новой вкладке с панелью инструментов и параметрами для поворота, обрезки, изменения размера и т. Д.

- Чтобы изменить внешний вид программы и запустить оболочку Metro3, откройте вкладку «Инструменты», а затем «Параметры» в контекстном меню. В новом окне выберите элемент «Панель инструментов», вкладку «Кожа» и выберите последний вариант — Metro3 [naymad].

- Когда вы нажмете OK, внешний вид программы изменится.