В этом руководстве мы обсудим конкретную ошибку, которая возникает в Windows 10. После перехода из спящего режима (спящего режима) в активный режим Windows 10 не хочет подключаться к сети WiFi. Что делать в этой ситуации? Используйте наш гид.

У вас проблемы с доступом в Интернет после пробуждения компьютера от сна? Это распространенная ошибка, которая появляется в Windows 10 и вызвана, как это часто бывает, проблемами с сетевым контроллером WiFi на нашем компьютере. К сожалению, Microsoft по-прежнему многое предстоит сделать, когда речь заходит о интеграции Windows 10 с компьютерами, доступными на рынке.
Ниже приведены три способа, которые позволят нам столкнуться с проблемой отсутствия подключения WiFi после переключения с компьютера Windows 10 из режима спящего режима в активный режим. Проверяйте их один за другим — если первый метод не работает, вполне вероятно, что следующий метод решит проблему, с которой сталкивается ваш компьютер.
Первый метод — перезапуск контроллера
Начнем с самого простого способа, который, однако, может быть только временным решением. Тем не менее, это стоит проверить и этот метод. Он заключается в перезапуске контроллера, ответственного за работу модуля WiFi на нашем компьютере.
Для этого запустите диспетчер устройств Windows 10. Мы находим его с уровня браузера системы или на панели управления. После открытия диспетчера устройств в списке доступных устройств мы обнаруживаем, что контроллер отвечает за услугу Wi-Fi. Он должен располагаться под вкладкой «Сетевые карты».
Драйвер, поддерживающий WiFi, щелкнут правой кнопкой мыши, а затем в раскрывающемся контекстном меню выберите команду «Отключить». Мы подождем некоторое время, пока драйвер не выключится, а затем мы сделаем то же самое, только чтобы включить драйвер на нашем компьютере. Этот простой трюк должен позволить вам восстановить надлежащую поддержку WiFi в Windows 10. Однако, как мы уже видели, это может быть только временное решение.
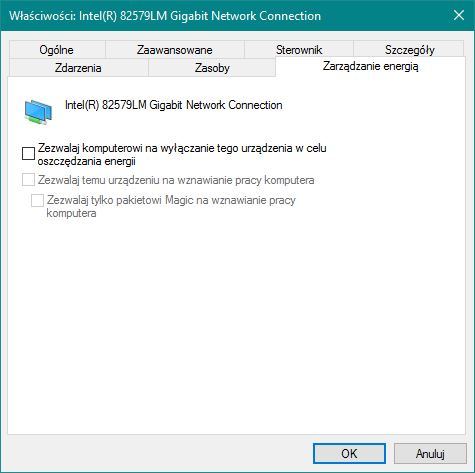
Второй метод — управление энергией
Второй метод, с которым мы сейчас сталкиваемся, также предполагает использование диспетчера устройств в Windows 10. Мы запускаем его так же, как и в первом случае. Также здесь мы щелкаем правой кнопкой мыши драйвер, ответственный за услугу WiFi на нашем компьютере. В контекстном меню выберите вкладку «Свойства».
На вкладке «Новые настройки драйвера» найдите вкладку «Управление энергопотреблением» и откройте вкладку. Здесь вы должны снять флажок с первого доступного элемента в списке, то есть «Разрешить компьютеру отключать это устройство для экономии энергии».
Отключение этого элемента предотвратит отключение Windows 10 от интернет-соединения при входе в спящий режим. Поэтому после пробуждения из спящего режима соединение WiFi должно быть активным в любое время.
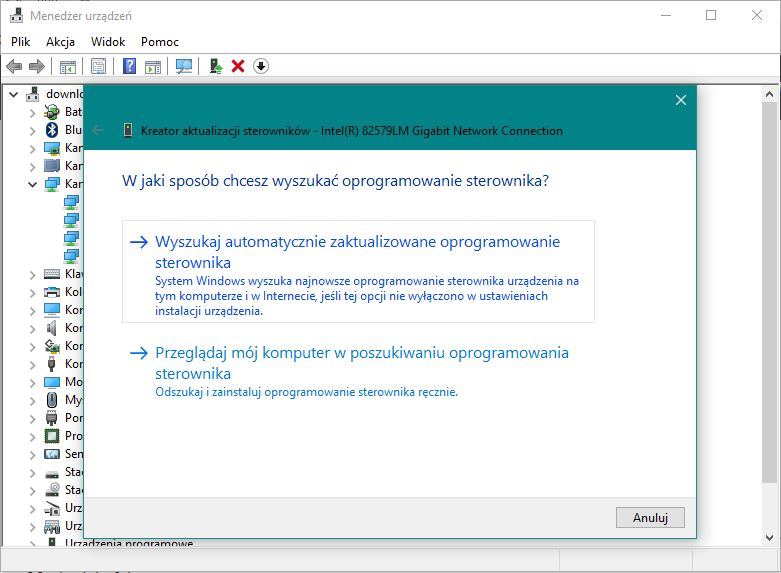
Третий метод — обновление драйвера
Этот метод, как и предыдущий, также требует использования диспетчера устройств в Windows 10. На этот раз мы обновим драйвер, предназначенный для работы с модулем WiFi на нашем компьютере.
Для этого щелкните правой кнопкой мыши значок драйвера WiFi из диспетчера устройств. Затем в раскрывающемся контекстном меню выберите команду «Обновление драйверов». Появится новое окно, в котором вы можете выбрать параметры обновления драйвера. Мы выбираем первый метод — автоматическое обновление.
Если это не сработает, мы проверяем сайт производителя для обновления нашего драйвера. Если это так, мы загружаем его на компьютер, а затем снова выполняем указанное выше действие обновления, только на этот раз мы загружаем обновление драйвера с компьютера. В конце концов, мы перезагружаем компьютер.
Наконец — если ни один из вышеперечисленных методов не помогает, мы все же можем удалить и переустановить драйвер WiFi на нашем компьютере. Также дайте нам знать в комментариях к этому тексту о любых проблемах, с которыми вы столкнулись в Windows 10. Мы постараемся предоставить лучшее решение, адаптированное к конкретной ошибке в системе Microsoft.





