В Windows 10 есть много недостатков и ошибок, которые Microsoft постоянно пытается исправить. К сожалению, не все обновления улучшают работу Windows 10. В этом руководстве мы покажем вам, как удалить обновления и сборки, которые вместо того, чтобы помогать, вносят дополнительные ошибки в систему.
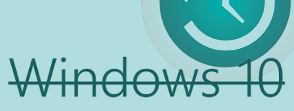
По умолчанию Windows 10 настроена на обновление системы в фоновом режиме. Это означает, что мы не оказываем большого влияния на загруженные и установленные обновления. Конечно, мы можем попытаться их заблокировать. Однако это не всегда хороший способ отключить все обновления системы, тем более, что Microsoft пытается улучшить использование популярного Tens с каждой сборкой.
К сожалению, некоторые обновления не всегда успешны. Пользователи сообщают, что иногда издания компании из Редмонда вносят больше путаницы, чем исправления. Поэтому хорошо знать, как безопасно отключить некоторые обновления или полностью удалить их из Windows 10. Это то, что мы хотим показать в этом руководстве.
Как удалить большие обновления Windows 10
Обновления для Windows 10 можно условно разделить на две категории. Большие обновления называются «сборками». Последняя такая проблема — так называемая Fall Update, осеннее обновление Windows 10 (1150 или 1511). Начнем с того, чтобы отменить сборку, то есть основные обновления в последней версии системы Microsoft.
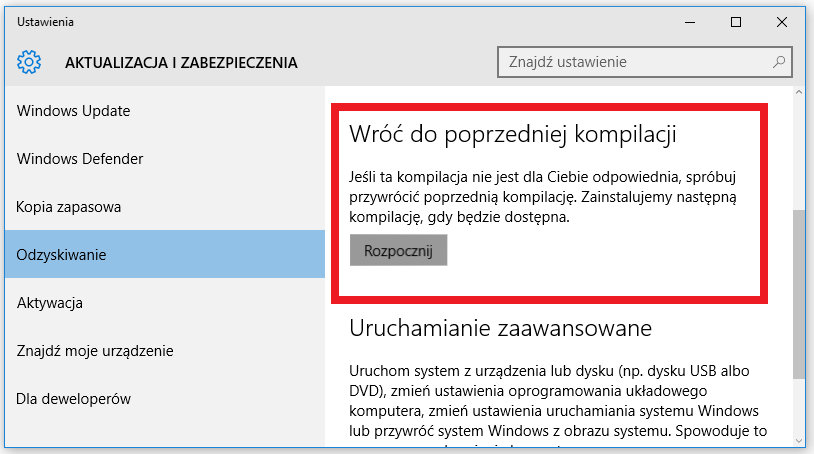
Если у вас возникли проблемы с большими обновлениями Windows 10, вы можете быстро их удалить. Для этого откройте инструмент «Настройки» — с помощью кнопки «Пуск» меню или с помощью ярлыка «Windows + I.». После открытия настроек откройте вкладку «Обновление и безопасность», а затем найдите элемент в левой панели меню «Восстановление».
Перейдите в раздел «Возврат к предыдущей компиляции» и нажмите кнопку «Пуск». Затем Windows 10 удалит последнюю установленную сборку и вернется к предыдущей версии. Однако стоит знать, что при появлении другого крупного обновления в Windows 10 он будет установлен на вашем компьютере в любом случае.
Как отменить обновления Windows 10
Давайте теперь перейдем к способу удаления регулярных обновлений системы. Мы также можем удалить незначительные обновления из Windows 10. Для этого откройте приложение «Параметры», а затем на вкладке «Обновление и безопасность» откройте элемент «Центр обновления Windows». Здесь, в свою очередь, нажмите ссылку «Дополнительные параметры» внизу экрана.
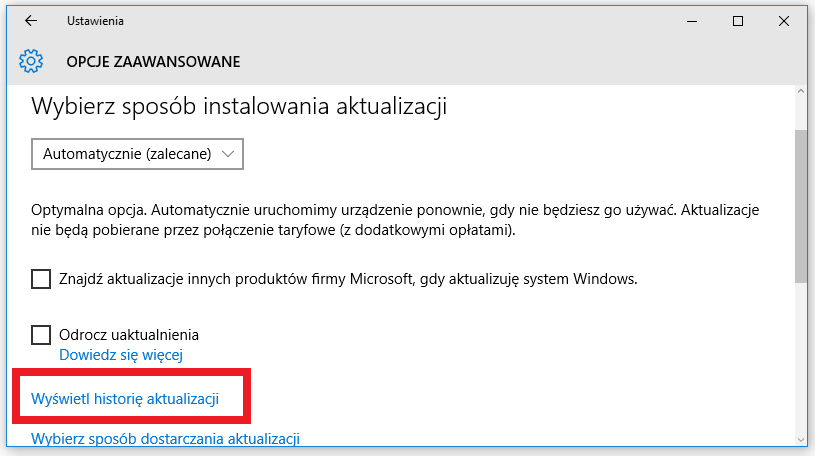
Затем мы будем обновлены до расширенной информации об обновлении. Вы можете отложить установку обновлений, но нас интересует ссылка «Просмотр истории обновлений». Мы нажимаем на него, а затем мы перейдем на новый экран.
Теперь просто щелкните первый элемент в списке «Удалить обновления». Мы перейдем на панель управления, где вы должны выбрать элемент из списка обновлений, а затем нажмите кнопку «Удалить» и подтвердите свою готовность внести изменения. После удаления обновления перезагрузите компьютер.
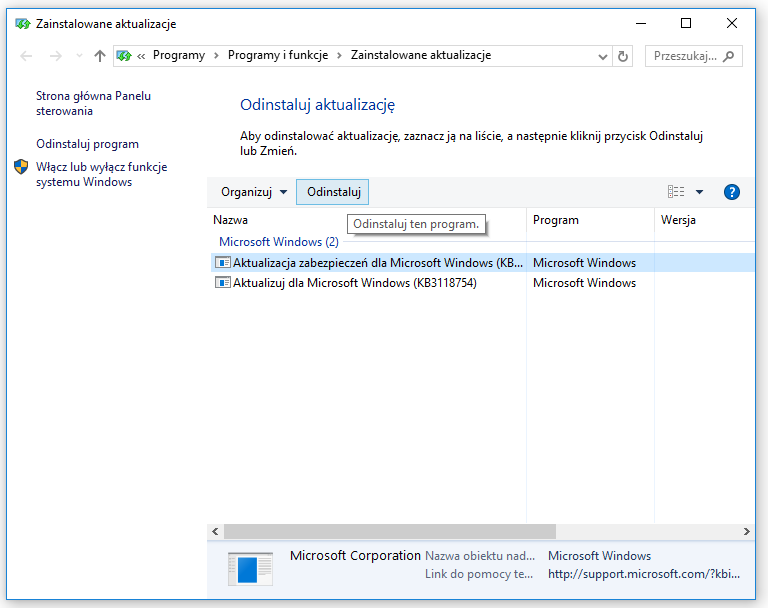
Наконец, следует отметить, что перед внесением изменений в Windows 10 стоит создать точку восстановления системы. Ну, делайте приличную резервную копию данных с вашего компьютера, чтобы не потерять файлы при удалении обновления. Если что-то из приведенного выше руководства неясно или у вас возникли проблемы с удалением обновления для Windows 10, сообщите мне об этом в комментариях. Мы поможем 🙂






