У вас проблемы с Google Chrome в Windows 10? Программа не работает на планшетах или вообще не запускается? Мы нашли несколько простых решений для наиболее распространенных ошибок, связанных с Google Chrome в Windows 10.
Google Chrome был адаптирован к требованиям Windows 10 от Google. Это означает не только введение полноэкранного режима, но и адаптацию браузера к требованиям таблеток или поддержки совместного использования экрана. К сожалению, не все идеально. Chrome в Windows 10 может зависать, иногда он не работает с некоторыми системными компонентами.
Сегодня мы постараемся решить наиболее распространенные проблемы, возникающие при использовании Chrome в Windows 10. Для проблем с интеграцией с планшетами после проблем с запуском браузера на ноутбуках. Большинство из этих типов ошибок можно рассматривать как можно быстрее.
1. Сенсорный экран не работает в Chrome
Если при использовании Chrome на планшете или ноутбуке с сенсорным экраном браузер не реагирует на касание, мы можем использовать простое решение. Это довольно простая ошибка, которая может быть исправлена несколькими щелчками мыши.
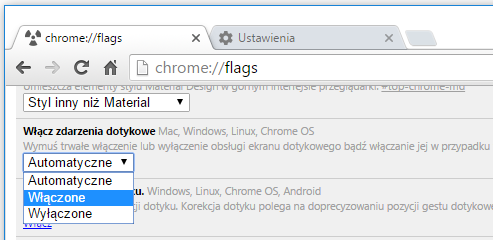
Сначала мы запускаем Chrome и вводим следующую команду в адресной строке, которая должна быть подтверждена с помощью Enter:
хром: // флаги
Перейдя на страницу с расширенными настройками Google Chrome, мы найдем в списке элемент с названием «Включить события касания» и в соответствующем поле выберите «Включить». Тогда вам нужно только перезагрузить браузер. Теперь Chrome должен реагировать на проблемы без серьезных проблем.
2. Google Chrome не запускается
Эта ошибка может произойти после обновления Windows 10 до новой версии. Google Chrome просто не запускается и не отвечает на какие-либо команды. Если такие проблемы возникают при использовании Windows 10, решение также очень просто.
Здесь нет великой философии. Вам просто нужно удалить Chrome с вашего компьютера. Лучше всего сделать это с помощью более продвинутого деинсталлятора, такого как бесплатный CCleaner. Он не только удалит саму программу, но и связанные с ней файлы. Затем мы загружаем последнюю версию Chrome и снова устанавливаем ее на компьютер.
3. Игли Google Chrome
Браузер Google не является одной из самых легких программ в Windows, но если после обновления системы десятые начали замедляться еще больше — вам нужно попытаться решить эту проблему. Это может быть связано с аппаратным ускорением, которое в настоящее время не подходит для Windows 10.
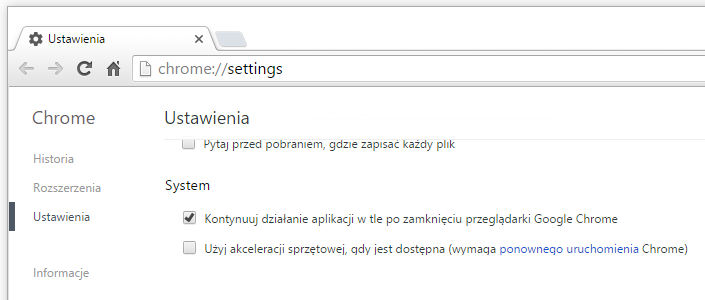
Чтобы отключить аппаратное ускорение в Google Chrome, откройте «Настройки» (chrome: // settings /) и нажмите ссылку «Показать дополнительные настройки». В поле «Система» найдите элемент с именем «Использовать аппаратное ускорение, когда он доступен», и отмените выбор этого элемента. Теперь вам нужно только перезагрузить браузер. После перезапуска он должен работать намного плавнее.
4. Проблемы с шрифтом в Google Chrome.
После обновления Windows 10 в Google Chrome появились проблемы с шрифтами. Некоторые пользователи браузера Google сообщили об этой проблеме. Как с этим бороться? Если при отображении страниц в Google Chrome внезапно появляются странно выглядящие символы, нечеткий шрифт и т. Д. — стоит перейти к расширенным настройкам браузера. Мы делаем это так же, как в первом абзаце этого руководства.
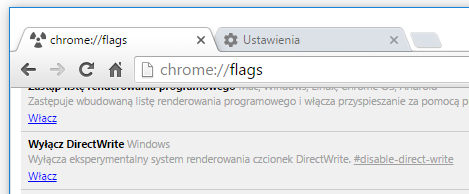
Затем найдите элемент с именем «Отключить DirectWrite» и нажмите ссылку «Включить». В конце концов, мы перезапускаем браузер. Теперь интернет-шрифты должны отображаться правильно в браузере Google Chrome.
Ни один из вышеперечисленных методов не помог? Опишите свою проблему в комментарии в этом тексте, мы постараемся быстро ответить на это приложение и предложить лучшее решение.






