Вы хотите проверить последнюю версию системы Apple на компьютере под управлением Windows? Ничего проще. Вам не нужно выводить Hackintosh из вашего ПК. Все, что вам нужно, это бесплатная программа виртуализации — VirtualBox — и некоторое время и будет. Посмотрите, как установить macOS Sierra в Windows.
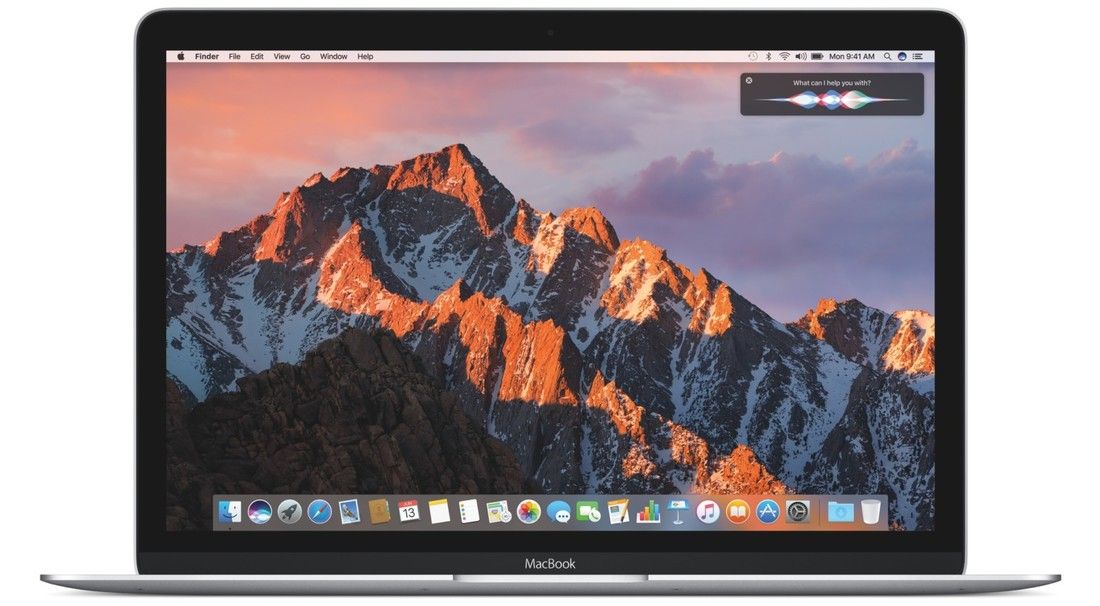
macOS Sierra — это новая версия системы Apple. Он представляет ряд новых продуктов для Mac, включая функции сотрудничества с мобильными устройствами (Continuity), отпирание системы с уровня iPhone или Apple Watch. Также был установлен буфер обмена, который позволяет мгновенно копировать и передавать текст или ссылки между различными устройствами в режиме реального времени.
Хотя обновление системы macOS Sierra официально доступно для компьютеров Mac, нет никаких препятствий для ее тестирования в Windows. Для этой цели, однако, нам придется внести некоторые изменения и выполнить несколько шагов. Наш метод позволяет запускать macOS Sierra как виртуальную машину, то есть с уровня Windows. Мы не устанавливаем программное обеспечение Apple как отдельную систему на другой раздел, а внутри Windows. Это возможно благодаря бесплатной программе VirtualBox.
Подготовка к установке macOS Sierra
Начнем с компонентов, которые нам нужно собрать перед установкой MacOS Sierra в Windows. Однако вначале вы должны убедиться, что наш компьютер способен «поднять» систему Apple. Итак, давайте проверим, используем ли мы 64-разрядный компьютер с 64-разрядной версией Windows (начиная с Windows 7). А также, что у нас есть 4 ГБ оперативной памяти и двухъядерный процессор. Если мы не выполним эти условия, установить систему нечего.
Теперь давайте перейдем к компонентам, которые нужно загрузить на ваш компьютер. Поэтому мы должны скачать:
- бесплатная версия VirtualBox
- Изображение системы macOS Sierra
В конце мы готовимся к установке. Упакованный в формате RAR, файл изображения macOS Sierra распаковывается на нашем компьютере с использованием соответствующей программы. Обратите внимание: файл может занимать много места. Затем мы устанавливаем последнюю версию VirtualBox. Сам процесс установки очень прост, просто следуйте инструкциям установщика.
Установка новой машины
Следующим шагом будет установка виртуальной машины. Мы запускаем VirtualBox, затем нажмите «Создать» и создадим новую виртуальную машину. В настройках аппарата должны быть указаны следующие данные:
- Имя — macOS Sierra
- Тип: Mac OS X
- Версия: Mac OS X 10.11 El Capitan (64 бит) или 10.12 Sierra
Затем установите «Размер памяти» на 4 ГБ, а размер диска — минимум 20 ГБ. Когда мы это делаем, мы отмечаем созданную виртуальную машину и переходим к ее настройкам («Настройки»). Здесь, на вкладке «Система», заданной в поле «Процессоры (процессоры)» равным 2, мы также включаем параметр «Включить PAE / NX».
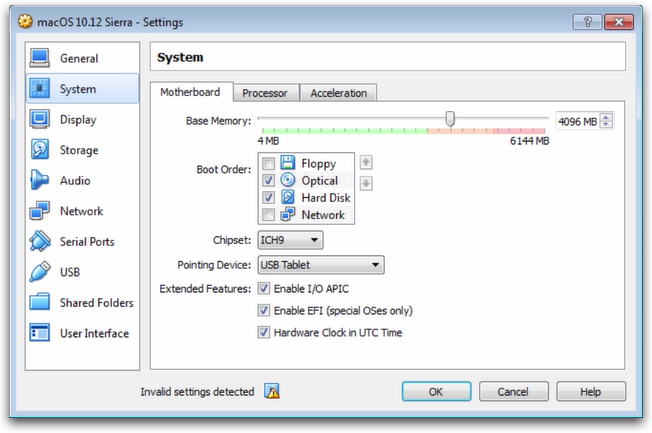
На вкладке «Материнская плата», доступной на вкладке «Система», мы устанавливаем следующие значения: «Включить EFI», «Отключить дискету», а также «Набор микросхем» на PIIX3 или IHC9.
Теперь перейдите на вкладку «Экран» в настройках и вкладку «Экран». Установите здесь «Видео память» на 128 МБ.
Наконец, перейдите на вкладку «Хранение» и добавьте наше изображение macOS Sierra в контроллер. Благодаря этому, после запуска машины система будет автоматически загружена. Это все о настройках виртуальной машины.
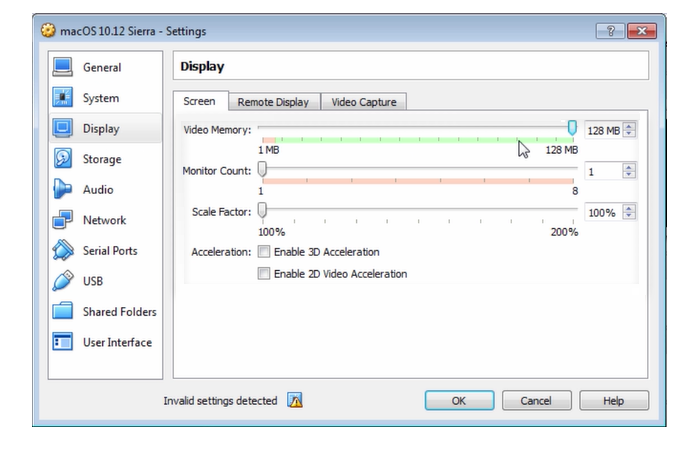
Теперь запустите командную строку. Если мы используем версию 5.0 или более новую VirtualBox, введите следующий код, который мы подтверждаем нажатием Enter:
cd «C: \ Program Files \ Oracle \ VirtualBox \»
Затем, после открытия указанной папки, введите следующую команду команд, каждая из которых подтверждается Enter. Необходимо отметить, что в поле «Имя машины» введите имя, которое мы предоставили нашей виртуальной машине (например, «macOS Sierra»).
VBoxManage.exe modifyvm «Имя машины» —cpuidset 00000001 000106e5 00100800 0098e3fd bfebfbff
VBoxManage setextradata «Имя машины» «VBoxInternal / Devices / efi / 0 / Config / DmiSystemProduct» «iMac11,3»
VBoxManage setextradata «Имя машины» «VBoxInternal / Devices / efi / 0 / Config / DmiSystemVersion» «1.0»
VBoxManage setextradata «Имя машины» «VBoxInternal / Devices / efi / 0 / Config / DmiBoardProduct» «Iloveapple»
VBoxManage setextradata «Имя машины» «VBoxInternal / Devices / smc / 0 / Config / DeviceKey» «наша работа, связанная с сохранением конфиденциальности» (c) AppleComputerInc »
VBoxManage setextradata «Имя машины» «VBoxInternal / Devices / smc / 0 / Config / GetKeyFromRealSMC» 1
Очень важно сделать эту часть очень осторожно. После выполнения всех команд мы закроем Командную строку и запустим виртуальную машину с нашей виртуальной машиной из macOS Sierra.
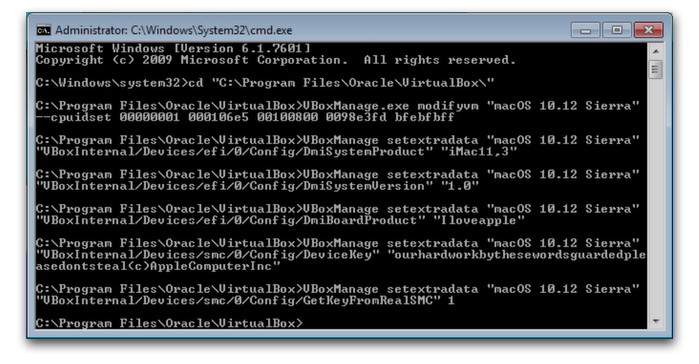
Здесь мы идем в соответствии с рекомендациями установщика. Мы устанавливаем языковой вариант нашей системы, добавляем сайт установки и переходим. Вам не нужно делать никаких других изменений или дополнительных настроек. Если все пойдет хорошо, через дюжину минут мы должны установить систему macOS Sierra на нашем компьютере.
Стоит, наконец, загрузить дополнительные драйверы из программы VirtualBox — например, чтобы масштабировать системное окно.






