Firefox имеет встроенную возможность создавать скриншоты со всех сайтов. Пока же это может быть не видно — посмотрите, как включить функцию снимков экрана в новой версии Firefox и как ее использовать.
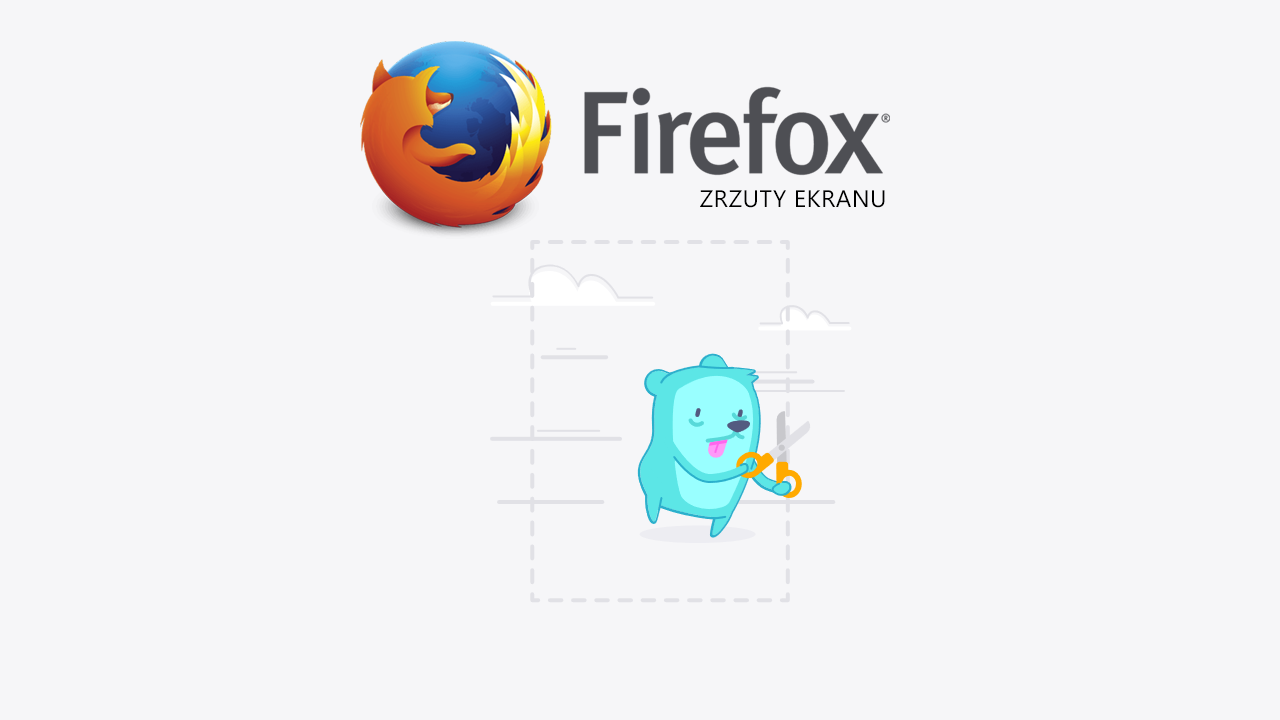
Создание скриншотов может быть затруднено для веб-сайтов. Веб-сайты обычно очень длинные, поэтому мы не можем сделать снимок экрана со всего сайта с помощью кнопки PrintScreen. Это правда, что вы можете сделать несколько скриншотов, вставить их в графическую программу и подключиться друг к другу, но это отнимает много времени и ненужно. Лучшей альтернативой является использование функции в браузере, которая одним махом займет скриншот всей страницы и сохранит ее в графическом файле.
Мы уже однажды показали, как создавать скриншоты с веб-сайтов в браузерах Chrome и Firefox. Тем не менее, мы сосредоточились на дополнениях, которые вносят этот вариант в браузеры. Mozilla теперь представила возможность создания скриншотов со всей страницы в последней версии Firefox. Просто нажмите на значок скриншота, и вся страница будет сохранена как изображение.
Мы включаем функцию скриншотов в Firefox
Этот параметр скрыт до сих пор в Firefox (в настоящее время стабильная версия: 55), поэтому вы должны сначала включить его. Для этого запустите свой браузер и убедитесь, что у вас есть обновленный Firefox для последней версии. Вы можете проверить доступность обновления, вытащив меню, выбрав значок знака вопроса и нажав на поле «О программе» — появится новое окно, в котором Firefox будет проверять наличие обновлений.
После того, как у вас установлена последняя версия Firefox, введите в адресной строке следующую команду:
о: конфигурации
Подтвердите команду клавишей Enter. Вы будете перенаправлены на дополнительную страницу с расширенными настройками. Во-первых, появится сообщение с предупреждением о том, что эти параметры предназначены для продвинутых пользователей. Выберите вариант «Я принимаю риск».
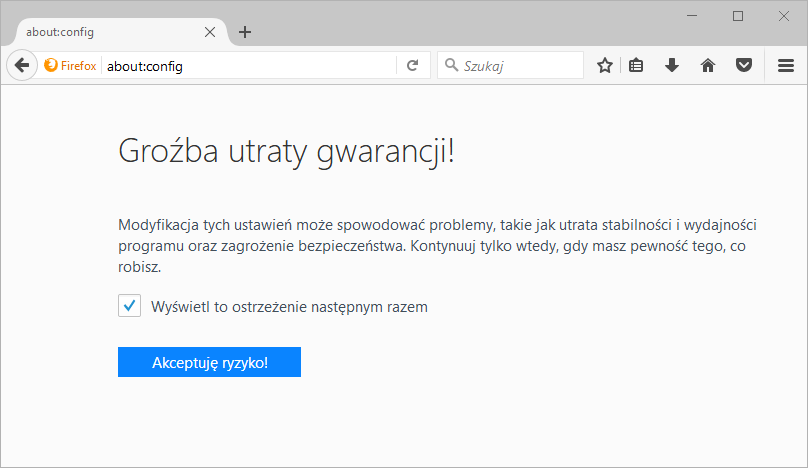
Появится список дополнительных настроек. Вы можете найти поисковую систему над ними. Введите следующее имя параметра в поисковой системе:
extensions.screenshots.system-инвалидов
Опция с указанным именем будет отображаться в списке. После имени опции вы можете увидеть, что он работает, отключив параметр для создания скриншотов. Значение по умолчанию для этой опции «Правда» (Истина). Все, что вам нужно сделать, это дважды щелкнуть левой кнопкой мыши с этой опцией, чтобы изменить ее значение на «Ложь» (False).
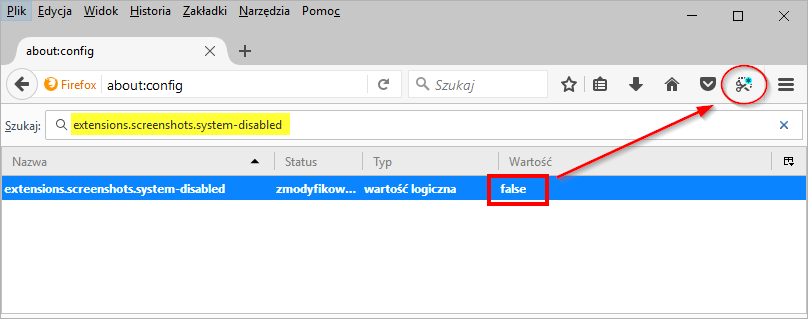
Включите эту опцию, чтобы «Ложь» сделает блокировку создания скриншотов отключенной, а новый значок для создания скриншота будет отображаться на верхней панели инструментов (рядом с кнопкой меню, закладками, загрузками и т. д.).
Создание скриншотов со страниц в Firefox
Съемки снимков очень просто. Просто перейдите на страницу, из которой вы хотите создать скриншот, а затем нажмите на вновь активированный значок с помощью ножниц на панели инструментов.
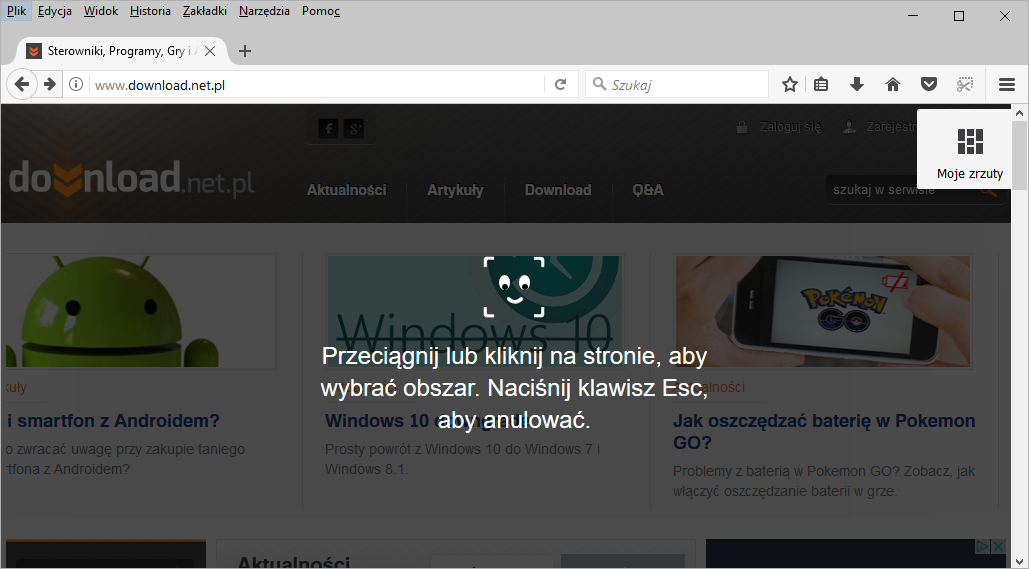
Страница будет слегка потемнела, и инструмент выбора будет помещен в наши руки. Все, что вам нужно сделать, это щелкнуть левой кнопкой мыши в углу страницы, а затем перетащить выделение на элемент, который вы хотите сохранить на изображении. Если вы хотите сохранить всю страницу, вам нужно перетащить всю страницу из левого верхнего угла в нижнее правое.
Даже если вы отпустите левую кнопку мыши, снимок экрана не будет сделан — вы можете отредактировать выделение в любое время, увеличив или уменьшив его. Вы также можете прокручивать страницу вверх и вниз с помощью колеса мыши при выборе.
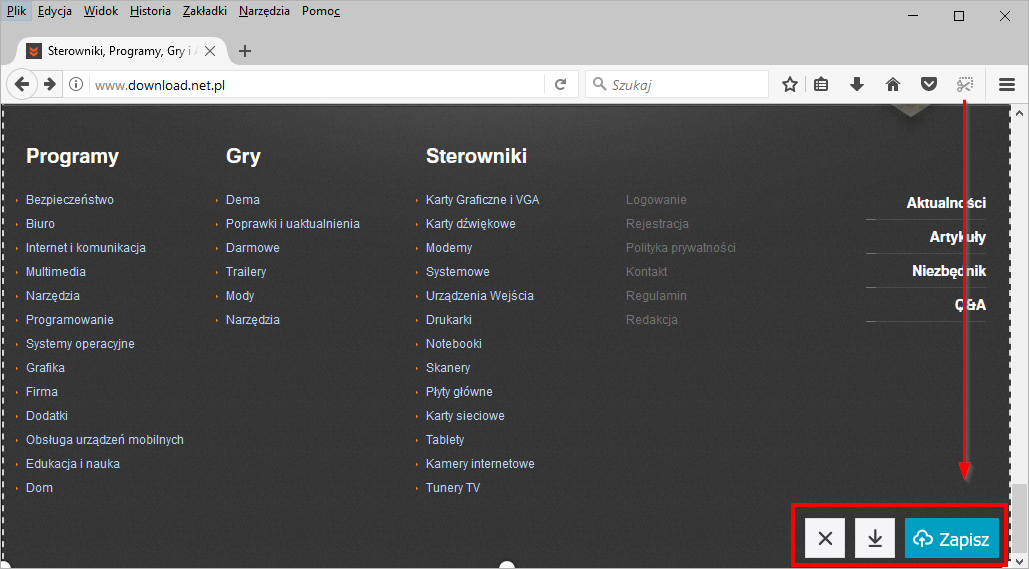
После того, как вы выбрали часть (или целую страницу), у вас есть два варианта ее сохранения — вы можете загрузить скриншот (средний значок со стрелкой вниз) и сохранить на свой жесткий диск ИЛИ вы можете сохранить его в облаке Firefox (синий значок «Сохранить»).
Если вы решите сохранить скриншот просто на жестком диске со средним значком, вы найдете его на вкладке с загруженными файлами в Firefox. Разверните список загруженных файлов в Firefox — последний загруженный файл отобразит ваш скриншот.
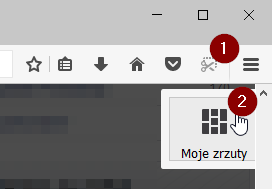
Однако, если вы решите сохранить моментальный снимок в облаке, вам нужно снова нажать кнопку для создания скриншотов, а затем нажмите кнопку, чтобы найти ее позже. «Мои скриншоты» в верхнем правом углу. Новая вкладка отобразит предварительный просмотр всех ваших снимков экрана, которые вы сохранили в облаке, — вы можете просмотреть их здесь или загрузить на свой жесткий диск с помощью кнопки «Скачать».






