Когда вы входите в Windows 10, обычно вы получаете полный доступ к созданию и изменению файлов на нем по умолчанию. Однако иногда Windows запрашивает разрешения администратора для определенных настроек, таких как доступ к определенным файлам или их удаление.
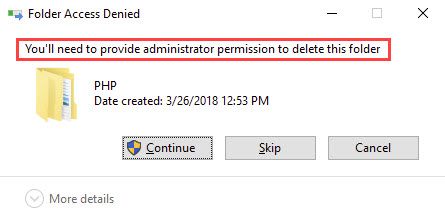
Здесь я расскажу, как вы можете реагировать на проблему, когда получаете сообщение «Вам необходимо предоставить разрешение администратора, чтобы удалить эту папку».
Что делать, если Windows говорит «Требуется разрешение на удаление папки»?
Когда вы получаете это сообщение, вы должны стать владельцем файла, чтобы внести в него изменения. Если это по-прежнему не позволяет удалить соответствующую папку, возможно, отсутствуют или повреждены некоторые системные файлы. Вот несколько проверенных решений на как удалить как администратор.
Решение 1: Изменить владельца
Если есть определенный файл, к которому вы хотите получить полный доступ, вы можете сделать это с помощью этого метода, который использует проводник для изменения разрешений, чтобы предоставить вам полный доступ к файлу. Для этого выполните следующие действия:
- открыто Проводник
- Перейдите к файлу или папке, которые вы хотите удалить.
- Щелкните правой кнопкой мыши по файлу и выберите свойства.
- Под Безопасность вкладка, нажмите на продвинутый.
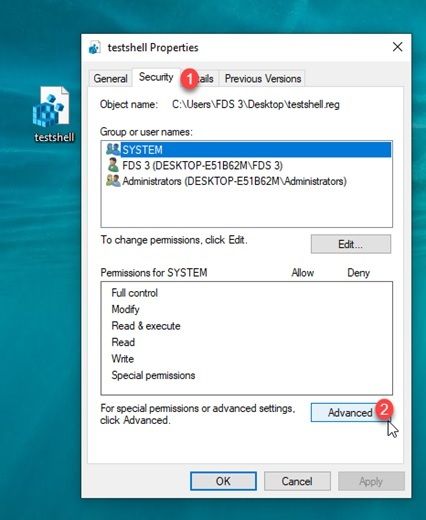
- в Расширенные настройки безопасности диалоговое окно, нажмите на + Изменить рядом с именем владельца.
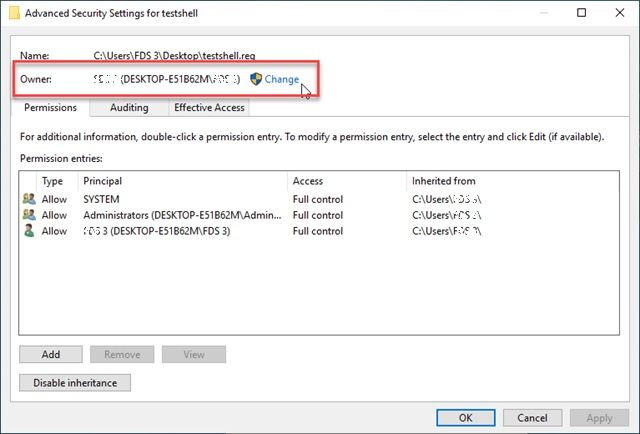
- В следующих Выберите пользователя или группу окно, нажмите на продвинутый и выберите Найти сейчас.
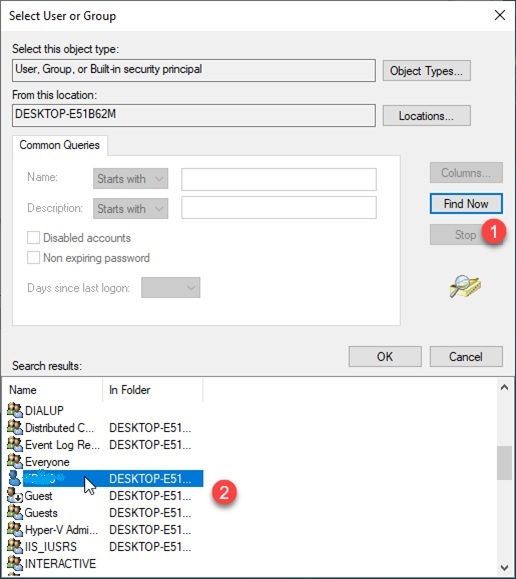
- В следующих результатах поиска найдите свое имя пользователя и нажмите Ok.
- Вернуться в Расширенная настройка безопасностиНа странице s, если вы вступаете во владение папкой, установите флажок рядом с Заменить владельца на субконтейнеры и объекты.
- щелчок Подать заявление а затем нажмите Ok.
Когда ты взять на себя ответственность определенного файла, вам нужно снова открыть свойства. Выбрать Ok в диалоговом окне, которое предлагает это, и снова откройте Свойства.
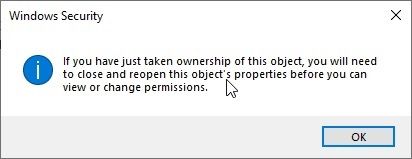
Чтобы убедиться, что у вас есть все разрешения, вам необходимо выполнить следующие шаги:
- Перейти к Расширенные настройки безопасности странице и выберите добавлять.
- в Разрешение на въезд, нажмите на Выберите принципала.
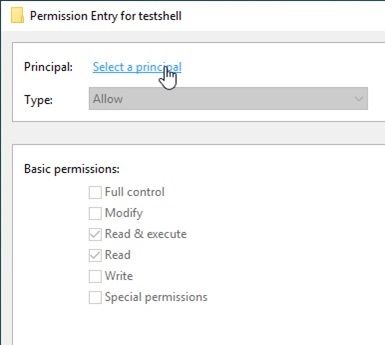
- В следующих Выберите пользователя или группу, нажмите на продвинутый и выберите Найти сейчас.
- Найдите свое имя пользователя в результатах поиска и нажмите Ok.
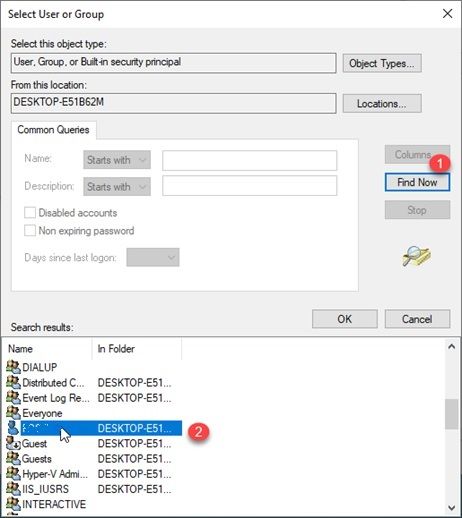
- Теперь нажмите на флажок рядом с Полный контроль под Основные разрешения и нажмите Ok.
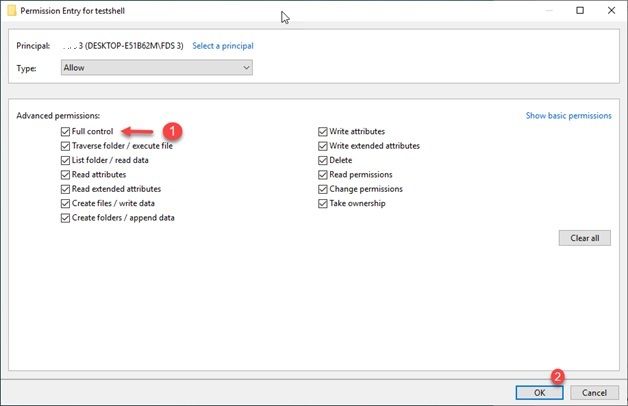
Теперь у вас есть полный доступ к папке или файлу, для которого вы только что изменили разрешения. Вы можете вносить любые изменения в файл, к которому ранее у вас не было доступа.
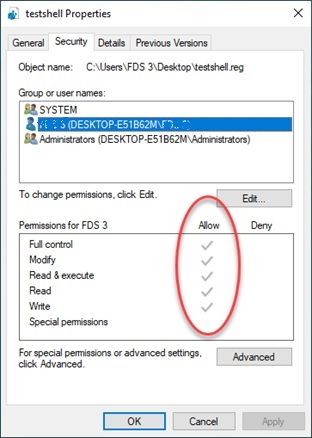
Чтобы проверить, есть ли у вас все разрешения, вы можете перейти на вкладку «Безопасность» в «Свойствах» и проверить наличие разрешений для вашего имени пользователя. Теперь попытайтесь удалить соответствующую папку. Вы должны быть в состоянии успешно удалить папку.
Вы также можете добавить опцию «стать владельцем» в контекстное меню вашего устройства, щелкнув правой кнопкой мыши. Прочитайте наше полное руководство о том, как стать владельцем файлов и папок в Windows 10.
Решение 2. Настройте параметры контроля учетных записей.
Иногда вы можете требуется разрешение на удаление папки из-за неправильного поведения настроек UAC. Это очень легко решить, так как вам просто нужно настроить параметры контроля учетных записей, чтобы решить эту проблему.
Чтобы изменить настройки UAC, выполните следующие действия.
- Нажмите Win + R открыть Бегать Диалог.
- Введите текст: UserAccountControlSettings Нажмите Войти.
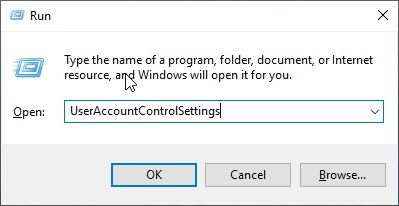
- Это вызовет настройки UAC. Настройте ползунок на Никогда не уведомлять и выберите Ok.
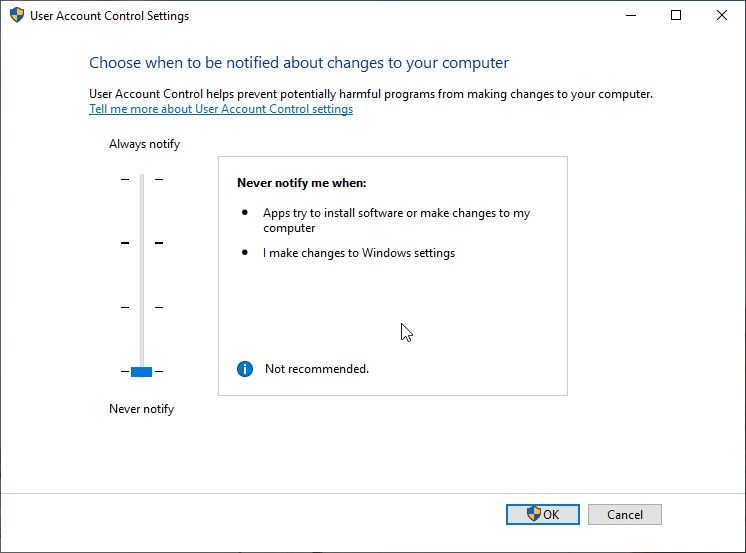
- Попробуйте снова удалить папку с выключенным UAC.
- Снова включите настройки UAC к предыдущему значению после установки приложения.
Это должно предоставить вам полный доступ к вашей системе и позволить вам удалить папку, в которойнужно разрешение на удаление папки‘ сообщение об ошибке.
Решение 3. Включите встроенную учетную запись администратора
Учетная запись администратора отличается от обычной учетной записи тем, что для учетной записи этого типа включены все разрешения. Это позволяет пользователю выполнять различные функции, которые в противном случае не были бы исполняемыми, включая удаление папки, отображающей ‘доступ к папке запрещен‘ сообщение об ошибке.
Чтобы включить встроенную учетную запись администратора, выполните следующие действия.
- Откройте командную строку с повышенными правами. Нажмите Win + R открыть Бегать диалог, тип CMD и нажмите Ctrl + Shift + Enter открыть его в режиме администратора.
- Вставьте следующую команду, чтобы включить встроенную учетную запись администратора:
сетевой пользователь администратор / активный: да
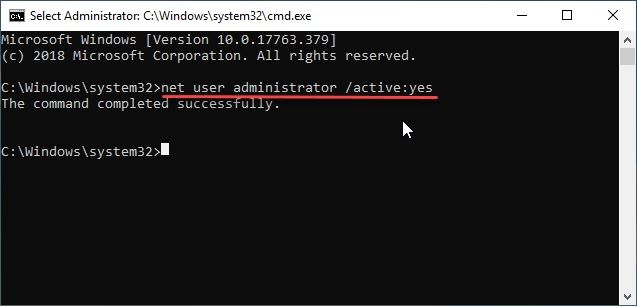
- Закройте командную строку после выполнения команды.
- Попробуйте удалить папку еще раз, теперь из учетной записи администратора. Вы должны быть в состоянии удалить папку без каких-либо затруднений.
- Вы можете отключить встроенную учетную запись администратора в любое время, введя следующую команду:
сетевой пользователь администратор / активный: нет
Решение 4: Удалить в безопасном режиме
Вы также можете попробовать удалить файл в безопасном режиме, если у вас нет прав на удаление файлов на вашем компьютере. Это может быть особенно полезно, если вы подозреваете, что какое-то стороннее приложение вызывает ошибку на вашем устройстве.
Для загрузки в безопасном режиме и удаления файла выполните следующие действия:
- Откройте окна настройки Вы можете использовать сочетание клавиш Win + I.
- Нажмите на Обновить Безопасность.
- В меню левой панели нажмите восстановление.
- Под Расширенный запуск нажать на Перезагрузить сейчас
- В восстановление, нажмите на Troubleshoot а затем перейти к продвинутый параметры
- нажмите Начать сначала кнопка и вкл Запускать настройки нажмите F4 включить безопасный режим.
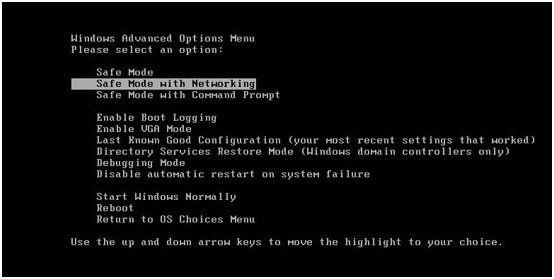
- В безопасном режиме найдите файл, который вы хотите удалить, и попробуйте удалить папку.
- Начать сначала ваш компьютер, чтобы выйти из безопасного режима, как только вы успешно удалили папку.
Если вы видите нужно разрешение на удаление папки ошибка в безопасном режиме, есть системный файл, который отсутствует или поврежден, что вызывает ошибку. Следуйте следующему решению, чтобы выполнить сканирование SFC, которое должно решить вашу ошибку.
Решение 5. Выполните сканирование SFC
Вы можете проверить наличие поврежденных файлов и исправить их, используя для этого встроенный инструмент.
Проверка системных файлов (SFC) — это служебная программа командной строки в Windows, которая может проверять и восстанавливать испорченные системные файлы из вашей системы. Вы можете использовать этот инструмент для восстановления отсутствующих или поврежденных системных файлов, и, следовательно, его можно использовать и для устранения этой ошибки.
- Откройте диалоговое окно «Выполнить», нажав Win + R.
- Тип CMD и нажмите Ctrl + Shift + Enter запустить командную строку с административными свойствами.
- Теперь введите следующую команду и нажмите Enter, чтобы запустить полное сканирование системы:
SFC / SCANNOW - Оставьте окно командной строки открытым.

В зависимости от вашей системы сканирование может занять около 5-20 минут. После завершения сканирования перезагрузите устройство.
Завершение
Так что у вас есть это. Теперь вы знаете, как решить, если вы нужно разрешение на удаление папки. Комментарий ниже, если вы нашли это полезным, и обсудить далее то же самое.



![MTP не работает в Windows 10 — ошибка MTP [решено]](http://master-gadgets.ru/wp-content/cache/thumb/34febea99_150x95.jpg)
![Постоянные действия Защитника Windows Рекомендуемые уведомления [FIX]](http://master-gadgets.ru/wp-content/cache/thumb/f295ae3fb_150x95.jpg)
![Windows не может остановить ваш общий том устройства — [решено]](http://master-gadgets.ru/wp-content/cache/thumb/8849b1d04_150x95.jpg)
![Защитник Windows заблокирован групповой политикой [решено]](http://master-gadgets.ru/wp-content/cache/thumb/58dbc740e_150x95.jpg)