В результате прерванных или незавершенных обновлений, а также после использования различных типов программ, которые очищают ваш компьютер, в системе Windows может быть повреждение. Одна из них — проблемы с сетью Wi-Fi — сетевая карта работает правильно, но не обнаруживает никаких сетей. Что с этим делать?
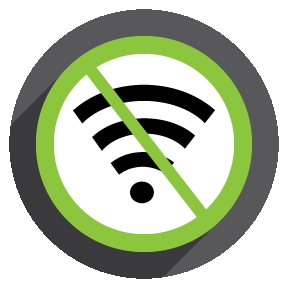
К сожалению, эта проблема может быть решена многими людьми, и она может даже возникнуть из-за проблем с обновлениями системы. После запуска компьютера мы заметили, что у нас нет подключения к Интернету, а значок перечеркнутой сети отображается в системном трее.
Расширение панели беспроводными сетями не поможет — сетевая карта просто не обнаруживает каких-либо сетей поблизости и предлагает только «устранение неполадок». Диагностика, в свою очередь, покажет сообщение, подобное выше — «Служба беспроводного доступа к Windows на этом компьютере не была запущена».
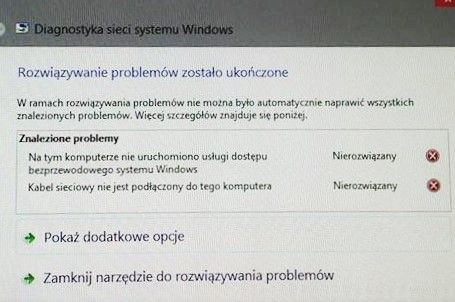
Решение этой проблемы может быть очень сложным. Для некоторых людей просто повторно включите службу под названием «Автоматическая настройка WLAN», в других — потребуется выполнить более сложные команды, и может даже закончиться тем, что необходимо восстановить систему до предыдущей точки или выполнить полную переустановку / обновление.
1. Попробуйте запустить службу WLAN AutoNow вручную
Нажмите комбинацию кнопок Windows + R, а затем в окне запуска введите:
services.msc
Подтвердите команду с помощью OK. В новом окне со списком услуг найдите службы с именем «Автоконфигурация сетей WLAN». Дважды щелкните найденный элемент, чтобы просмотреть сведения об услуге.
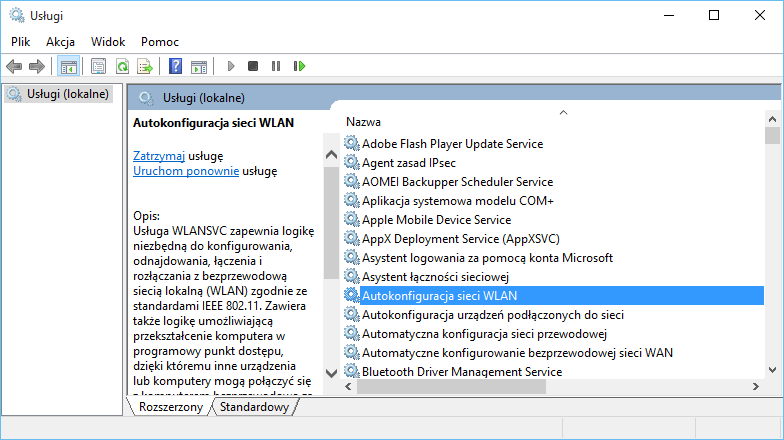
Эта служба должна быть запущена (статус обслуживания: Works), и для режима запуска установлено значение «Автоматически». Если режим запуска является ручным, мы устанавливаем его на автоматический. Затем нажмите кнопку «Запустить», чтобы включить службу. Если служба запущена, сети должны быть обнаружены снова.
К сожалению, он редко исправляется таким простым способом, поэтому вам может понадобиться сделать следующее.
2. Проверьте записи реестра для службы WLAN.
Нажмите комбинацию клавиш Windows + R, а затем введите следующую команду, чтобы запустить редактор видео:
смерзаться
В редакторе реестра нам нужно проверить значение записи «Пуск» для трех клавиш «Ndisuio» по следующим путям:
- HKEY_LOCAL_MACHINE -> Система -> ControlSet001 -> Услуги -> Ndisuio
- HKEY_LOCAL_MACHINE -> Система -> ControlSet002 -> Услуги -> Ndisuio
- HKEY_LOCAL_MACHINE -> Система -> CurrentControlSet -> Услуги -> Ndisuio
Возможно, у вас не будет второго ключа «ControlSet002», поэтому вы должны перейти в следующую позицию.
Итак, сначала перейдите в ключ Ndisuio на первом пути и отметьте его. В правой части окна реестра отобразятся записи, принадлежащие этому ключу, — мы ищем здесь запись Start.
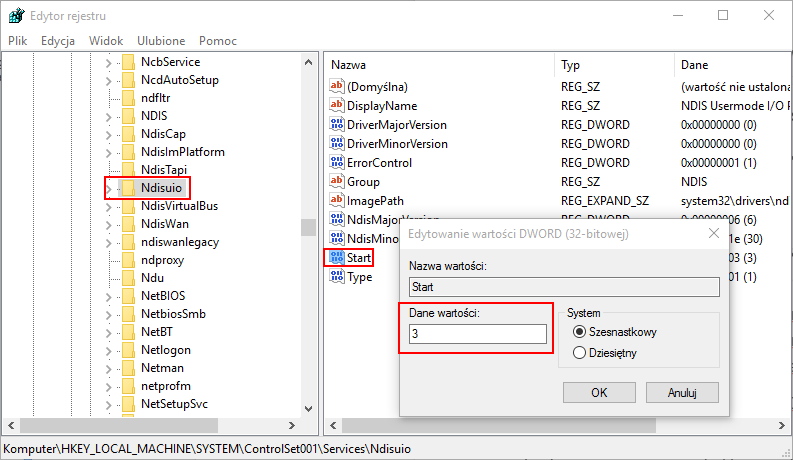
Затем дважды щелкните его, чтобы отобразить окно редактирования записи «Пуск». Здесь будет отображаться поле «Данные значения». Проблемы возникают, когда запись «Старт» имеет значение, отличное от «3». Если он имеет «2» или «4», измените его на «3» и сохраните изменения с помощью OK. Мы повторяем то же самое для ключа Ndisuio на других путях.
В конце концов, мы перезагружаем компьютер и проверяем, доступны ли сети Wi-Fi.
3. Заполните следующие команды в командной строке
Если сетевая карта по-прежнему не ищет сеть, мы можем попробовать следующие команды в командной строке. Откройте меню «Пуск» / «Пуск», затем выберите «cmd» (без кавычек). Нажмите на найденный элемент (CMD или Command Prompt) правой кнопкой мыши и выберите «Запуск от имени администратора».
В окне командной строки введите следующую команду и подтвердите ее клавишей Enter:
netsh winsock reset catalog
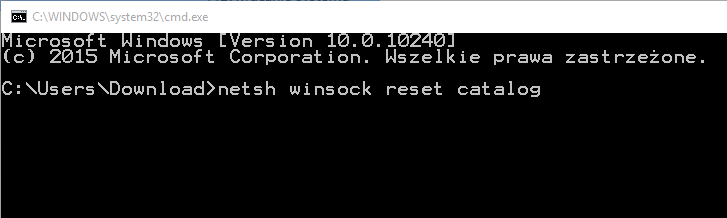
Когда команда выполняется, мы вводим следующую, на этот раз это будет:
netsh int ip reset reset.log hit
Мы также подтверждаем его кнопкой Enter, а затем дождитесь его выполнения и перезапуска системы. После перезапуска проверяем, помог ли этот параметр решить проблему.
4. Исправьте ошибки на диске.
Эта процедура также может помочь, поскольку в результате ошибок служба автоматической настройки сети Wi-Fi может не запускаться. Подобно третьему шагу, мы также вызываем командную строку в режиме администратора здесь.
После запуска командной строки введите следующую команду:
sfc / scannow
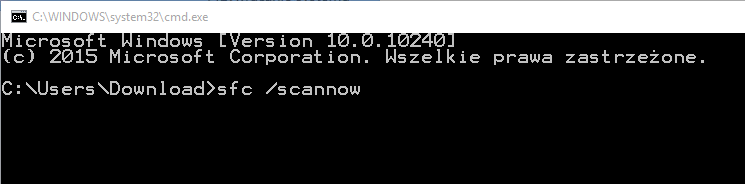
После подтверждения с помощью кнопки «Ввод» система проверит диск и исправит ошибки как часть своих возможностей. В конце концов, мы перезагружаем компьютер и проверяем, работает ли сеть Wi-Fi.
5. Верните систему в предыдущую точку
Windows создает так называемые восстанавливать точки в разное время использования компьютера. Одним из таких моментов является установка обновлений, чтобы в случае пользователя пользователь мог вернуться в состояние компьютера до того, как были установлены обновления. Приведение системы в более ранний момент времени, когда сеть Wi-Fi работает, может восстановить сетевой адаптер.
Вы можете просто вызвать Мастер Восстановления, используя окно запуска. Нажмите комбинацию клавиш Windows + R, а затем введите следующее в окне запуска:
rstrui.exe
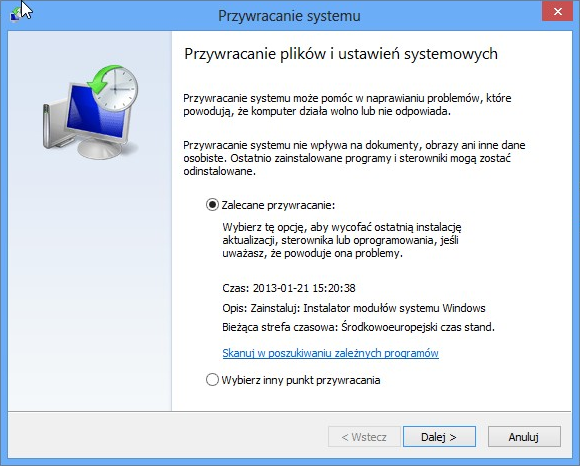
После нажатия кнопки «Ввод» появится мастер восстановления системы — нажмите «Далее», выберите точку восстановления с того периода, в котором сеть Wi-Fi работала хорошо и принимала выполнение восстановления. Вам не нужно беспокоиться о ваших личных данных — файлы не удаляются с компьютера, восстанавливается только сама система, данные на диске безопасны. После восстановления системы сеть Wi-Fi должна работать правильно.
Ничего не помогает — что теперь?
Если ни один из вышеперечисленных методов не помогает, вам может потребоваться переустановка системы. В случае Windows Vista / 7 так называемый «формат», но если у нас есть Windows 8, 8.1 или 10, то мы можем сделать так называемый компьютерное обновление. Обновление — это, в основном, переустановка системы, но без необходимости удаления данных — все наши настройки, данные, документы, изображения и учетные записи пользователей будут сохранены, и система будет переустановлена в фоновом режиме.





