Вы хотите архивировать все загруженные электронные письма на свой компьютер? Возможно, вы используете почтовый клиент Mozilla Thunderbird. Мы приглашаем вас к нашему гиду, в котором мы представим метод, который позволит вам сохранять электронные письма на вашем компьютере.

Thunderbird mail backup — как это сделать? Если мы хотим создать резервную копию данных электронной почты, нам придется использовать дополнительное решение, предлагаемое Thuderbird. То есть из расширений, назначенных этой программе электронной почты. Чтобы использовать этот параметр, нам нужно сделать несколько вещей, но тогда преимущество в том, что функция работает автоматически.
Если вы не знаете, как устанавливать дополнения Thunderbird, обратитесь к отдельному руководству, где оно представлено в деталях.
Расширение ImportExportTools
Во-первых, вам нужно установить надстройку ImportExportTools. Это бесплатное расширение, доступное для почтового клиента Mozilla Thunderbird. Этот инструмент предназначен для расширенного резервного копирования, который позволяет не только архивировать электронные письма, но также, например, целые папки из нашей версии программы. Данные, записанные расширением, могут быть сохранены в следующих форматах:
- HTML EML-файлы
- Файлы HTML с вложениями
- текстовые файлы
- Файлы CSV
После установки надстройки он автоматически активируется в Thunderbird. Итак, как только мы установили ImportExportTools, мы выбираем папку или группу папок или группу интересующих нас сообщений. Затем щелкните правой кнопкой мыши элемент и выберите соответствующую команду в раскрывающемся меню. Это, например, «Экспорт папки». Эта функция сделает каталог, который мы выбрали, будет сохранен на диске компьютера в том формате, который мы выберем.
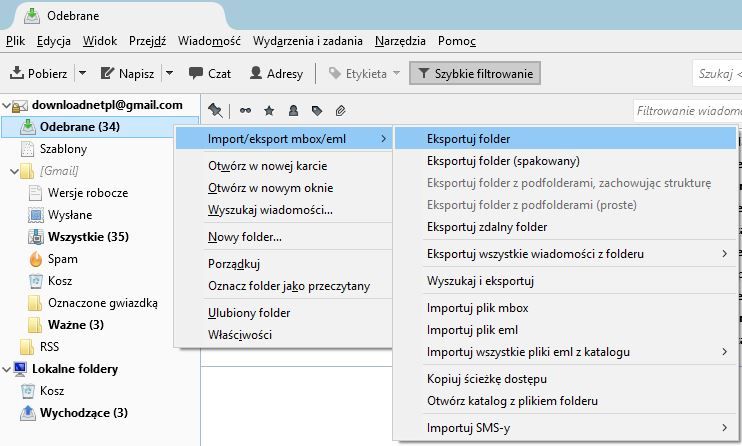
Также доступны другие полезные опции, такие как «Экспорт папки с вложенными папками», что позволяет сохранять папки с подкаталогами. Мы также можем архивировать только электронные письма, хранящиеся в папке на диске.
ImportExportTools также позволяет вам импортировать сохраненные сообщения и папки с сообщениями. Все, что вам нужно сделать — переместить сохраненную папку на новый компьютер, а затем после запуска Thunderbird щелкните правой кнопкой мыши по значку всех электронных писем. Затем выберите вкладку «Импорт» в контекстном меню и импортируйте папку или группу папок с помощью электронной почты.
Расширение SmartSave
Альтернативным, столь же интересным решением может стать бесплатная надстройка SmartSave, которая также предназначена для Thunderbird. Он также имеет простой и интуитивно понятный интерфейс, благодаря которому мы можем экспортировать электронные письма и сохранять их на диск.
После загрузки и установки SmartSave перейдите в Thunderbird в интересующую вас папку или группу папок. Щелкните правой кнопкой мыши папку с сообщениями, а затем выберите «Экспорт этой папки с помощью SmartSave» из контекстного меню. После этого мы устанавливаем место назначения, в котором должна сохраняться папка или группа каталогов.
У SmartSave есть дополнительные, очень полезные опции, которые позволяют сохранять не только электронные письма, но также шаблоны, эскизы сообщений или только входящие электронные письма. Мы также можем настроить параметры экспорта. Здесь стоит отметить, что SmartSave, несмотря на множество интересных опций, недоступен для последней версии Thunderbird.
Ручное копирование
Существует также способ вручную скопировать все электронные письма, загруженные на ваш компьютер, с помощью Thunderbird. Однако это довольно зловещее решение, потому что мы просто копируем все данные, которые мы сохранили в этой программе электронной почты.
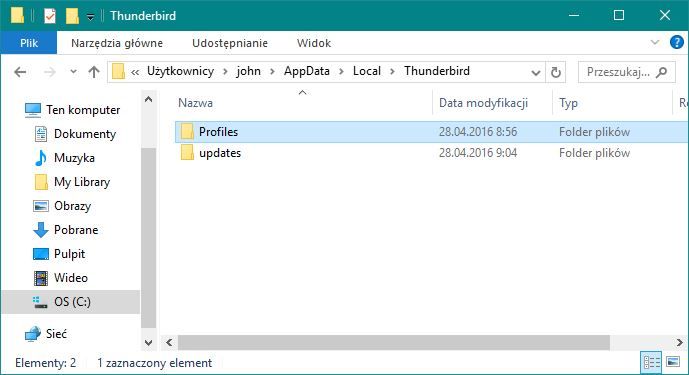
Однако, если кто-то захочет использовать это решение, все, что вам нужно сделать, это перейти в проводник Windows, а затем открыть папку AppData, которая находится на диске C в папке нашей учетной записи. Затем перейдите в папку Local и Thunderbird. Весь путь доступа из уровня файлового менеджера выглядит следующим образом:
C: \ Users \ USER NAME \ AppData \ Local \ Thunderbird
В папке Thunderbird скопируйте папку с именем «Профили». Здесь вы можете найти все наши данные, включая загруженные электронные письма. Теперь вы можете сохранить их в безопасном месте или перенести их на другой компьютер.




