Snapchat представила новые функции для своего приложения. С этого момента вы можете не только отправлять самонажимающиеся фотографии и видеоролики — вы также можете делать видео и голосовые вызовы двумя разными способами. Узнайте, как бесплатно позвонить кому-нибудь из друзей на Snapchat бесплатно (через Wi-Fi).
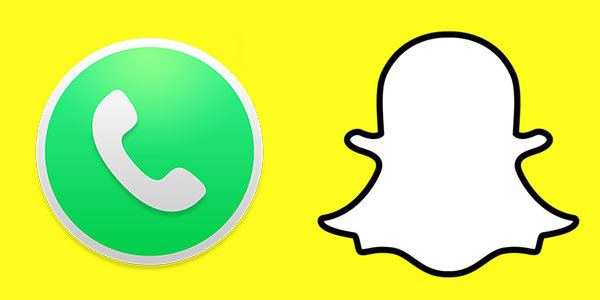
В последнее время Snapchat представила одно из основных обновлений. Добавлены две совершенно новые функции — видеозвонки и голосовые вызовы с возможностью оставить сообщение в персонажах фильма или голосовую заметку, недоступную для человека. Должен признать, что Snapchat все больше и больше становится коммуникатором по умолчанию для многих людей. Хорошо, как его использовать и как работают видео / голосовые звонки в Snapchat?
Скачать Snapchat на Android
Загрузить Snapchat для iOS
Односторонние и двусторонние разговоры в Snapchat
Прежде всего, мы можем вести эти типы разговоров двумя способами — в одностороннем порядке и на двусторонней основе. Двусторонний разговор — это стандартная видео- или голосовая беседа. Обе стороны видят и / или слышат и могут вести классический разговор друг с другом. Одним словом: стандарт.
Интересными, однако, являются односторонние разговоры. В этом случае только одна сторона отправляет изображение с камеры или звук из микрофона, в то время как другой человек может только смотреть или комментировать то, что он видит или слышит в чате. Это может быть полезно, когда, например, вы хотите представить место, где вы в настоящее время находитесь в отпуске с видеозвонком, а другой человек не хочет показывать ваше лицо в данный момент. В этом случае видеозапись работает аналогично приложению Periscope — это позволяет вам просто транслировать живое изображение на человека по вашему выбору, не получая от него изображение или голос.
Голосовые звонки в Snapchat
Чтобы сделать голосовой вызов, откройте Snapchat, а затем перейдите к списку людей. В списке людей мы держим палец в разговоре с выбранным человеком и перетаскиваем его вправо, чтобы открыть стандартное окно чата, на котором до сих пор мы могли отправлять текстовые сообщения только нашему собеседнику.
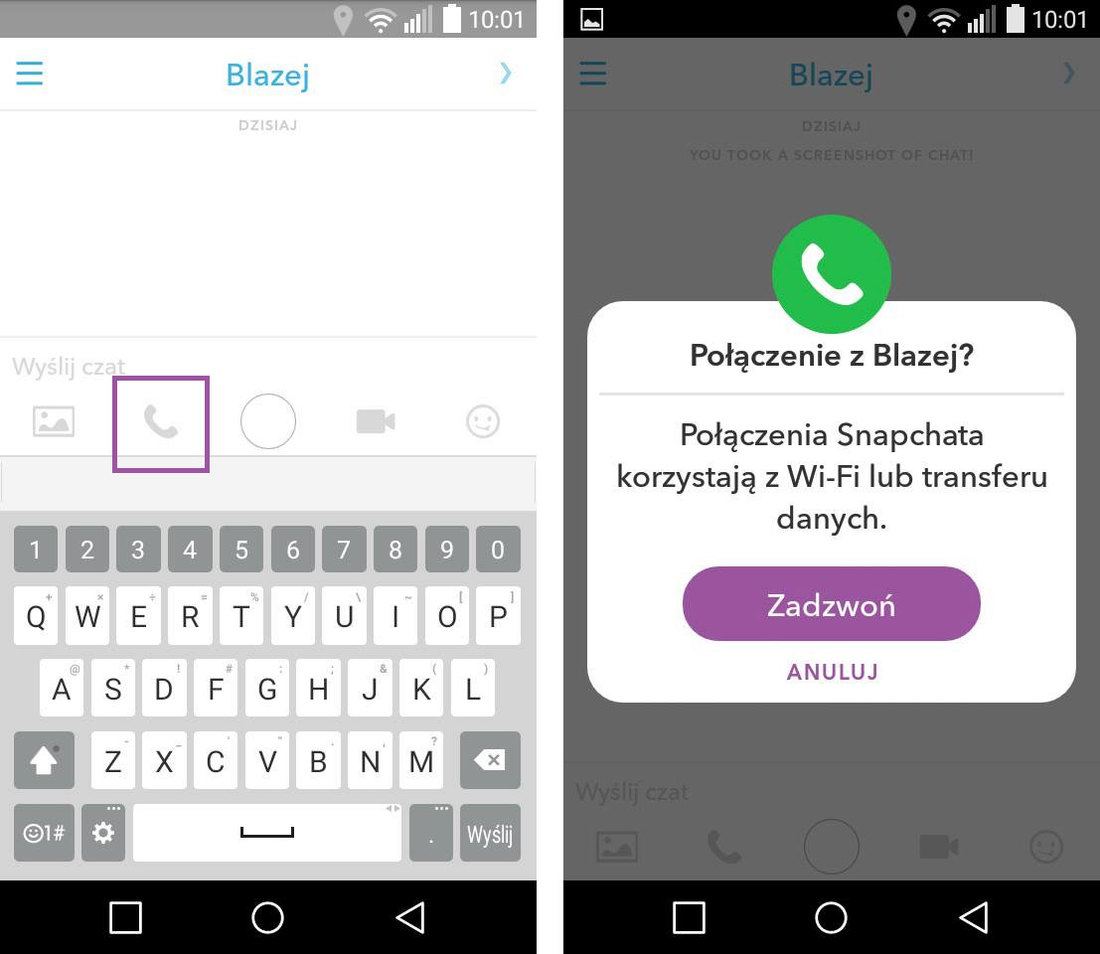
Вы заметите, что внизу экрана вы можете увидеть новые параметры чата с этим человеком. Чтобы позвонить, коснитесь значка трубки. Если второй человек в настоящее время доступен, мы увидим окно, ожидающее вызова.
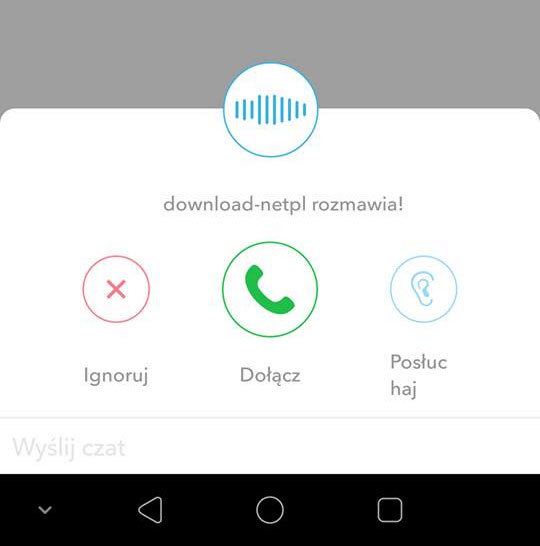
На наш друг будет показано сообщение, которое мы пытаемся подключить к голосовому вызову. Теперь друг выбирает, будет ли это односторонний или классический разговор. Если друг хочет поговорить с нами по-классически, он выбирает «Присоединиться», а затем начинает голос от его микрофона. Однако, если он просто хочет слушать то, что мы говорим, он выбирает «Слушай». Затем друг услышит наш голос, но мы больше его не услышим. Чтобы отключиться, просто коснитесь значка красным приемником.
Видеозвонки в Snapchat
Мы можем вести видеозвонки очень похожим образом. Мы отправляемся в Snapchat и заходим в окно чата с выбранным человеком. На этот раз в нижней панели параметров мы коснемся значков камеры, чтобы начать видеовызов.
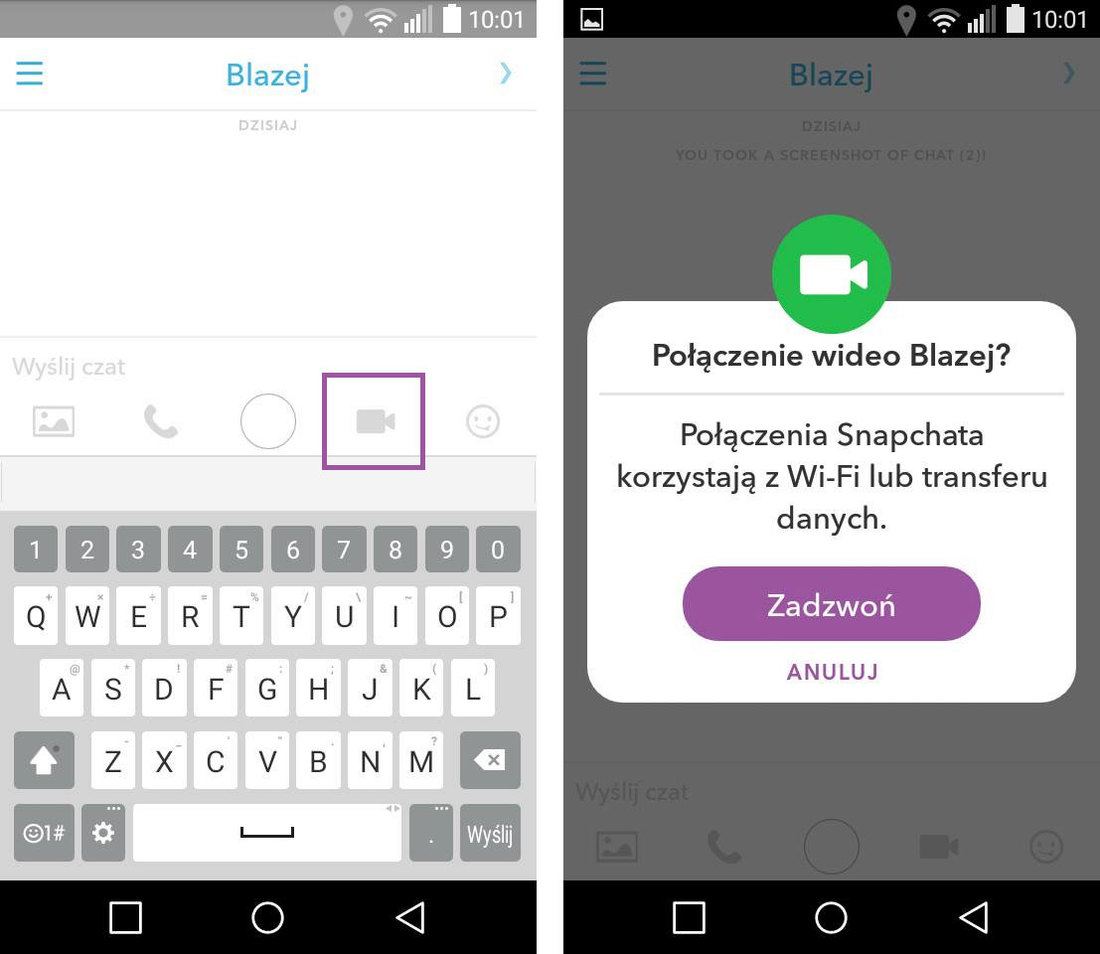
Как и при голосовом вызове, Snapchat попытается позвонить. Если второй человек в настоящее время доступен на Snapchat, он увидит сообщение о том, что мы пытаемся подключиться к голосовому вызову. Как и в случае голосовых вызовов, друг выбирает, какой тип разговора будет выполнен.
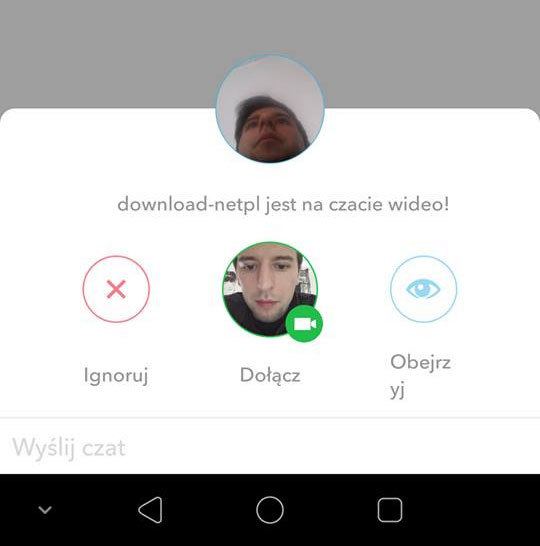
Если друг выбирает «Присоединиться», тогда будет установлен классический видеовызов, в котором обе стороны видят друг друга и слышат друг друга. В свою очередь, если друг выбирает опцию «Смотреть», он сможет увидеть изображение с нашей камеры, но мы его больше не увидим.
Отправка заметок для недоступных людей
Если мы хотим, мы можем оставить видео или голосовую заметку тому, кто будет отображаться в чате. Человек сможет забрать ее в следующий раз, когда она войдет в Snapchat. Для этого просто нажмите пальцем на минигарнитуру или значок камеры — запись начнется в маленьком окне. Чтобы подтвердить отправку голосового или видео сообщения, просто отпустите палец с экрана. Однако, если вы хотите отменить заметку, просто переместите ее миниатюру на значок X (удалить).






