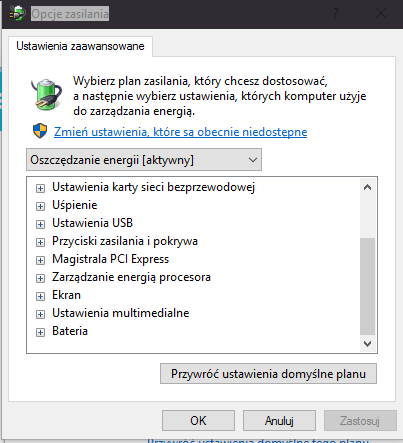План управления батареями по умолчанию для вашего ноутбука или планшета с Windows 10 не должен быть лучшим решением. С помощью этого руководства вы узнаете, как лучше управлять батареей и продлевать срок службы вашего устройства.
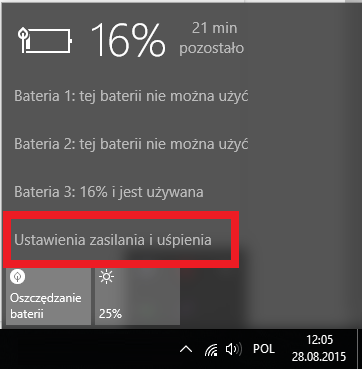
Управление батареями в Windows 10 довольно простое. Доступ к нему возможен с уровня настроек. Мы можем запускать их классически — из меню «Пуск» или с помощью сочетания клавиш Windows I. Вы также можете перейти прямо к настройкам батареи — просто нажмите лоток на панели задач. Затем щелкните значок аккумулятора и выберите Настройки питания и сна.
После перехода к настройкам мы можем установить такие функции, как затемнение и затемнение экрана, когда компьютер находится в режиме ожидания. Однако гораздо лучше перейти на панель управления и оттуда управлять настройками. Для этого нажмите последний элемент внизу Настройки — Дополнительная настройка мощности.
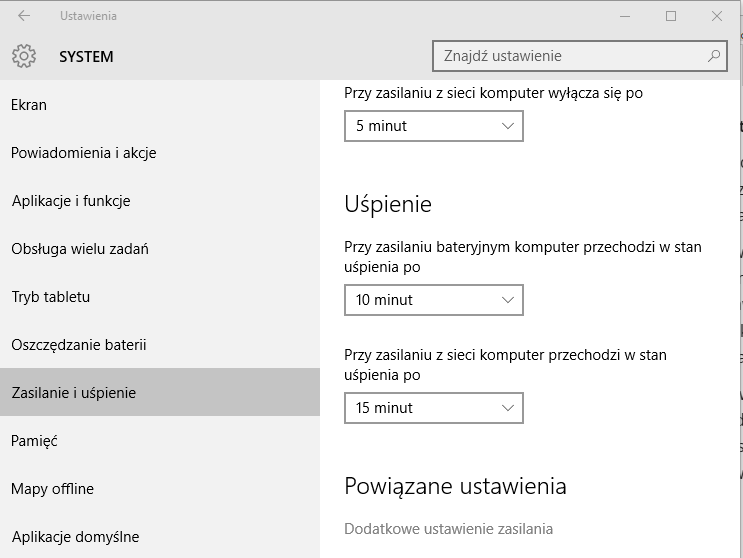
Здесь мы можем установить режим питания — сбалансированный или аккумуляторный. Также доступны дополнительные планы — высокая производительность, которая увеличивает потребление батареи. В левой строке меню мы имеем доступ к таким элементам, как момент выключения экрана или момент входа в спящий режим.

В рамках каждого из планов мы можем изменить настройки — все, что вам нужно сделать, — нажать на соответствующую ссылку. На экране изменения настроек плана вы можете установить, например, максимальную яркость экрана. Вы также можете перейти к расширенным настройкам питания.

Из расширенных параметров мощности мы можем устанавливать правила для отдельных компонентов или программ Windows 10. Таким образом, мы можем изменить фон рабочего стола, установить поведение для беспроводной сетевой карты, изменить настройки USB или управлять энергией процессора.