Хотя Google Chrome, безусловно, сейчас является одним из самых популярных веб-браузеров на рынке, браузер также содержит множество ошибок. Эти ошибки могут иногда мешать работе пользователя, но команда разработчиков Chrome постоянно работает над исправлением браузера.
Одна такая ошибка, которая затрагивает многих пользователей, в которой мышь исчезает в Chrome. Это отмечено в основном пользователями Microsoft Surface, где они не вижу курсор в Chrome. Тем не менее, многие пользователи настольных компьютеров также сообщили об этой проблеме.
Здесь я расскажу о некоторых простых методах, которые вы можете решить, если увидите, что мышь исчезает в Chrome.
[Решено] Мышь исчезает в Chrome
Есть много причин, почему вы можете увидеть мышь не отображается в Chrome. Это может быть из-за устаревших драйверов, накопленного кеша, неправильной работы вашей периферии или даже отсутствия или повреждения системных файлов. Вот несколько простых решений, которые вы можете использовать для диагностики и устранения ошибок, когда указатель мыши исчезает в Windows 10.
Решение 1. Обновите Google Chrome
Одна из основных причин, почему мышь исчезает в Chrome из-за устаревшей версии браузера. В каждой новой версии исправляется множество ошибок, а также внедряются новые функции безопасности. Если вы используете более старые версии Chrome, возможно, вы застряли с более ранними ошибками Chrome, которые приводят к курсор исчезает в Chrome ошибка.
Обновите Google Chrome до последней версии. Вы можете сделать это, нажав на кнопку меню и выбрав Помогите > О Google Chrome.
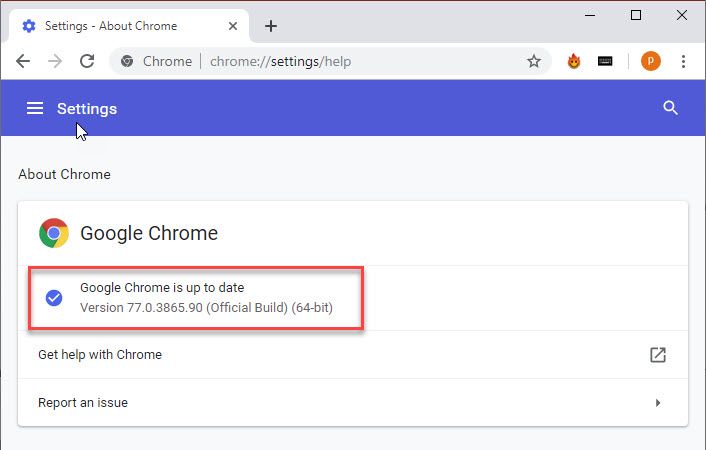
Если обновление браузера не поможет вам в решении проблемы исчезновения мыши, вот некоторые другие решения, которым вы можете следовать.
Решение 2. Проверьте, не застряло ли ваше устройство в режиме планшета
Режим планшета (или Continuum) был задуман как мост между ПК и планшетами. Когда включен режим планшета, все современные приложения открываются в полноэкранном режиме, что иногда может привести к ошибке, когда мышь исчезает в Chrome.
Чтобы отключить режим планшета, выполните следующие действия.
- Откройте окна настройки Вы можете использовать сочетание клавиш Win + I.
- Из доступных опций, нажмите на система меню.
- В меню левой панели в разделе «Система» нажмите Режим планшета.
- На правой панели измените настройку на Использовать режим рабочего стола под Когда я вхожу выпадающее меню.
- перезагрузка твое устройство.
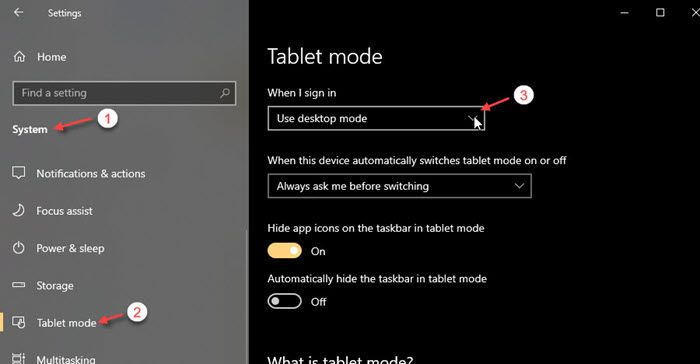
После перезагрузки ваше устройство должно запуститься в режиме рабочего стола, и ошибка Chrome должна быть устранена.
Решение 3. Обновите драйверы мыши
Файлы конфигурации системы, которые облегчают связь между вашим оборудованием и операционной системой, называются драйверами. Если драйверы устройств пропадают или по какой-либо причине повреждены, ваше оборудование может работать неправильно. Это также верно для несовместимых и устаревших драйверов.
Чтобы обновить драйверы, вы можете выполнить следующие действия:
- Открыть Бегать диалог, нажав Win + R.
- В редакторе введите devmgmt.msc и нажмите Войти запустить консоль диспетчера устройств.
- Здесь нужно искать устаревшие драйверы. Вы можете легко идентифицировать устаревших водителей, наблюдая за желтым восклицательным знаком рядом с водителем.
- Далее разверните Мыши и другие указательные устройства раздел, нажав на стрелку рядом с опцией.
- В списке доступных устройств найдите свою мышь.
- Щелкните правой кнопкой мыши на выбранной мыши и выберите Обновить драйвер из контекстного меню.
Затем следуйте инструкциям на экране, чтобы загрузить и установить последние версии драйверов для вашего устройства.

Решение 4. Отключите аппаратное ускорение
Аппаратное ускорение, если это относится к этой функции, где аппаратное обеспечение вашего компьютера специально предназначено для выполнения некоторых функций более эффективно, чем это возможно в программном обеспечении, работающем на ЦП общего назначения.
Если ваше оборудование используется для сглаживания производительности, запутанные ресурсы могут создать проблемы совместимости и, следовательно, вызвать мышь исчезает в Chrome ошибка.
Чтобы переключить аппаратное ускорение, следуйте решению 4 в нашей статье, которое касается Chrome, продолжает мерцать.
После перезагрузки браузера вы увидите, что проблема больше не возникает.
Решение 5. Проверьте наличие других подключенных мышей
Иногда, когда к устройству подключено более одной мыши, Windows заканчивает тем, что не распознает ни одну из мышей, и мышь исчезает в Chrome и другие приложения.
Вам необходимо проверить наличие Bluetooth-мышей, подключенных к вашему устройству. Если к вашему устройству подключены другие мыши, это может привести к мышь не отображается в Chrome и другие приложения. В Windows 10 вы можете получить доступ к настройкам Bluetooth либо из центра действий, либо из приложений настроек (быстрый ярлык Win + I).
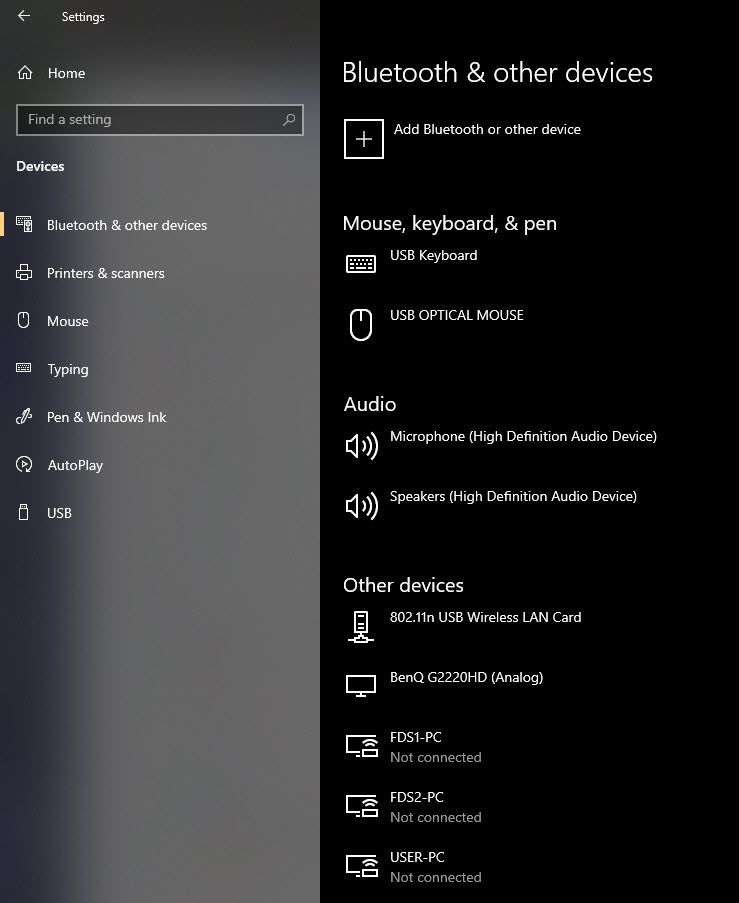
Если вы используете внешние мыши, попробуйте использовать другой порт, так как поврежденный порт также может вызвать эту ошибку на вашем устройстве.
Решение 6. Сканирование на наличие вредоносных программ
Многие пользователи также сообщали, что вредоносное ПО, скрывающееся на виду, было причиной ошибки исчезновения мыши в их браузерах. Это была заявленная причина, которая вызывала курсор мыши исчезает в Chrome ошибка.
Вы можете инвестировать в стороннее премиальное антивирусное программное обеспечение, которое автоматически проверит ваше устройство на наличие скрытых вредоносных программ и программ-вымогателей. Кроме того, существует также множество других бесплатных опций, таких как Malwarebytes, которые помогут вам бесплатно проверить вредоносное ПО и другие угрозы.
Решение 7. Запустите сканирование DISM и SFC
Сканирование проверки системных файлов используется для сканирования любых сломанных или отсутствующих системных файлов на вашем компьютере. В Windows 10 вам необходимо запустить сканирование обслуживания образов развертывания (DISM) перед сканированием SFC, чтобы полностью восстановить на компьютере любые поврежденные файлы.
Заметка: Сканирования DISM и SFC используют Центр обновления Windows для замены поврежденных файлов. Вы должны использовать другую команду, если клиент обновления также не работает. Вы можете использовать эту команду, чтобы перенаправить сканы в место восстановления.
Внимание: не прерывайте сканирование, пока проверка не будет завершена. Сканирование требует времени, но прерывание сканирования может сломать вашу систему.
- Откройте командную строку с повышенными правами. Для этого ищите CMD в поиске и выберите Запустить от имени администратора из контекстного меню, вызываемого правой кнопкой мыши.
- Введите следующую команду для запуска сканирования DISM и нажмите Enter:
DISM.exe / Online / Cleanup-образ / Восстановление здоровья
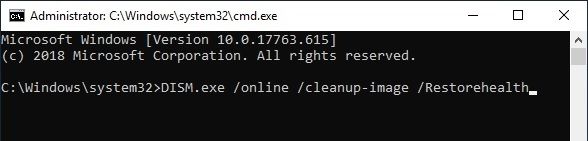
- Если источником восстановления, который вы намереваетесь использовать, является внешний носитель, для него вам придется использовать другую команду. Введите следующую команду, если вы планируете использовать сменный источник восстановления:
DISM.exe / Онлайн / Очистка-Изображение / RestoreHealth /Источник:C: \ RepairSource \ Windows/ LimitAccess

Заметка: Замените C: \ RepairSource \ Windows на путь расположения вашего источника восстановления.
После завершения этого сканирования вам нужно запустить сканирование SFC.
- Затем введите следующую команду, чтобы запустить сканирование System File Checker (SFC) в том же окне командной строки администратора, и нажмите Enter.
SFC / SCANNOW

После завершения сканирования проблема должна быть решена. Если есть поврежденные файлы, результаты сканирования будут показаны в виде сообщения. Сообщение типа «Windows Resource Protection обнаружила поврежденные файлы и успешно их восстановила. Подробности включены в \ Logs \ CBS \ CBS.log например C: \ Windows \ Logs \ CBS \ CBS.log. Обратите внимание, что ведение журнала в настоящее время не поддерживается в сценариях автономного обслуживания.»Будет отображаться.
Наконец, вам нужно перезагрузить компьютер, если эта командная строка исправила какой-либо файл.
Если при сканировании SFC и DISM не обнаружены поврежденные системные файлы, и вы по-прежнему видите, что мышь исчезает в Chrome, проблема, вероятно, будет решена переустановкой Google Chrome.
Решение 8. Переустановите Google Chrome
После выполнения всех описанных выше решений, если проблема не устранена, вам потребуется переустановить браузер Google Chrome на своем компьютере, чтобы решить проблему исчезновения мыши.
Чтобы переустановить Google Chrome, удалите браузер с панели управления. Также удалите оставшиеся файлы для браузера из Данные приложения папки.
Далее загрузите установщик с официального сайта Google Chrome. Следуйте инструкциям на экране и дождитесь установки Chrome на ваш компьютер.
Теперь проверьте, сохраняется ли проблема.
Завершение
Так что у вас есть это. Теперь вы знаете, как решить, если мышь исчезает в Chrome. Вы нашли это полезным? Комментарий ниже, если вы сделали, и обсудить далее то же самое.

![Мышь исчезает в Chrome — как исправить? [Решено]](http://master-gadgets.ru/wp-content/cache/thumb/2bfb1806d_320x200.jpg)

![Аваст говорит, что мой маршрутизатор заражен — [решено]](http://master-gadgets.ru/wp-content/cache/thumb/928ab8081_150x95.png)
![Автозаполнение Google Chrome не работает — как это исправить? [Решено]](http://master-gadgets.ru/wp-content/cache/thumb/d90d6e23e_150x95.jpg)

![Знаете, как деактивировать Office 365? — Ошибка достижения лимита [решено]](http://master-gadgets.ru/wp-content/cache/thumb/ac51ecb42_150x95.jpg)