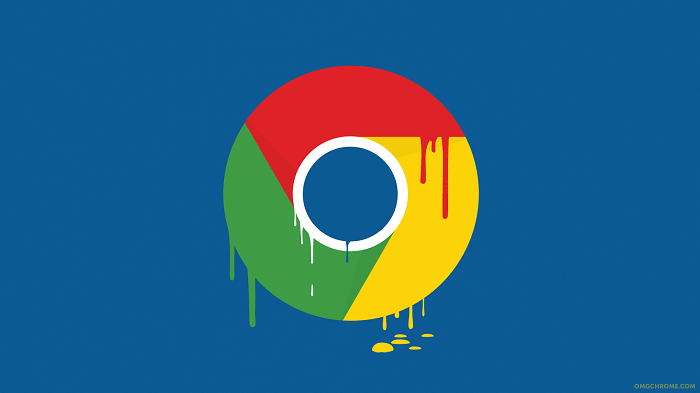
Chrome — это удобный браузер с расширенными возможностями. В зависимости от количества функций возможность технического сбоя увеличивается. И все ваши работы встречают барьер. Тем не менее, мы получили вашу спину! Прокрутите вниз и узнайте, как исправить сбой Chrome при запуске.
Почему Google Chrome продолжает зависать?
Может быть множество причин, из-за которых хром закрывается сам. Это наиболее распространенные причины, из-за которых вы можете столкнуться с ошибкой,
- Конфликт с другим программным обеспечением
- Память заполнена кешем и файлом cookie
- Ваш браузер обнаружил ошибку конфиденциальности из-за неправильной даты и времени
- Некоторое расширение Chrome вызывает проблему
Методы устранения сбоев в Google Chrome
Теперь вы знаете, почему Chrome продолжает закрываться, давайте попробуем исправить некоторые проблемы. Пройдите обходные пути, которые мы перечислили здесь, и решите ваши проблемы.
Перезагрузите компьютер
Некоторые приложения или программы могут конфликтовать с Chrome. И у вас будут проблемы с загрузкой какой-либо страницы. В этих условиях вы можете попробовать перезагрузить компьютер и снова загрузить страницу.
Если это не исправляет ошибку, попробуйте другие решения.
Очистить куки и кеш
Очистка кеша и файлов cookie из вашего браузера может помочь вам снова вернуть браузер в рабочее состояние. Следуйте приведенным ниже инструкциям, чтобы очистить кэш и файлы cookie от Chrome.
- Во-первых, откройте Chrome.
- В правом верхнем углу нажмите More.
- Затем нажмите Дополнительные инструменты и затем Очистите данные просмотра.
- Теперь выберите диапазон времени. Чтобы удалить все, выберите Все время.
- Установите флажки рядом с пунктами «Файлы cookie и другие данные сайта» и «Кэшированные изображения и файлы».
- Нажмите Очистить данные.
Попробуйте эти вещи. Это может решить вашу ошибку Chrome.
Исправить дату и время вашего компьютера
Чтобы установить дату и время вашего компьютера:
- Щелкните правой кнопкой мыши на разделе даты и времени и выберите параметр «Настроить дату / время».
- Затем обновите дату и время до текущего часового пояса.
- Откройте вкладку в режиме инкогнито
Вы сталкиваетесь с ошибкой Chrome после открытия какой-либо вкладки из браузера? Тогда они могут работать в качестве шага по устранению неполадок, с которыми вы столкнулись. Все, что вам нужно сделать, это нажать Ctrl + Shift + N, чтобы открыть окно инкогнито.
Теперь, когда вы вошли в режим инкогнито, попробуйте зайти на сайт, который вы пытались посетить. Если сайт открывается без каких-либо проблем, то проблемы вызвали расширения. Отключение определенного расширения может решить проблему.
Выполните следующие действия, чтобы отключить расширения Chrome:
- Нажмите значок меню, а затем выберите настройки оттуда
- В левой части открытого окна нажмите «Расширения», они откроют для вас список расширений.
- Теперь посмотрите, не влияют ли какие-либо расширения на ваше SSL-соединение. Снимите флажок «Включить», и это отключит расширения
Очистить ваше состояние SSL
Проблема с состоянием SSL может привести к ошибке. Попробуйте очистить состояние SSL вашего браузера Chrome и избавиться от проблемы.
- Перейти к пункту меню, три точки чуть ниже кнопки закрытия
- Теперь выберите Настройки
- Затем прокрутите страницу вниз и откройте дополнительные настройки
- После этого выберите вкладку «Открыть настройки прокси».
- Теперь откроется окно «Свойства Интернета».
- Наконец, перейдите в окно Content оттуда и нажмите кнопку Clear SSL State Button.
Отключить протокол QUIC
Когда мы пытаемся открыть любую веб-страницу с помощью Chrome, серверы Google получают соединение, эквивалентное TLS / SSL, по протоколу QUIC (Quick UDP Internet Connections). Протокол включен по умолчанию. Отключение, которое может помочь вам исправить ошибку. Следуйте инструкциям ниже, чтобы отключить его,
- Во-первых, скопируйте «chrome: // flags / # enable-quic» и вставьте его в адресную строку.
- Нажмите кнопку ввода
- Посмотрите на верхнюю часть экрана; протокол экспериментального QUIC был бы установлен по умолчанию
- Отключите его и перезапустите Chrome
Обновите Google Chrome
Для обеспечения безопасности просмотра обновление вашего браузера обязательно. Обычно Chrome обновляется при закрытии и повторном открытии браузера. Но иногда он может не получать автоматического обновления. Если вы обнаружите, что ваш браузер не проходит автоматическое обновление, вы должны продолжить обновление вручную.
Прежде чем пройти процесс, проверьте, обновлен ли ваш браузер Chrome или нет.
Чтобы проверить, обновлен ли браузер или нет, выполните следующие действия,
- Во-первых, откройте браузер
- Затем нажмите на значок трех точек под кнопкой закрытия
Чем больше значок будет отображаться разным цветом в зависимости от количества дней ожидания обновления.
- Красный: обновление доступно 7 дней, но не установлено
- Оранжевый: обновление ожидается в течение 4 дней
- Зеленый: обновление доступно в течение двух дней
Теперь, если вам нужно обновить Google Chrome, выполните следующие действия.
- Сначала откройте Chrome с вашего компьютера
- Затем нажмите на более
- Теперь выберите кнопку «Обновить Google Chrome». Если вы не можете его найти, значит, у вас уже установлена последняя версия
- Наконец, нажмите Перезапустить
Конечная нота
Браузер Google Chrome — это ворота в мир интернета для многих из нас. Поэтому для нас очень важно привыкнуть к решению ошибок Chrome. Я старался изо всех сил, чтобы дать вам более гладкую работу с браузером.
Следуя всем решениям, вы наверняка исправите Chrome. Если вы столкнулись с какими-либо трудностями при выполнении шагов, сообщите нам об этом через поле для комментариев ниже. Мы обязательно вам поможем.

![Google Chrome закрывается? Знать, как исправить [решено]](http://master-gadgets.ru/wp-content/cache/thumb/b063997d3_320x200.png)

![Не могу открыть PDF в Windows 10 — как исправить? [Решено]](http://master-gadgets.ru/wp-content/cache/thumb/4871c09a3_150x95.jpg)


![Почему мой Firefox использует много памяти? [Решено]](http://master-gadgets.ru/wp-content/cache/thumb/b61a1a8d7_150x95.jpg)