Ввод ваших учетных данных, снова и снова, может быть утомительным процессом. Автозаполнение Chrome было серебряной накладкой, когда оно появилось, и бесчисленное количество пользователей извлекало из этого пользу снова и снова. Люди получали облегчение, вводя свои данные, такие как контактная информация, электронные письма, адреса, пароли и т. Д., Каждый раз, когда они заходили на соответствующий веб-сайт.
Заметка: Автозаполнение отличается от автозаполнения. Автозаполнение дает вам рекомендации при поиске ключевых слов или URL-адресов в адресной строке в Chrome.
Преимущества Chrome Auto-Fill:
Автозаполнение было введено некоторое время назад, но его популярность не имеет себе равных. Большинство пользователей настолько привыкли к этой функции, что даже не думают об этом активно во время ее использования.
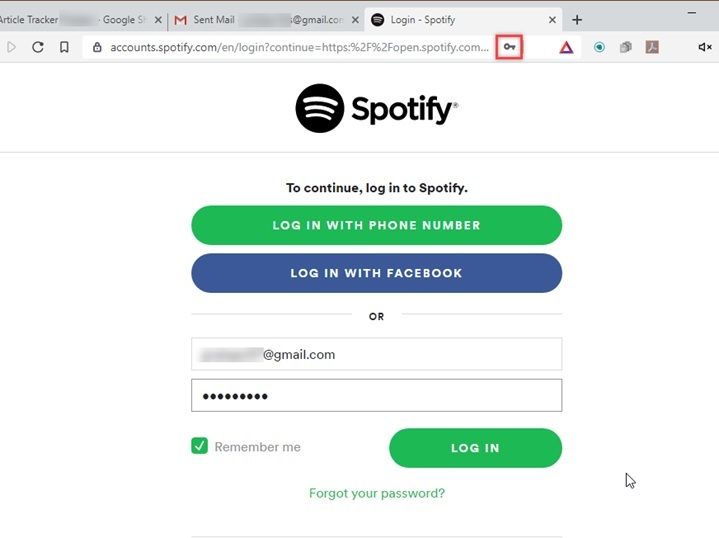
Включив автозаполнение Chrome, вы можете сохранить данные, которые хотите сохранить, и они будут автоматически заполняться при повторном посещении сайта. Таким образом, вы можете сохранить свое имя и контактные данные и использовать их в следующий раз, когда захотите заполнить какую-либо форму онлайн.
Если Автозаполнение Chrome не работает в вашем браузере, здесь я расскажу, как решить эту ошибку.
Как исправить «Chrome Auto-Fill не работает»
Здесь я буду обсуждать исправления, которые вы можете развернуть, чтобы исправить Автозаполнение Chrome не работает ошибка.
# Решение 1: Диагностический тест для поврежденных расширений
Если вы начали наблюдать за этой ошибкой после установки расширения, возможно, что какое-то сломанное расширение вызывает ошибку, с которой вы столкнулись.
Чтобы проверить, так ли это, просмотрите страницу с ошибкой при использовании Инкогнито Просмотр Режим.
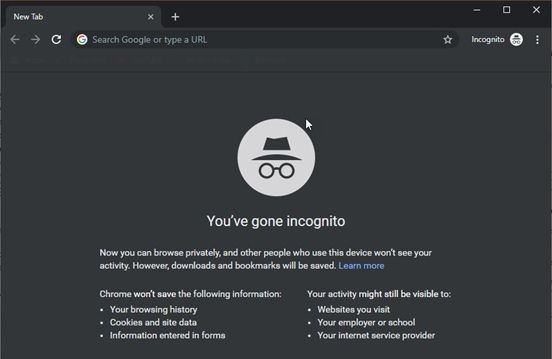
Расширения по умолчанию отключены в этом режиме, и вы можете подтвердить, что ошибка была вызвана неработающим расширением, если вы больше не сталкиваетесь с этой ошибкой в режиме инкогнито.
Начните с включения расширений одно за другим и проверьте, сохраняется ли ошибка.
# Решение 2. Очистить кэш браузера и файлы cookie
Кеш — это данные, которые веб-сайты хранят в вашей системе, чтобы в следующий раз веб-страница могла быть загружена быстрее. Иногда несовпадающий кеш может вызвать всевозможные ошибки, и эта ошибка является одной из них.
Вы можете очистить эти сохраненные данные, чтобы восстановить библиотеку кеша. Чтобы очистить данные кэша в Chrome, нажмите Ctrl + Shift + Delete. Затем выберите Все время из выпадающего меню временного диапазона и нажмите на Очистить данные.
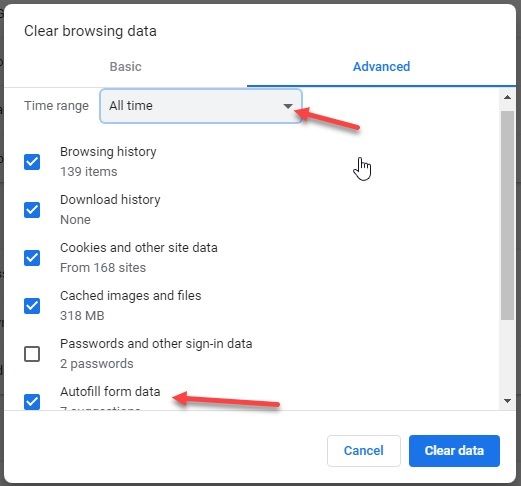
Затем проверьте, сохраняется ли проблема.
# Решение 3: Включить автозаполнение
Иногда приложение или обновление, установленное вами для любого приложения, может изменить настройки по умолчанию. Если это так, возможно, по какой-то причине автозаполнение было отключено. Включение настроек может устранить ошибку, с которой вы столкнулись.
Чтобы включить автозаполнение, выполните следующие действия:
- Откройте Google Chrome.
- Нажмите на меню гамбургера (≡).
- Нажмите на настройки.
- Прокрутите вниз до продвинутый расширить настройки.
- Под Настройки автозаполнения, нажмите на Пароли и Адреса и многое другое раздел один за другим.
- Проверить Включить автозаполнение для заполнения веб-форм одним кликом.
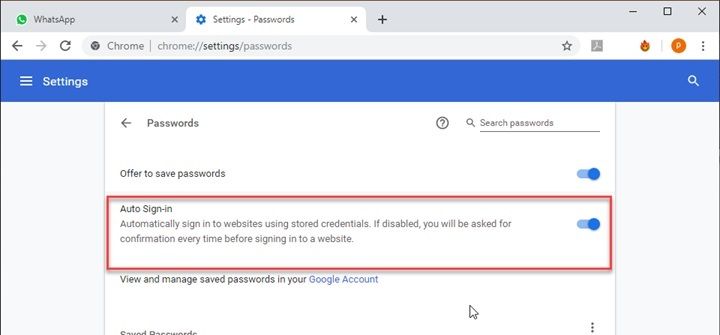
7. Начать сначала Хром.
Это должно решить проблему «Ошибка автозаполнения Chrome», с которой вы столкнулись.
# Решение 4. Никогда не сохраняемые исключения
Если вы нажали Никогда не сохранять на сайте, который вы хотите, чтобы автозаполнение заполняло ваши данные, данные формы не будут заполняться автоматически. Вы должны убедиться, что сайт, который вы хотите автоматически заполнить, чтобы заполнить ваши данные, не добавлен в раздел Никогда не сохранять.
Чтобы проверить, не добавлен ли используемый вами сайт в раздел «Никогда не сохранять», необходимо выполнить следующие действия:
- Откройте Google Chrome.
- Нажмите на меню гамбургера (≡).
- Нажмите на настройки.
- Прокрутите вниз до продвинутый расширить настройки.
- Под Пароли и формы раздел, нажмите на Управление сохраненными паролями.
- в Управление паролями диалоговое окно, перейдите к Никогда не сохранен раздел.
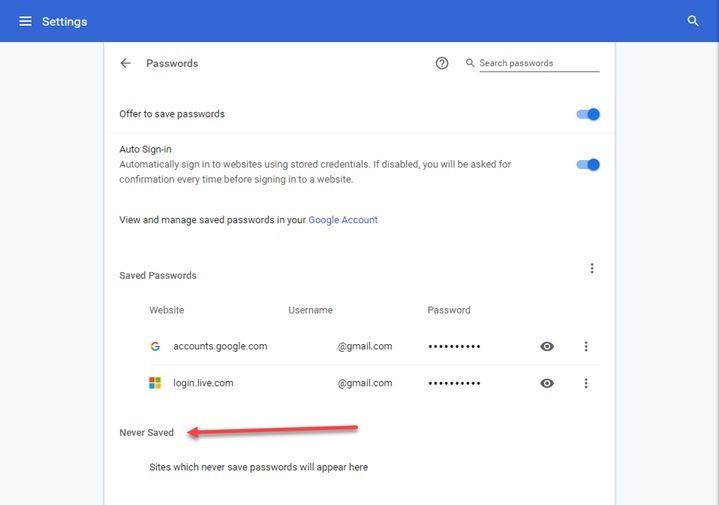
7. Здесь ищите сайт, который вы просматриваете. Если в этом разделе указан сайт, для которого вы хотите автоматически заполнять данные, удалите его, нажав кнопку Икс Кнопка в конце строки URL.
8. Начать сначала Хром и зайдите на сайт.
9. The Сохранить данные приглашение будет отображаться снова.
10. Нажмите на Сохранить на этот раз.
Используя этот метод, вы можете добавить данные, которые вы хотите снова автоматически заполнить, и решить проблему, из-за которой автозаполнение Chrome не работало.
# Решение 5: Сбросить Chrome
В крайнем случае, вы можете сбросить Chrome к настройкам по умолчанию. Вы можете сбросить Chrome, если какое-либо приложение или расширение изменили некоторые настройки без вашего ведома, и вы хотите вернуться к исходным настройкам.
Чтобы сбросить Chrome:
- Откройте Google Chrome.
- Нажмите на меню гамбургера (≡).
- Нажмите на настройки.
- Прокрутите вниз и нажмите на продвинутый.
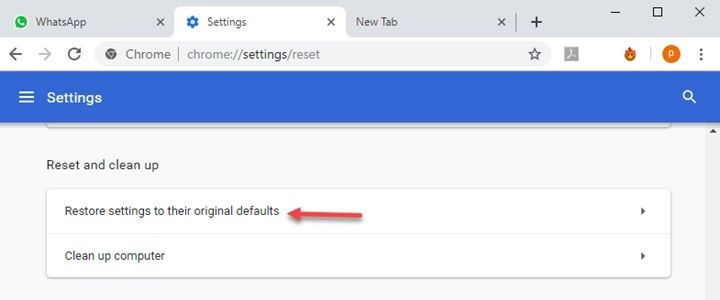
5. Под Сброс и очистка раздел, нажмите на Сброс настроек.
6. В окне подтверждения нажмите Сброс настроек опять таки.
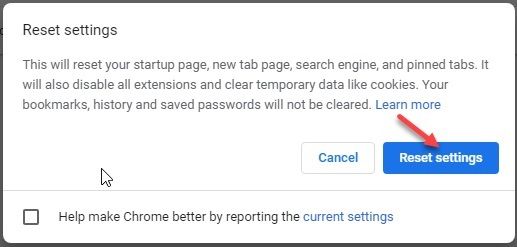
Заметка: Будут сброшены только настройки для профиля Chrome, вошедшего в систему, и эти изменения будут применяться ко всем компьютерам или устройствам, на которых вы вошли в свой активный профиль.
Вывод
Автозаполнение — это очень важная функция, которую мы даже не замечаем в повседневной жизни. Если эта функция не работает, она может быть очень раздражающей. Теперь вы знаете, как исправить ошибку «Автозаполнение Chrome не работает», используя пять приведенных выше решений. Прокомментируйте ниже, если вы успешно исправили ошибку и обсудите то же самое.

![Автозаполнение Google Chrome не работает — как это исправить? [Решено]](http://master-gadgets.ru/wp-content/cache/thumb/d90d6e23e_320x200.jpg)

![Процесс Chrome GPU с использованием большого объема памяти! [Решено]](http://master-gadgets.ru/wp-content/cache/thumb/849d78936_150x95.jpg)
![Как исправить ошибку Firefox, не сохраняя пароли? [Решено]](http://master-gadgets.ru/wp-content/cache/thumb/6dbb7bd8e_150x95.jpg)
![Знать, как остановить Avast от запуска! [САМЫЙ ПРОСТОЙ СПОСОБ]](http://master-gadgets.ru/wp-content/cache/thumb/d12d0060e_150x95.jpg)
