 Процесс Chrome GPU с использованием большого объема памяти. Так что, не тратя впустую еще одну минуту прокрутки сейчас и полный совок.
Процесс Chrome GPU с использованием большого объема памяти. Так что, не тратя впустую еще одну минуту прокрутки сейчас и полный совок.
Что такое процесс графического процессора в Chrome?
Процесс GPU — это процесс аппаратного ускорения. Ваш графический процессор выполняет все графические задачи браузера, и это накладывает дополнительную нагрузку на ваше оборудование. И ваше оборудование вынуждено дать 100% производительности.
Хотя это и истощает память, есть несколько причин, которые следует считать полезными. Прежде всего, графический процессор специально разработан для того, чтобы с легкостью выполнять эти задачи. Во-вторых, ваш процессор становится свободным для выполнения других задач.
Однако аппаратное ускорение остается включенным по умолчанию. Поэтому вы должны сначала проверить, наносит ли он вред вашему компьютеру. Как это проверить? Найдите шаги ниже. После проверки, если вы видите Процесс Chrome GPU захватывает большой объем памяти, то вы должны отключить его.
Как проверить процесс Chrome GPU с использованием большого объема памяти?
Мы изложили метод проверки использования памяти для Процесс Google Chrome GPU. Взглянуть.
Сначала вы должны зайти в диспетчер задач вашего ПК и проверить, какие процессы запущены. Теперь вы увидите что-то вроде скриншота ниже, если ваш GPU отвечает.
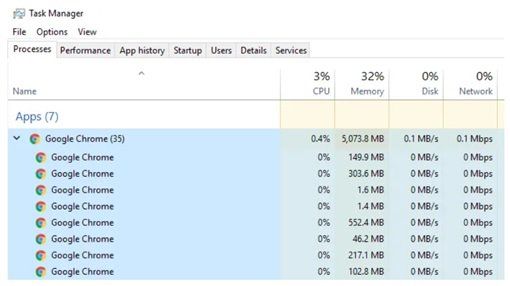
Посмотрите, что 35 процессов Google Chrome поглощают почти 5 ГБ памяти вашего ПК. Если вы даже не просматриваете много страниц, то что это за процессы, чтобы поднять вашу систему? Ну, вы должны щелкнуть правой кнопкой мыши на строке заголовка вашего браузера Chrome. Убедитесь, что вы не нажимаете ни на одну вкладку.
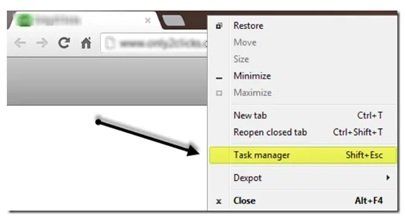
После щелчка правой кнопкой мыши вы увидите раскрывающийся список, выберите опцию «Диспетчер задач» и нажмите Enter. Теперь отобразится страница, подобная этой, ниже скриншот.
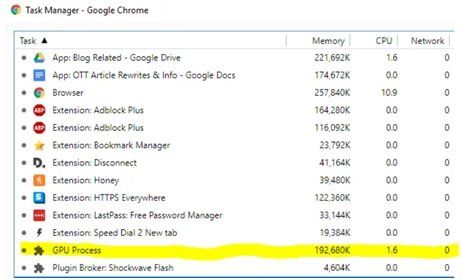
Все открытые вами вкладки будут отображаться в этом разделе. Вы можете найти процесс GPU внизу скриншота. Проверьте использование памяти для GPU действительно высоко. Так что вы должны отключить его. Если нет, то нет необходимости останавливать процесс.
Пришло время проверить шаги для устранения неполадок Процессор Chrome GPU с использованием большого объема памяти.
Как отключить процесс Google Chrome GPU?
Все мы любим использовать функциональные возможности браузера. Но когда любой процесс в этом браузере начинает извлекать всю эффективность вашего оборудования, например, Chrome GPU, вы должны отключить этот процесс. И вот как это сделать.
Решение 1. Настройки Chrome
- Во-первых, запустите браузер Chrome
- Теперь перейдите к пункту меню (3 точки расположены в правом верхнем углу) и щелкните по нему.
- Появится раскрывающийся список, выберите «Настройки» оттуда
- Далее вы будете перенаправлены на страницу настроек
- Нажмите на «Показать дополнительные настройки» оттуда
- После этого прокрутите вниз и найдите опцию «Использовать аппаратное ускорение при наличии».
- Наконец, снимите флажок рядом с этой опцией
Теперь вам будет предложено перезапустить браузер, поэтому убедитесь, что в вашем браузере нет ничего важного. Как только вы перезапустите браузер, производительность улучшится, и вам больше не придется сталкиваться с этой проблемой.
Если вы считаете, что этот процесс немного сложнее, вы должны проверить наши альтернативные решения.
Решение 2: через реестр (для ПК с Windows)
- Сначала одновременно нажмите клавишу с логотипом Windows и кнопку «R».
- Затем введите «regedit» в появившемся диалоговом окне
- Теперь нажмите кнопку ввода, чтобы открыть редактор реестра.
- После этого найдите «HKEY_LOCAL_MACHINE \ SOFTWARE \ Policies \ Google \ Chrome \»
- Как только вы просмотрите папку, щелкните правой кнопкой мыши на Chrome там
- Затем выберите «Новый» вариант
- И перейдите к «32-битное значение DWORD», чтобы дать ему новое имя
- Введите «HardwareAccelerationModeEnabled», и вам нужно будет дать новое имя
- Затем установите значение «0» в «1», чтобы отключить процесс графического процессора.
Если вы хотите включить его в будущем, то после выполнения вышеуказанных действий поставьте «1» вместо «0». Теперь вам нужно перезагрузить компьютер. Как только вы снова откроете свою систему, чтобы получить ее в безошибочном состоянии.
Для пользователей Mac также есть выход. Выполните следующие шаги, чтобы отключить аппаратное ускорение на вашем Mac.
Решение 3: Терминальная команда (для пользователей Mac)
- Прежде всего закройте браузер Chrome
- Далее перейдите к опции «Finder»
- Теперь вы должны выбрать опцию «Go» оттуда
- Затем нажмите «Утилиты»
- После этого вы сможете запустить «Терминал»
- Введите «по умолчанию напишите com.google.chrome HardwareAccelerationModeEnabled -integer n» там
- И нажмите кнопку ввода
- Если значение «n» установлено в «1», установите «0» в этом месте. Вы успешно отключили его сейчас.
Еще несколько слов
Когда вы привыкнете к такому удобному браузеру, как Chrome, невозможно перейти на другой. Итак, такие вопросы, как «Процесс Chrome GPU с использованием большого объема памяти»Занимает много. Наши специалисты понимают вашу озабоченность; Вот почему мы предоставили эти практические решения.
Убедитесь, что вы пробуете Решение 1 и Решение 2 по одному, если вы пользователь Windows. Если вы являетесь пользователем Mac, то вам необходимо перейти к Решению 3. При возникновении этих проблем вы можете напрямую связаться с нами. Оставьте свой запрос в поле для комментариев ниже. Также не забудьте поделиться своим мнением.

![Процесс Chrome GPU с использованием большого объема памяти! [Решено]](http://master-gadgets.ru/wp-content/cache/thumb/849d78936_320x200.jpg)

![Эта страница хочет установить обработчик службы [решено]](http://master-gadgets.ru/wp-content/cache/thumb/623d770f6_150x95.jpg)

![Как остановить всплывающие окна Malwarebytes? [Решено — легко исправить]](http://master-gadgets.ru/wp-content/cache/thumb/ab1c6bcea_150x95.jpg)
