В Windows пользователи могут столкнуться с этой ошибкой «Установка не удалась. Не удалось запустить программу установки Google Chrome »при попытке установить Chrome. Пользователи могут устранить эту ошибку, следуя этому руководству.
Google Chrome, несомненно, является наиболее часто используемым веб-браузером. Он популярен среди пользователей благодаря своей скорости и надежности. Он предназначен для быстрой и быстрой загрузки других браузеров. Он также более безопасен от вредоносных и фишинговых атак благодаря встроенному в Google инструменту проверки вирусов и вредоносных приложений и его регулярным обновлениям безопасности.
Однако с момента его выхода на рынок в 2008 году многие пользователи жаловались на ошибки установки, которые сопровождают этот браузер. Здесь я покажу вам, как решить «установка не удалась. Не удалось запустить установщик Google Chrome.»
Как решить проблему с установкой Google Chrome?
Здесь я покажу вам четыре метода, как решить ‘Не удалось установить Google Chrome‘ ошибка.
ИСПРАВЛЕНИЕ 1 (Чистые элементы реестра)
Вполне вероятно, что вы можете столкнуться с этой ошибкой при (пере) установке Chrome, если есть какие-то поврежденные элементы реестра. Эти остаточные файлы часто вызывают проблемы, блокируя соединение с серверами и предотвращая доступ к определенным установочным файлам.
Вы можете использовать стороннее приложение, такое как CCleaner (скачать здесь), которое известно своими мощными возможностями очистки реестра.
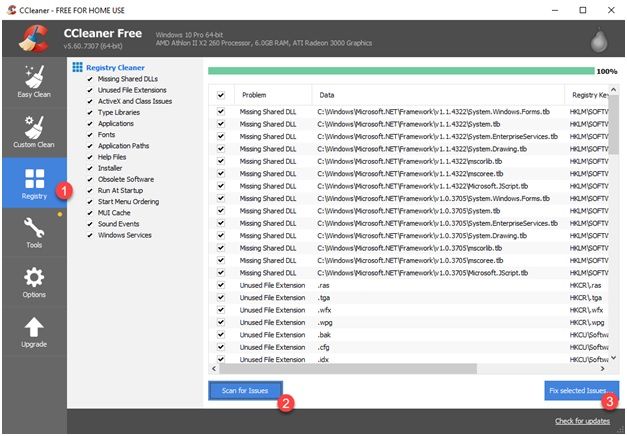
Кроме того, вы можете вручную очистить файлы реестра, которые могут быть причиной ошибки. Выполните следующие действия, чтобы удалить файлы реестра, которые могут вызывать проблемы:
- открыто Редактор реестра от Бегать Тип смерзаться и нажмите Войти открыть редактор реестра.
- Перейдите к следующим клавишам в зависимости от версии вашей ОС:
Для 32-битного ПК с Windows: HKEY_LOCAL_MACHINE \ SOFTWARE \ Google \ Update \ Clients
Для 64-битного ПК с Windows: HKEY_LOCAL_MACHINE \ SOFTWARE \ Wow6432Node \ Google \ Update \ Clients
3. Разверните ключ Клиенты.
4. Щелкните правой кнопкой мыши на {430FD4D0-B729-4F61-AA34-91526481799D} Выбрать удалять.
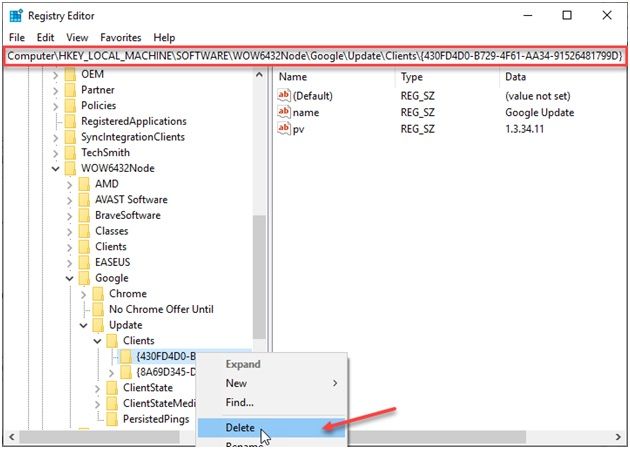
5. Перейдите к следующей клавише:
HKEY_CURRENT_USER \ Software \ Google \ Update \ ClientState
6. Разверните ключ Клиенты и удалите следующий подраздел, если он существует:
{430FD4D0-B729-4F61-AA34-91526481799D}
Повторите попытку установки Chrome, снова запустив программу установки. Ваша установка должна работать нормально.
Если это не решит вашу проблему, попробуйте удалить каталоги обновлений.
ИСПРАВЛЕНИЕ 2 (удаление каталогов обновления)
Некоторые пользователи сообщают на форумах, что GoogleUpdate.exe может вызвать эту ошибку установки.
Вы можете устранить эту ошибку, выполнив следующие действия:
- Открой Бегать диалог, нажав Win + R
- Введите следующую команду и нажмите Enter, чтобы перейти в папку Google AppData:
- % LOCALAPPDATA% \ Google \
- Найдите Обновить каталог, если он существует. Удалите этот каталог, если вы его видите.
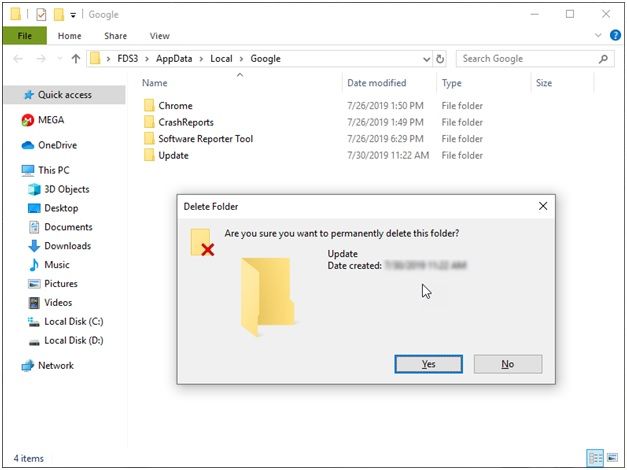
Повторите установку Chrome после удаления каталога обновлений.
Замечания: Если каталог обновлений не существует на вашем ПК, вы можете пропустить это решение. не паникуйте, так как в вашей папке AppData нет ничего плохого.
ИСПРАВЛЕНИЕ 3 (Устранение неполадок Microsoft)
Windows 10 заполнена ошибками. Microsoft признает эти ошибки и выпустила средство устранения неполадок, которое предназначено для выявления проблем, препятствующих установке или удалению программ.
Вы можете скачать программу устранения неполадок здесь: Скачать
После загрузки по приведенной выше ссылке вы можете запустить диагностический тест, следуя инструкциям на экране.
- В средствах устранения неполадок нажмите на следующий в первом диалоговом окне, которое появляется.
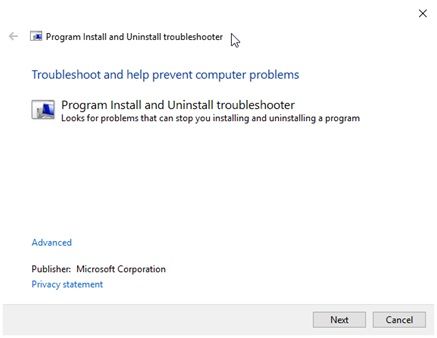
2. Нажмите на Установка под «У вас проблемы с установкой или удалением программы?»
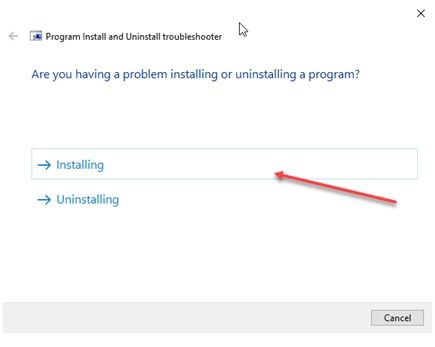
3. В появившемся списке программ найдите Гугл Хром.
Если программы нет в списке программ, вас попросят указать код продукта приложения, который доступен в таблице свойств MSI-файла приложения.
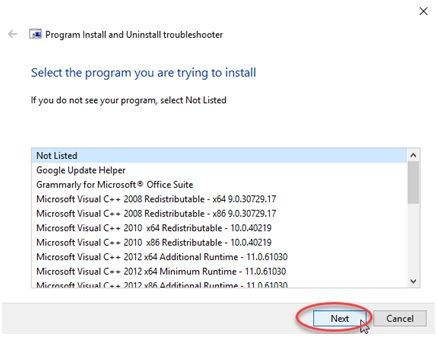
4. Нажмите на следующий после того, как вы выбрали Chrome.
Список исправленных ошибок будет показан вам после того, как средство устранения неполадок завершит сканирование.
FIX 4 (стартовые биты)
Фоновая интеллектуальная служба передачи — это системная служба, предназначенная для облегчения асинхронной приоритетной и дросселированной передачи файлов между компьютерами, использующими пропускную способность неактивной сети.
Чтобы установить любое приложение через Интернет, эта служба должна работать в фоновом режиме. Чтобы проверить, работает ли служба,
- открыто Бегать диалог нажатием Win + R.
- Тип ЦКМ открыть список служб, работающих в вашей системе.
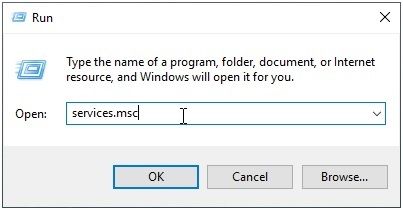
3. Найдите Фоновая интеллектуальная служба передачи.
4. Проверьте под Положение дел столбец — служба запущена или остановлена.
5. Проверьте под Startuptype столбец, чтобы подтвердить, если он работает при запуске.
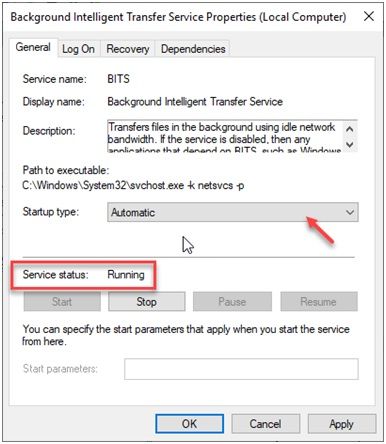
6. Если он не настроен на запуск при запуске, щелкните правой кнопкой мыши службу и выберите свойства. Измените тип запуска на автоматическая и проверьте, если Сервисный статус находится в беге.
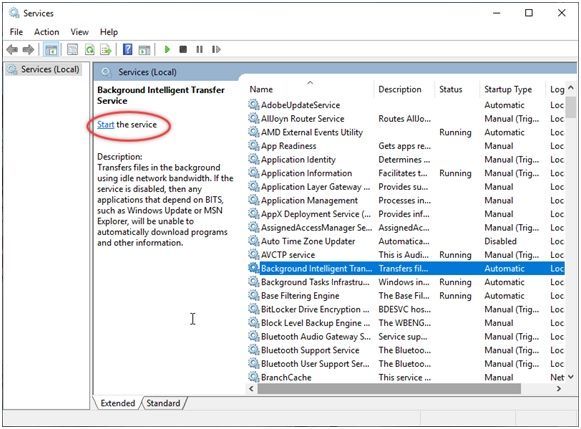
После запуска службы BITS вы сможете нормально устанавливать GoogleChrome.
Вывод
GoogleChrome является одним из самых популярных браузеров на рынке, и его ошибки при установке могут быть неприятными. Но теперь вы знаете, как решитьНе удалось установить Google Chrome»Ошибка с использованием 4 методов, приведенных ниже. Считаете ли вы эти методы полезными? Сообщите нам, какой метод помог вам, сообщив нам в разделе комментариев ниже.

![Не удалось установить Google Chrome — как решить? [ФИКСИРОВАННЫЙ]](http://master-gadgets.ru/wp-content/cache/thumb/186702888_320x200.jpg)


![Как остановить всплывающие окна Malwarebytes? [Решено — легко исправить]](http://master-gadgets.ru/wp-content/cache/thumb/ab1c6bcea_150x95.jpg)
![Носитель не может быть загружен Ошибка браузера [решено]](http://master-gadgets.ru/wp-content/cache/thumb/45196a716_150x95.png)
![Что такое Avast SafePrice и как его удалить? [Решено]](http://master-gadgets.ru/wp-content/cache/thumb/833cc3fb2_150x95.jpg)