Как заблокировать сайт на Chrome?
Прежде чем заблокировать любой сайт для пользователей, вы должны добавить расширения в свой браузер.
Пошаговая процедура
- Открыть Chrome
- Нажмите на кнопку «Меню» или три параллельные точки в правом верхнем углу.
- Выберите «Больше инструментов»
- Перейти к «Расширениям»
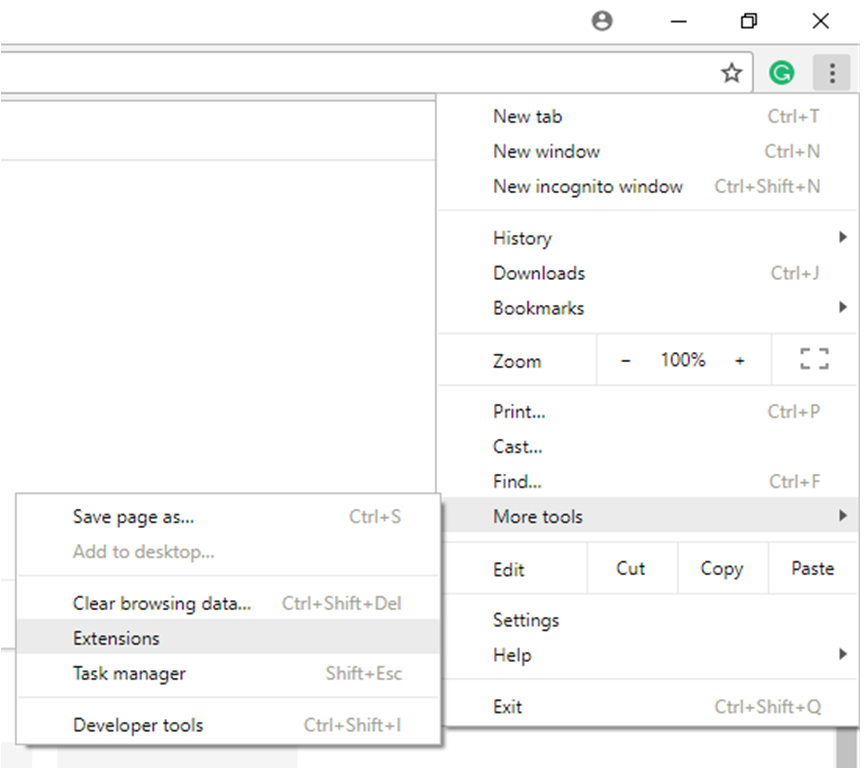
На странице Расширения вы должны прокрутить вниз до конца.
- Выберите «Получить дополнительные расширения».
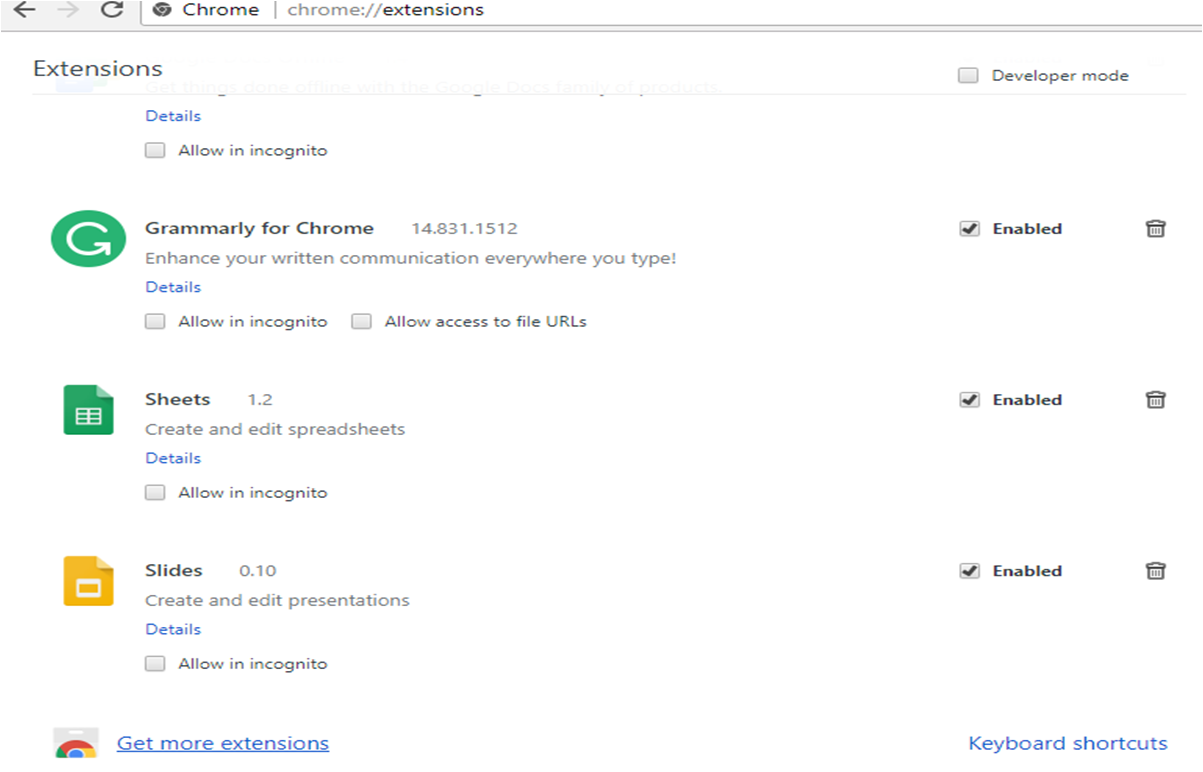
Это приведет вас к новой странице.
- Введите «заблокировать сайт» в поле поиска.
- Нажмите Ввод’
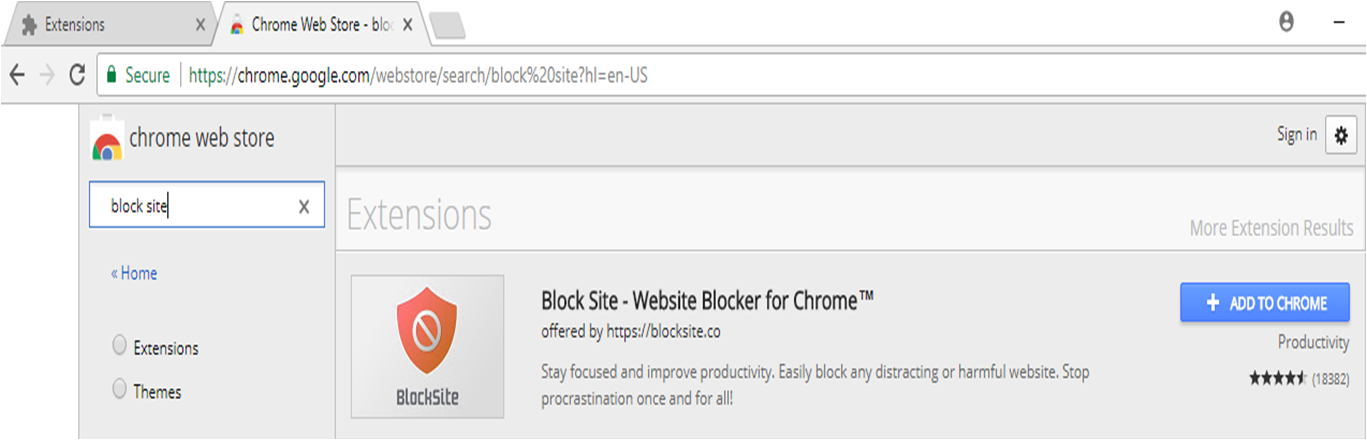
Откроется список расширений на экране.
- Выберите «Блокировать сайт — блокировщик веб-сайта для Chrome» или любое другое расширение.
- Нажмите «ДОБАВИТЬ В ХРОМ»
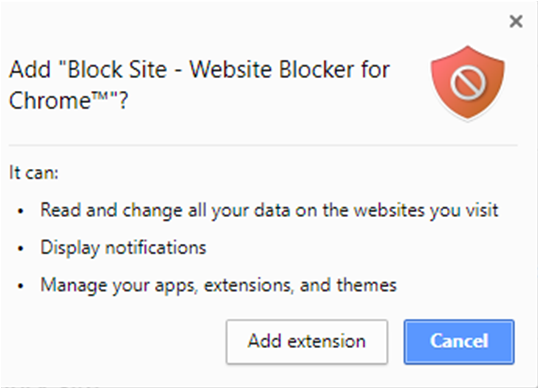
Вы можете увидеть это диалоговое окно на экране.
- Выберите «Добавить расширение».
Для завершения процесса потребуется несколько секунд или минут. После этого вы попадете на официальный сайт и отобразите сообщение.
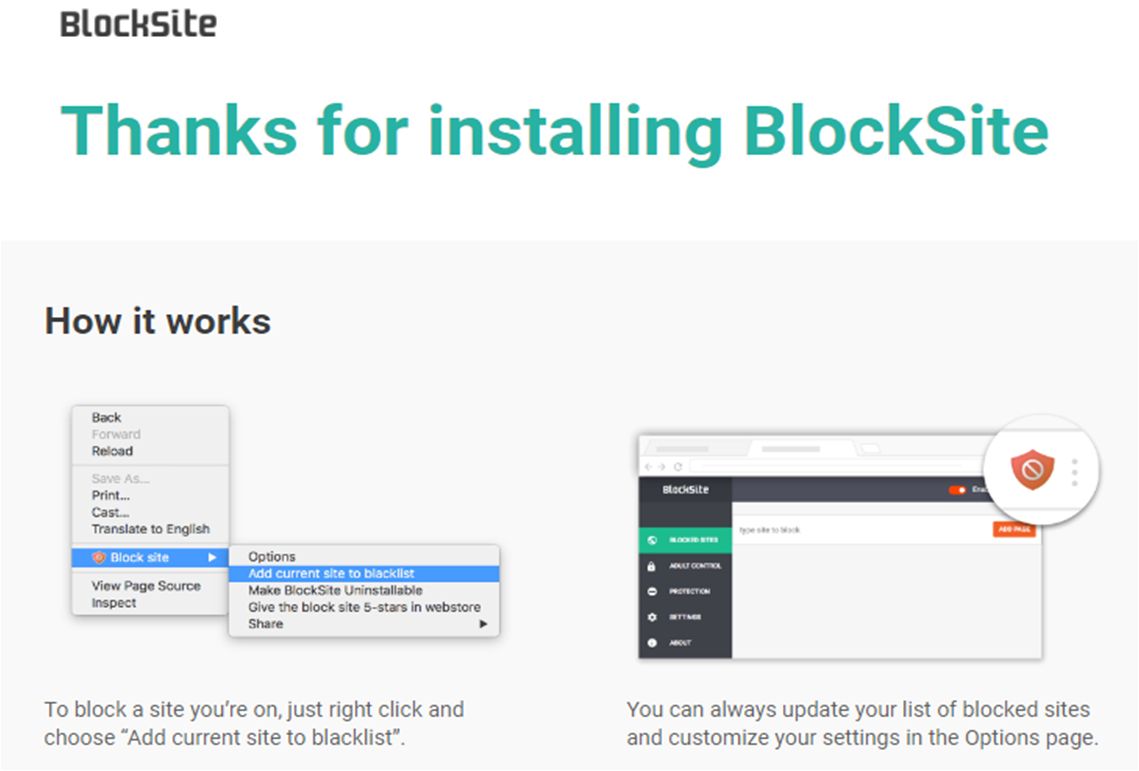
к блокировать сайты на Chrome, Вы должны следовать этим инструкциям и сделать это. В качестве альтернативы, если вы хотите, чтобы веб-сайты не открывались автоматически в Chrome, проверьте этот пост.
Как забанить сайт на Chrome By Block Site?
Поскольку вы добавили расширение в свой браузер, теперь необходимо добавить сайты, которые вы хотите запретить или заблокировать для посещения.
Пошаговая процедура
- Нажмите на значок «Блокировать сайт» в правом верхнем углу браузера.
- Перейти к «Параметры»
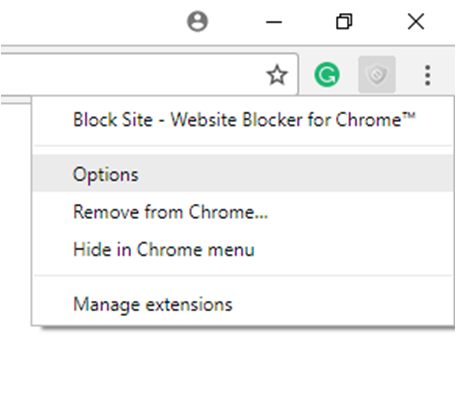
Откроется страница на экране браузера.
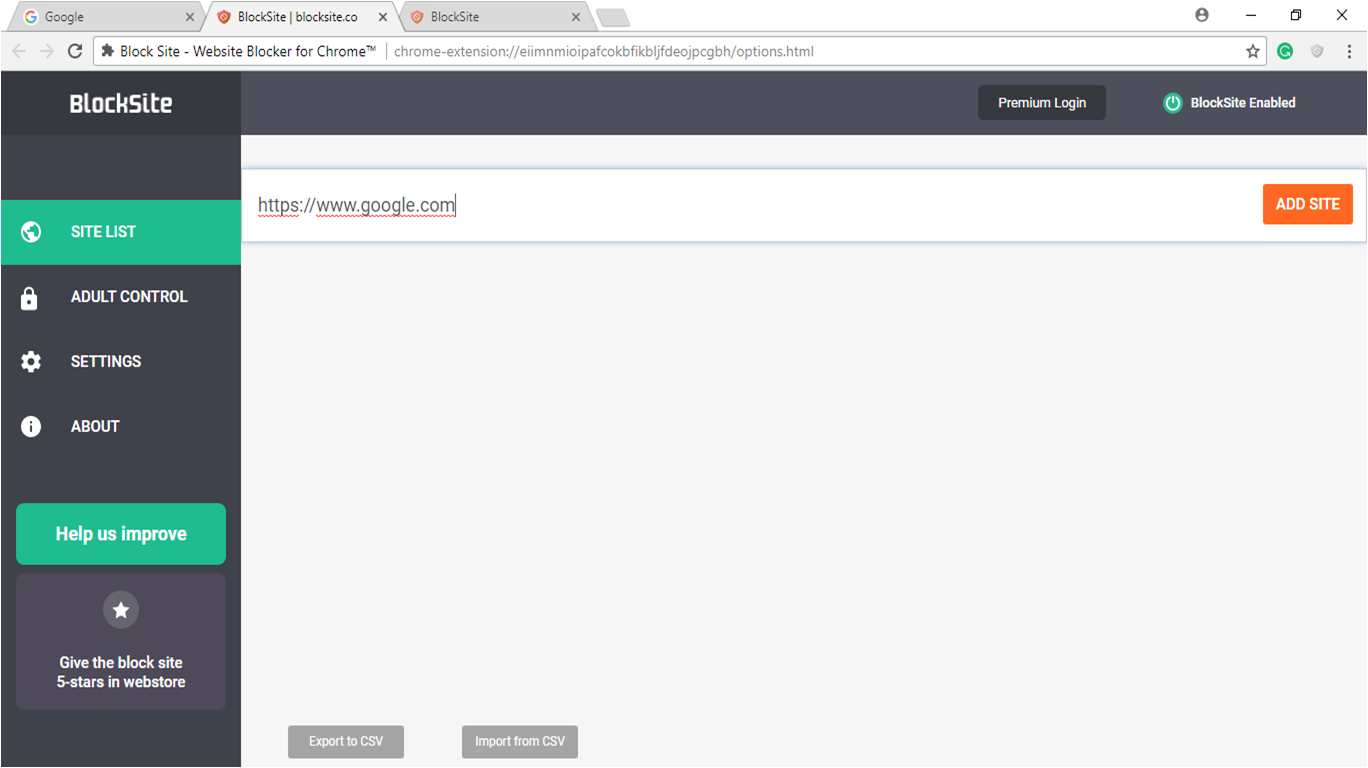
- Введите название сайта рядом с «СПИСОК САЙТОВ»
- Например, https://www.google.com.
- Нажмите «ДОБАВИТЬ САЙТ»
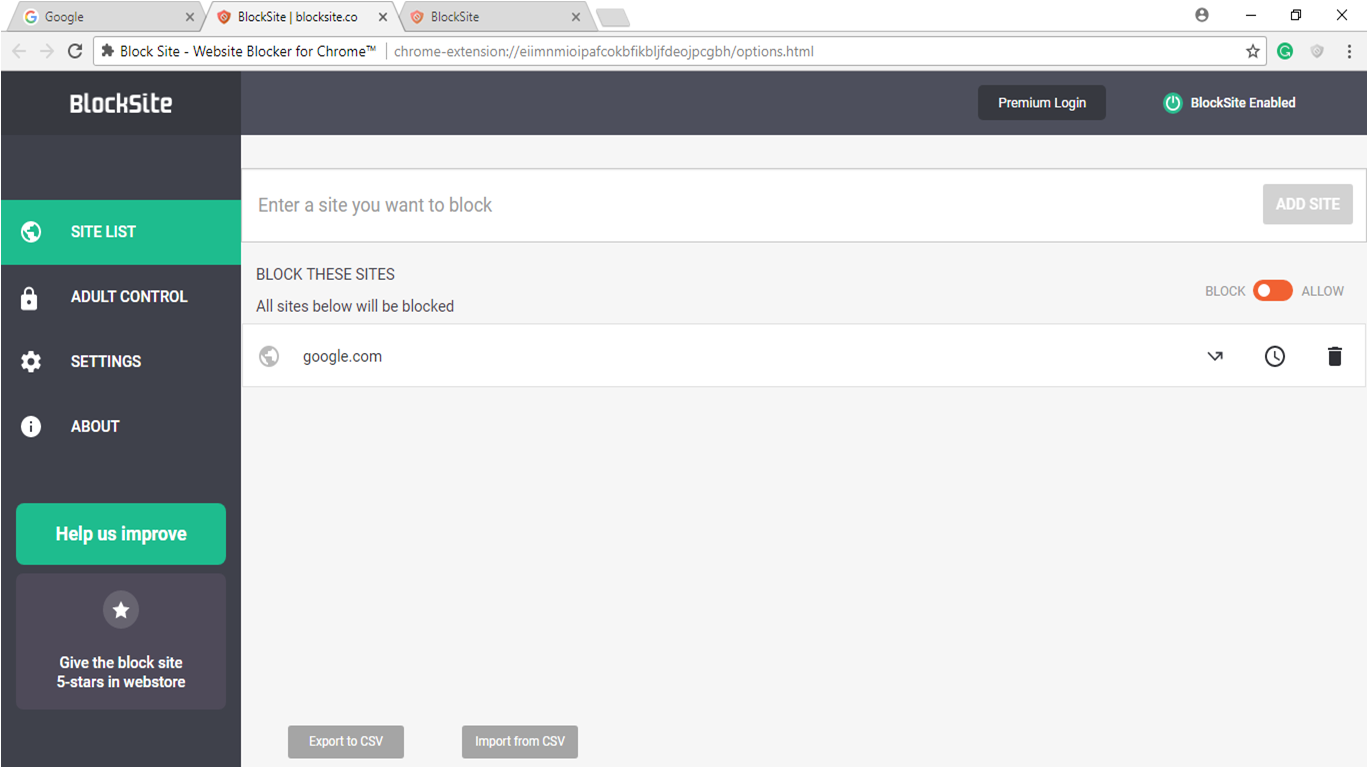
Если вы успешно заблокировали сайт, вы получите сообщение об ошибке при каждом посещении сайта.
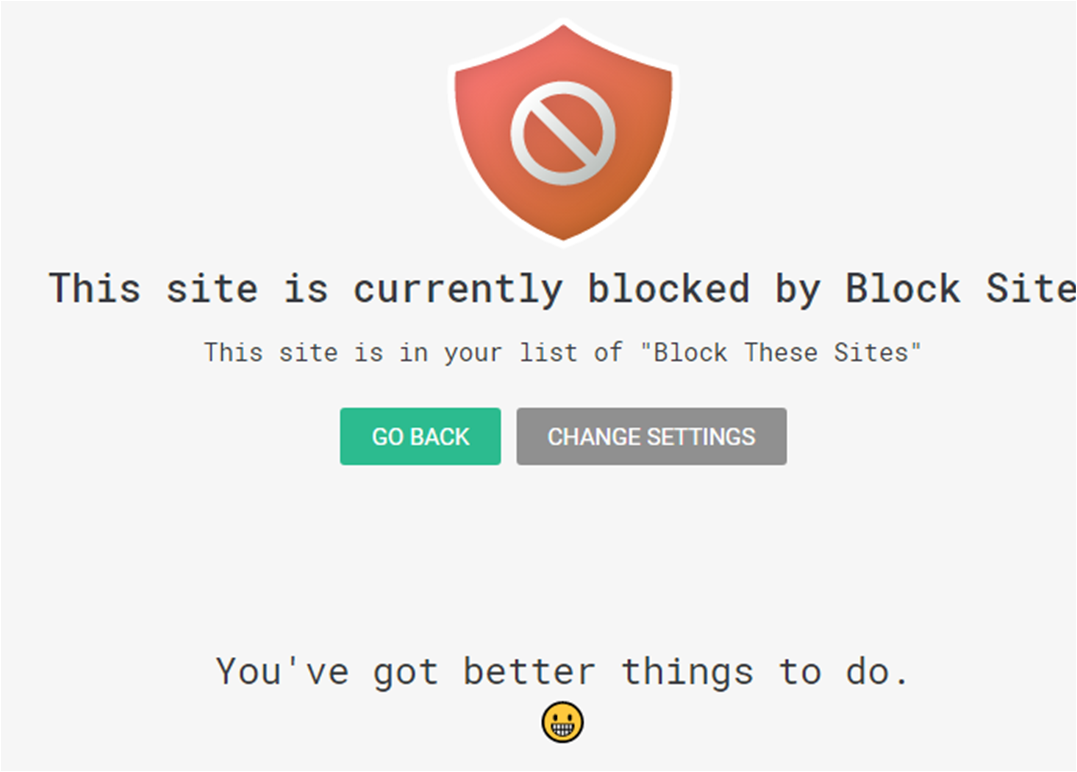
Таким образом, вы должны разблокировать его перед посещением (если требуется).
Чтобы удалить его из списка блокировки, нужно нажать кнопку, выделенную оранжевым цветом. Или же, нажмите значок «Удалить» ниже, чтобы навсегда удалить его из списка.
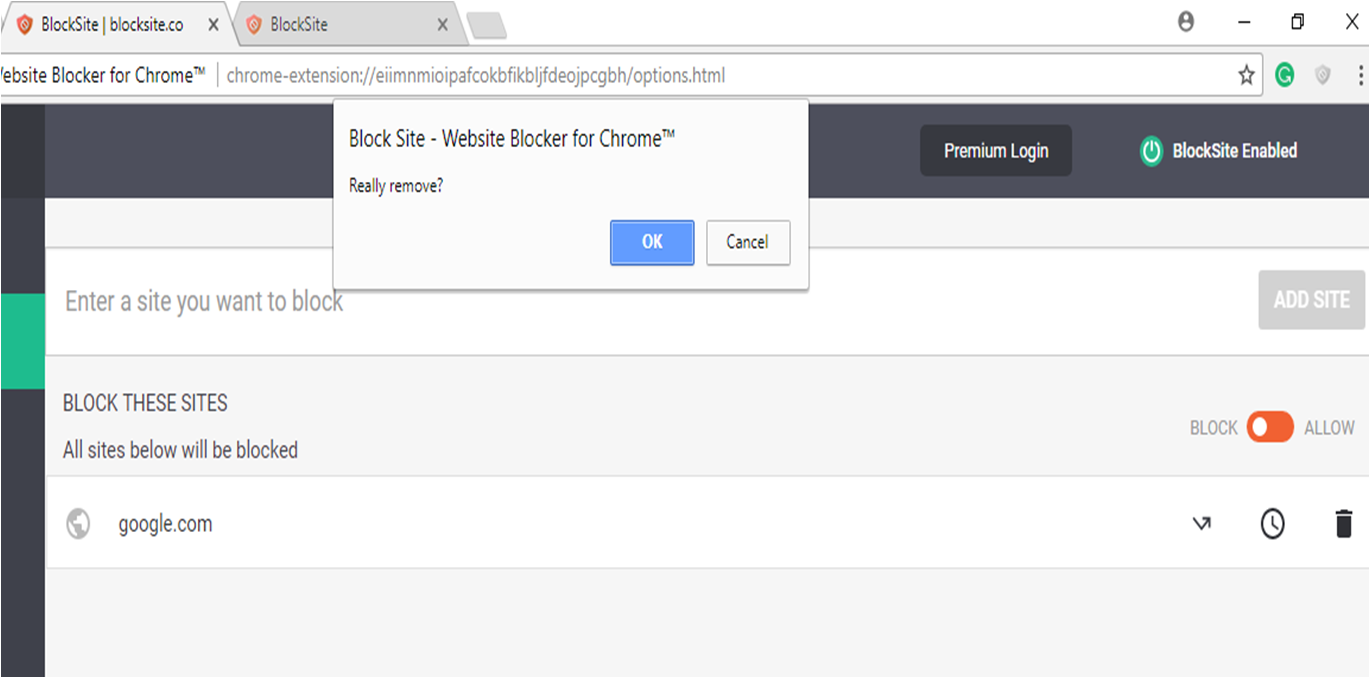
Затем подтвердите его, нажав «ОК». Вы получите сообщение «Ваши настройки сохранены».
Замечания:
Помимо этого дополнения, в магазине Google есть ряд расширений. Добавив любой из них, вы можете заблокировать сайт на Chrome.
Надеюсь, что эта информация решила ваш запрос на как заблокировать страницу в Chrome!
Некоторые из популярных расширений блокировки сайтов для Google Chrome включают в себя:
- Блокировщик сайта
- Веб няня
- Блокировщик сайта
- StayFocusd
- Веб-блокировщик
Итак, выберите ваш блокиратор в соответствии с вашими потребностями и испытать новый способ просмотра. Может быть разница в настройках для добавления сайтов, но вы можете сделать это легко.
Нижняя линия:
Эта информация о как заблокировать сайт на хроме безусловно, поможет вам иметь родительский контроль на сайтах и в других целях.
Если вы нашли это полезным, вы можете поделиться им со своей семьей и друзьями. Для любого запроса, связанного с родительским контролем, перетащите сообщение в поле ниже.



![Не могу открыть PDF в Windows 10 — как исправить? [Решено]](http://master-gadgets.ru/wp-content/cache/thumb/4871c09a3_150x95.jpg)
![Как исправить ошибку Firefox, не сохраняя пароли? [Решено]](http://master-gadgets.ru/wp-content/cache/thumb/6dbb7bd8e_150x95.jpg)

