Компания Advanced Micro Devices (AMD) недавно выпустила новые процессоры и графические карты третьего поколения для настольных и мобильных ПК, которые были довольно хорошо приняты критиками и потребителями. Чипы AMD CPU и GPU предпочитают многие люди, которые работают на компьютерах, связанных с производительностью, из-за их очень хорошей производительности и относительно более низких затрат.
Серия AMD Radeon специализируется на выпуске видеокарт различной емкости. Устройство также оснащено панелью настроек Adrenalin, которую можно использовать для мониторинга и изменения настроек, связанных с видеокартой. Однако недавно некоторые пользователи пожаловались на проблему, которая отображает сообщение «Настройки Radeon в данный момент недоступны. Пожалуйста, попробуйте еще раз после подключения графики AMD ».
Здесь я расскажу, почему вы можете столкнуться с этой ошибкой, и возможные методы, которые вы можете использовать для ее устранения.
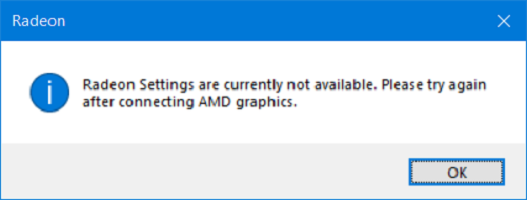
Почему я сталкиваюсь с этой ошибкой?
Прежде чем устранить ошибку, вы должны понять, почему вы можете столкнуться с этой ошибкой, чтобы лучше понять проблему и быть готовым к следующему случаю, когда что-то подобное произойдет снова. Причина, по которой вы можете столкнуться с этой ошибкой, может быть связана с двумя потенциальными причинами. Позвольте мне кратко объяснить это.
- Коррумпированные водители являются наиболее распространенной проблемой, с которой сталкиваются пользователи. Драйверы — это компоненты, которые облегчают обмен данными между вашим оборудованием и операционной системой, позволяя обмениваться информацией между ними.
Если драйверы повреждены по какой-то неустановленной причине, есть большая вероятность, что вы не сможете открыть панель настроек Adrenalin и получить эту ошибку. - Несовместимое программное обеспечение может также привести к возникновению этой ошибки в вашей системе. Если программное обеспечение AMD Radeon Adrenalin несовместимо с графическим процессором, оно не обнаружит ваш графический процессор, и вам будет показана эта ошибка.
Как решить «Настройки Radeon в настоящее время недоступны»
Теперь, когда у вас есть краткое представление о том, почему вы можете столкнуться с этой ошибкой, вы можете выполнить следующие исправления, чтобы решить yourНастройки AMD Radeon не открываютсяИ получите доступ к панели настроек Adrenalin.
# Решение 1. Обновление программного обеспечения Adrenalin
Если вы недавно обновили графический процессор до более новой версии, вам также необходимо обновить соответствующий драйвер до последней версии. Это связано с тем, что старые настройки программного обеспечения могут быть несовместимы с новой системой графического процессора.
Во-первых, вам нужно удалить имеющиеся на вашем устройстве драйверы для чипсета GPU. Чтобы удалить драйверы, вы можете зайти в диспетчер устройств, набрав devmgmt.msc в Бегать (Win + R) окно. Здесь найдите свое устройство из списка установленных устройств, щелкните правой кнопкой мыши, чтобы открыть контекстное меню, и выберите Удалить устройство.
Кроме того, вы можете использовать бесплатное программное обеспечение Wagnardsoft, разработанное Wagnardsoft. Удаление драйвера дисплея. Это бесплатный и мощный деинсталлятор, предназначенный для удаления драйверов дисплея.
Скачать DDU здесь.
Чтобы использовать DDU, сначала загрузитесь в безопасном режиме. [Читайте здесь, как использовать F8 для загрузки в безопасном режиме в Windows 10.]
Отключите компьютер от Интернета и отключите Центр обновления Windows.
Затем установите программное обеспечение и запустите его.
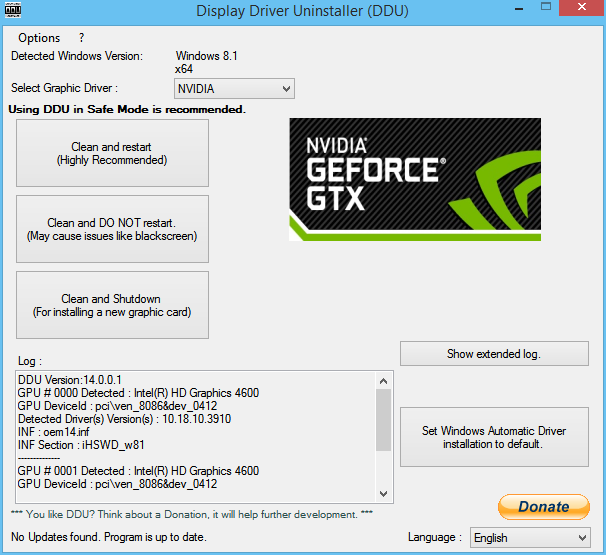
Выбрать чистый и Начать сначала.
Теперь перейдите на официальный сайт AMD и выберите номер вашей новой модели GPU. Нажмите на Разместить загрузить специальное программное обеспечение для настройки драйвера графического процессора.
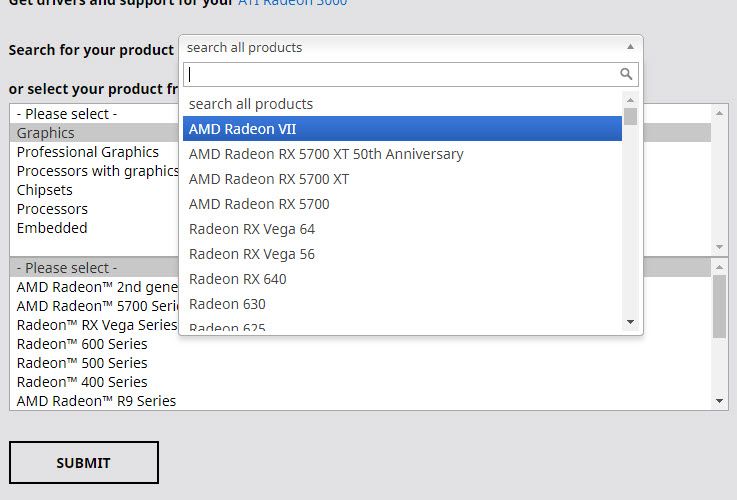
# Решение 2. Драйвер отката
Обратная ситуация также может быть правдой. Возможно, что последнее приложение панели «Настройки» не имеет необходимых файлов поддержки для вашей старой видеокарты, что приводит к Настройки Radeon не открываются. Здесь вам нужно откатить драйверы до версии, которая поддерживает вашу модель видеокарты.
Откат ваших драйверов — гораздо более громоздкий процесс. Сначала удалите драйверы, как указано выше. Вы можете использовать диспетчер устройств или использовать Display Driver Uninstaller.
Затем посетите веб-сайт поддержки AMD и укажите модель своего устройства.
Вместо того, чтобы устанавливать последнюю версию драйвера, либо найдите версию драйвера, которая, как вы знали, работала с вашим графическим процессором, либо перейдите в конец списка и установите эту версию.
Если вы обнаружите, что эта версия работает отлично, посетите веб-сайт еще раз и загрузите следующую доступную версию выше последней.
Повторяйте это, пока не найдете версию, которая не поддерживается в вашей системе, или вторую запись сверху, в зависимости от того, что будет первым.
Таким образом, найдите версию панели настроек, которая работает на вашем устройстве, и запустите ее.
→ Запретить Windows обновление вашего драйвера
Если вам пришлось откатить свой драйвер, вы можете выполнить этот шаг, чтобы не допустить автоматического обновления драйверов Windows. Вам понадобится помощь редактора локальной групповой политики и идентификатора устройства вашего графического чипсета (вы найдете это в свойствах диспетчера устройств).
- Открыть Бегать окно, нажав Win + R.
- Тип ЦКМ и нажмите Войти запустить редактор групповой политики.
- Следуйте приведенному ниже пути, чтобы развернуть его, дважды щелкнув по элементам:
Конфигурация компьютера => Административные шаблоны => система => Установка устройства => Ограничения на установку устройства - На правой панели дважды щелкните, чтобы изменить запись: Запретить установку устройств, которые соответствуют любому из этих идентификаторов устройств.
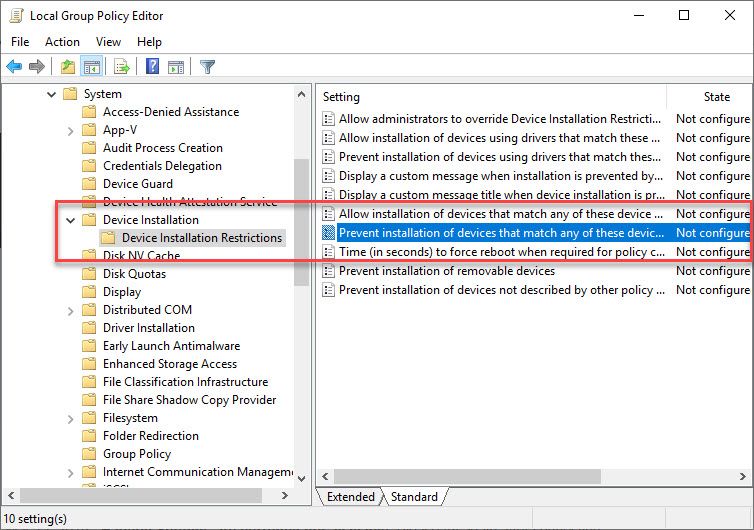
5. В следующем всплывающем окне щелкните переключатель рядом с Включено.
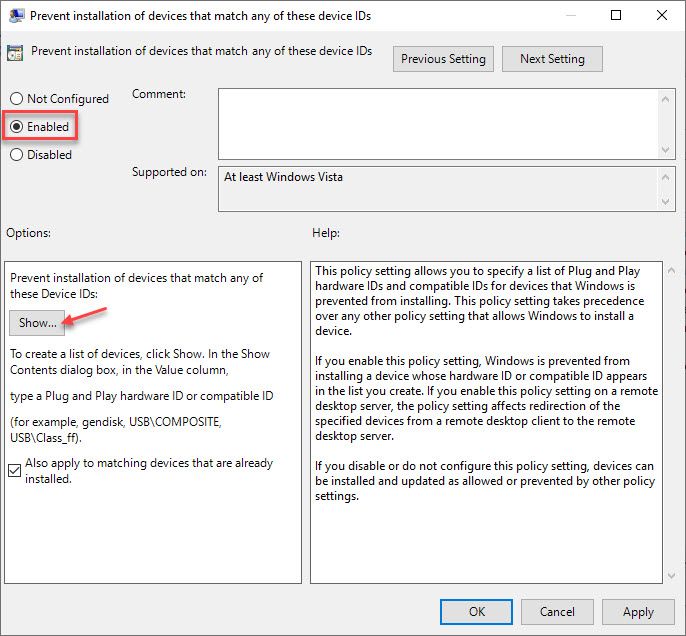
6. Под Параметры нажмите на Показать.
7. Здесь введите идентификатор устройства графического процессора.
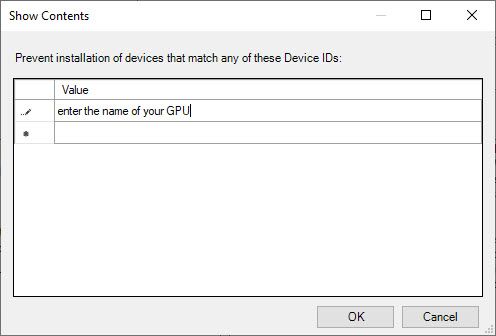
8. Нажмите на Ok.
Это позволит убедиться, что Windows не обновляет программное обеспечение драйвера для вашего графического процессора.
Заметка: Пользователи Windows 10 Home не имеют доступа к редактору групповой политики. Прочтите здесь, как включить gpedit.msc в Windows 10 Home.
Вывод
Итак, вот оно. Теперь вы знаете, как решитьНастройки Radeon в данный момент недоступны»В Windows 10, используя шаги, указанные выше. Комментарий ниже, если вы нашли это полезным, и обсудить далее то же самое.





![iTunes не открывается в Windows 10 — как исправить? [Решено]](http://master-gadgets.ru/wp-content/cache/thumb/a7fd4fc81_150x95.jpg)
![Что такое Avast SafePrice и как его удалить? [Решено]](http://master-gadgets.ru/wp-content/cache/thumb/833cc3fb2_150x95.jpg)