Игры в Windows 10 в целом приятны. Благодаря платформе, поддерживающей практически все игры, пользователи не будут играть в игры; от классики, как League of Legends и CS: GO, до новых запусков, таких как Gears 5 и Far Cry New Dawn.
В Windows 10 есть множество параметров, которые можно настроить для игр. Вы можете отключить HPET, чтобы повысить производительность, а также настроить многие другие параметры, например графику и другие параметры, чтобы улучшить свои игровые возможности.
Черные полосы на стороне экрана Windows 10
Хотя Windows 10 обеспечивает хороший опыт в отношении игр, она не идеальна ни в коем случае. Многие сообщения о различных ошибках были зарегистрированы пользователями на их устройствах, одно из самых распространенных связано с графикой. Были сообщения о зависании компьютера во время игры (вставьте ссылку), и черные полосы по бокам в CS: GO и другие игры.
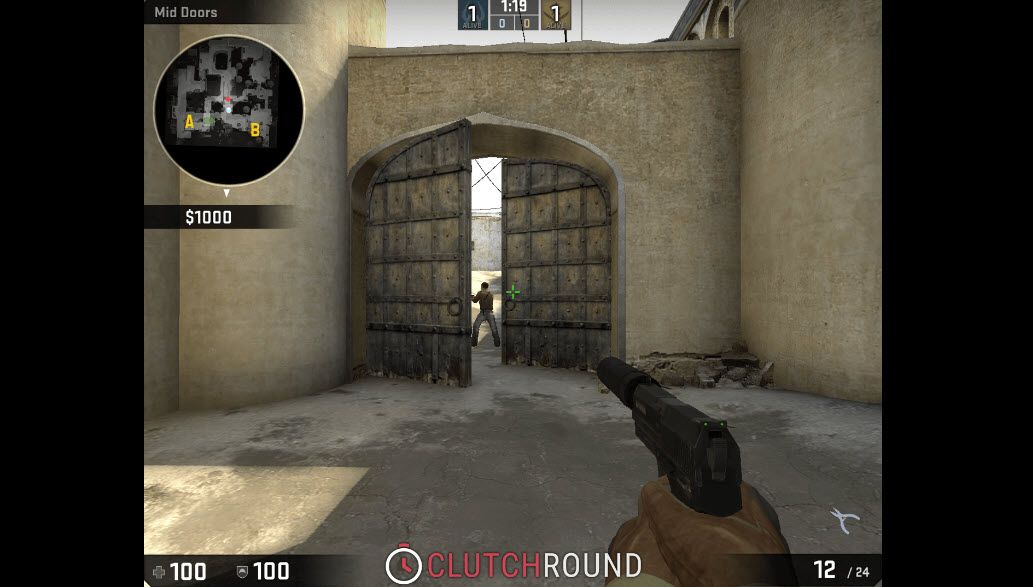
Как избавиться от черных слитков в CS: GO и других играх?
Если в какой-либо игре вы видите черные полоски сбоку, проблема связана с некоторой ошибкой в вашей компьютерной графике. Вот несколько потенциальных решений, которые вы можете использовать для решения черных полос, появляющихся в играх в Windows 10.
Решение 1. Обновите графические драйверы
Драйверы устройств относятся к файлам конфигурации, которые облегчают связь между вашим аппаратным устройством и операционной системой. Отсутствующие или поврежденные драйверы часто приводят ко многим ошибкам, которые связаны с тем, что ваше устройство работает со сбоями или не работает вообще.
Чтобы проверить и обновить драйверы устройства, выполните следующие действия.
- Открыть Бегать диалоговое окно, нажав Win + R.
- Тип devmgmt.msc и нажмите Войти.

- Это откроет Диспетчер устройств.
- Здесь найдите устройства, которые могут быть связаны с вашей ошибкой, например, драйверы видеокарты, драйверы видеоадаптера и т. д.
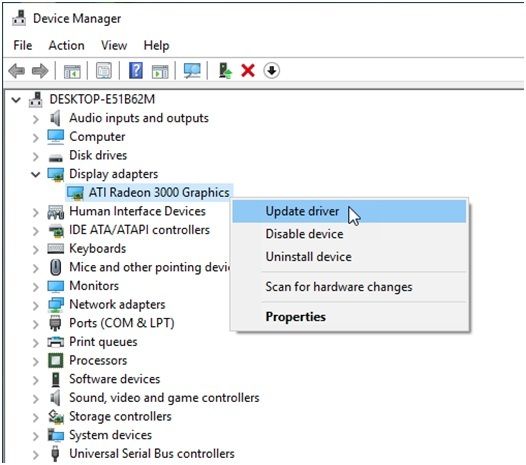
- Щелкните правой кнопкой мыши на этих устройствах и выберите Обновить драйвер.
Помощник Windows выполнит поиск и предложит вам установить последнюю версию драйверов устройств. - Начать сначала ваша система.
Если вы видите, что на вашем компьютере не найдены соответствующие драйверы, вам необходимо загрузить и установить последние версии драйверов для вашего устройства. Вы найдете последние версии драйверов устройств на веб-сайте производителя вашей видеокарты. Для карт NVIDIA вы можете посетить страницу загрузок NVIDIA, а для карт AMD — страницу поддержки AMD, на которой находятся все драйверы, которые могут вам понадобиться.
Решение 2. Настройте разрешение экрана
Черные полосы обычно появляются из-за неправильно настроенных графических настроек. Любое недавнее обновление вашей системы или любое недавнее изменение настроек могло сбрасывать настройки графики на что-то, отличное от того, на котором ваше устройство должно работать, вызывая его ошибку. Вам нужно запустить игру в своем родном разрешении.
Чтобы настроить разрешение игры, выполните следующие действия.
- Сначала подтвердите текущее разрешение экрана. Для этого щелкните правой кнопкой мыши пустую область рабочего стола и выберите Настройки дисплея / Разрешение экрана. Здесь вы найдете текущее разрешение вашего экрана.
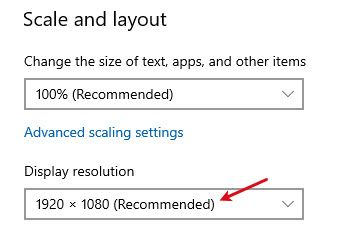
- Если вы можете запустить игру, измените настройки из игры. Или же, следуйте следующему шагу.
- Перейдите в папку установки игры в Проводник. Вы можете использовать сочетание клавиш Win + E.
- Откройте файл конфигурации вашей игры. Это должно иметь.ини Вы можете использовать любой текстовый редактор, чтобы открыть этот тип файла.
- Измените разрешение на текущее.
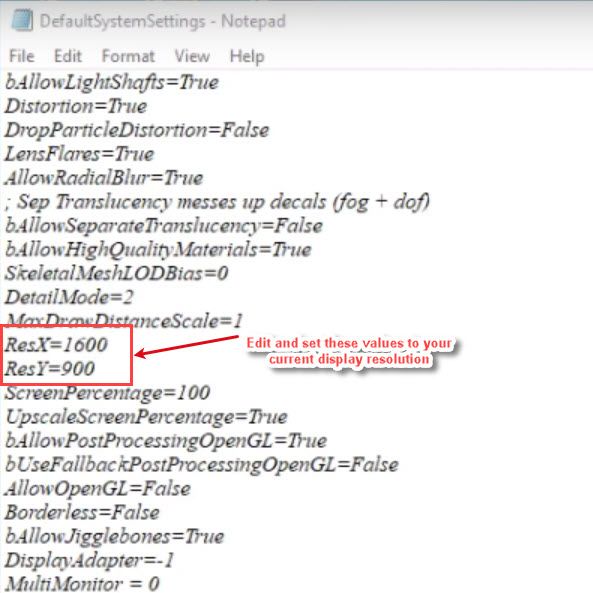
Если вы используете Steam для запуска Counter Strike Global Offensive, вы можете выполнить следующие действия:
- Запустите клиент Steam. Перейдите в Библиотеку и затем Свойства.
- Под Общая вкладка, нажмите на Установить параметры запуска.
- Введите значения вашего разрешения экрана в формате, представленном ниже. Например:
-w1920 –h1200
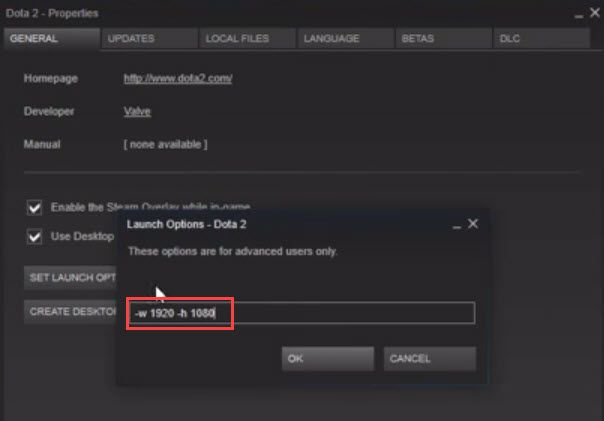
Однако, если это не удается, вы также можете изменить разрешение локально. Для этого выполните следующие действия:
- Откройте проводник. Вы можете использовать сочетание клавиш Win + E.
- Перейдите в следующую папку:
пар / SteamApps / общие / Counter-Strike / CSGame / конфигурации - Откройте файл конфигурации с именем Machineoptions.ini
- Измените точку с запятой (;) из следующих значений:
; ResX = 1024
; ResY = 768 - Сохраните файл и запустите игру. Теперь он должен запускаться без проблем.
Решение 3. Измените настройки приложения видеокарты
Если вы недавно внесли какие-либо изменения или обновления в панель управления видеокартой, возможно, вы неосознанно изменили некоторые настройки, которые приводят к CS: GO черные полосы на вашем устройстве.
Если вам было интересно как избавиться от черных полос CS: GO, Вам нужно отсканировать программное обеспечение на предмет любых недавних изменений, которые могли вызвать проблемы с графикой, приводящие к черным полосам на боковой стороне игры.
Решение 4: оконный полноэкранный режим
Если у вас есть монитор 4: 3, у вас могут возникнуть проблемы с масштабированием в вашей игре, что приводит к появлению черных полос на боковой части экрана. В этих ситуациях вам нужно запустить игру в оконном режиме. Этот параметр можно найти в клиенте Steam или на панели управления вашей видеокарты.
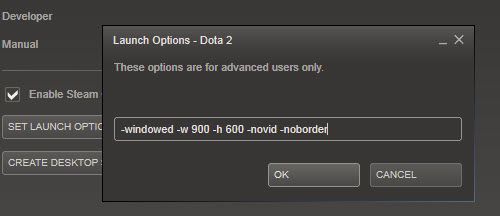
Решение 5. Запустите средство устранения неполадок оборудования
Это мощный инструмент, который может выявить большинство источников проблем, от которых страдает ваше устройство, затрудняя работу пользователя.
В Windows 10 v1809 средство устранения неполадок с оборудованием было удалено из приложения настроек, ссылаясь на непопулярность среди пользователей. Однако есть еще один способ запустить средство устранения неполадок оборудования.
- Открыть Бегать диалог, нажав Win + R
- Введите следующую команду в диалоговом окне «Выполнить» и нажмите Enter, чтобы запустить средство устранения неполадок оборудования:
% systemroot% \ system32 \ msdt.exe -id DeviceDiagnostic - Следуйте инструкциям на экране, чтобы определить и устранить ошибку на вашем устройстве.
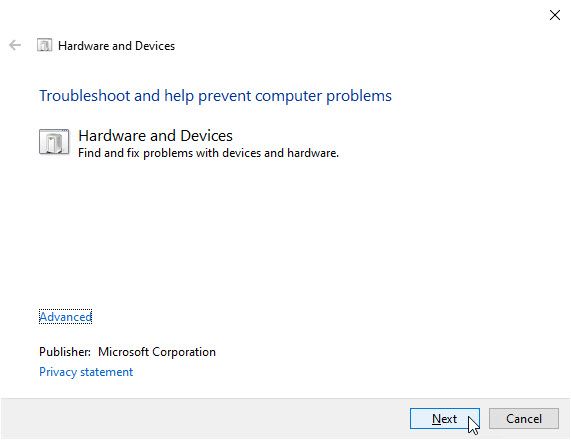
Завершение
Windows 10 является популярным выбором операционных систем, когда дело доходит до игр. Однако, если вы столкнулись с ошибкой отображения на вашем устройстве, теперь вы знаете, как избавиться от черных полос в CS: GO и другие игры для Windows 10. Прокомментируйте ниже, если вы нашли это полезным, и расскажите нам, как вы устранили ошибку на вашем устройстве.

![Как избавиться от черных слитков в CS: GO и других играх? [Решено]](http://master-gadgets.ru/wp-content/cache/thumb/253e7de63_320x200.jpg)



![Как остановить всплывающие окна Malwarebytes? [Решено — легко исправить]](http://master-gadgets.ru/wp-content/cache/thumb/ab1c6bcea_150x95.jpg)
![Партнер TeamViewer не подключился к маршрутизатору! [Решено]](http://master-gadgets.ru/wp-content/cache/thumb/c5c857f95_150x95.jpg)