Google Chrome — один из самых популярных браузеров, доступных прямо сейчас. Он завоевал эту популярность среди пользователей благодаря повышенному вниманию к скорости и надежности. Разработчики Google старались изо всех сил поддерживать приложение в чистоте и безопасности, и это можно увидеть при использовании браузера для работы в Интернете.
Не все идеально подходит для приложения. Многие пользователи сообщили об ошибке, где Google Хром продолжает мерзнуть на их устройстве во время работы в Интернете. Здесь я расскажу, как можно решить проблему, где Google Chrome зависает ваш компьютер.
Почему мой Google Chrome продолжает зависать?
Одной из областей, где Google Chrome отстает от своих конкурентов, является использование ресурсов. Chrome печально известен использованием системных ресурсов, и этот эффект хорошо виден на старых устройствах, где система может зависнуть, если в браузере одновременно открыто много вкладок.
Существует множество причин, по которым Google Chrome может зависать на вашем устройстве. Это может быть связано с различными причинами, такими как:
- Поврежденные данные кеша является одной из наиболее распространенных причин, почему вы можете столкнуться с этой ошибкой.
- Вы также можете столкнуться с этой ошибкой, если некоторые расширение что вы установили на свое устройство Сбой в. Это очень часто, и вам нужно диагностировать, какое расширение может дать сбой и вызвать ошибку.
- Устаревшие драйверы устройств может также привести к множеству ошибок на вашем устройстве Windows 10, в том числе неправильной работы приложений.
- Есть также некоторые проблемы с вашим интернетом, которые могут привести к сбою загрузки сайтов браузером. Это можно отнести к поврежденный кеш DNS или конфигурация сети.
- Вредоносное ПО скрыто на вашем устройстве может быть источником многих ошибок на вашем устройстве. Если Google Хром продолжает мерзнуть в Windows 10 вредоносная или вирусная инфекция может быть потенциальной причиной этой ошибки.
Как решить Google Chrome держит ошибку зависания на Windows 10?
Теперь, когда вы знаете, почему вы можете столкнуться с этой ошибкой, вот несколько возможных исправлений, если ваш Chrome зависает на компьютере.
Решение 1. Проверьте, добавлен ли Chrome в список брандмауэров
Брандмауэр — это экран между вашим устройством и Интернетом. Он предотвращает загрузку вредоносных пользователей и файлов на ваше устройство, поскольку интернет-трафик проходит через брандмауэр. Если какое-либо приложение было отключено через брандмауэр, оно не сможет свободно общаться через Интернет.
Если Google Chrome был удален из брандмауэра, он не сможет нормально загружать страницы. Проверьте, так ли это для вашего устройства, и для этого выполните следующие действия:
- В поиске Windows введите Межсетевой экран.
- Найдите и нажмите на Разрешить приложение через брандмауэр Windows.
- Найдите приложение Google Chrome. Убедитесь, что он включен через общедоступные и частные брандмауэры.
- Если это не так, нажмите на Изменить настройки Кнопка сверху.
- Установите флажки рядом с приложением в частных и общедоступных сетях.
- Закройте панель управления и начать сначала твой компьютер.
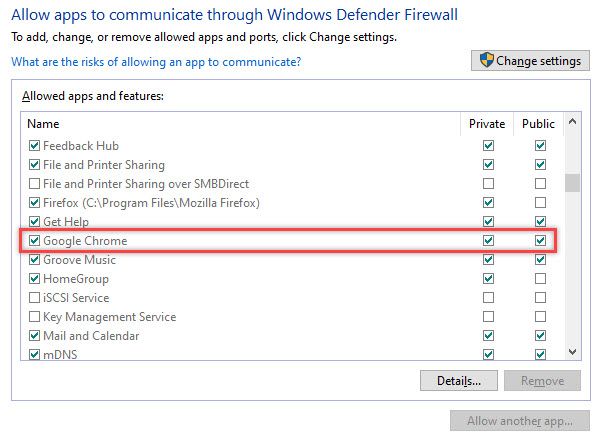
Теперь снова запустите Google Chrome и проверьте, не появилась ли еще ошибка на вашем устройстве. Chrome теперь должен работать без проблем.
Решение 2. Проверьте и обновите драйверы
Драйверы — это файлы конфигурации, которые облегчают связь между вашим аппаратным устройством и операционной системой. Поврежденные или отсутствующие драйверы устройств могут привести к множеству ошибок в вашей системе, которые связаны с неисправностью вашего устройства.
На самом деле это одна из самых распространенных причин, по которой эта ошибка может произойти. Если вы пропустили некоторые обновления драйверов устройств, эти устаревшие драйверы могут конфликтовать с вашим оборудованием и могут привести к множеству различных ошибок, включая эту. Хром продолжает мерзнуть ошибка.
Чтобы проверить и обновить драйверы устройства, выполните следующие действия.
- Открыть Бегать диалоговое окно, нажав Win + R.
- Тип devmgmt.msc и нажмите Войти.

- Это откроет Диспетчер устройств.
- Здесь найдите устройства, которые могут быть связаны с вашей ошибкой, например, драйверы видеокарты, драйверы видеоадаптера и т. д.
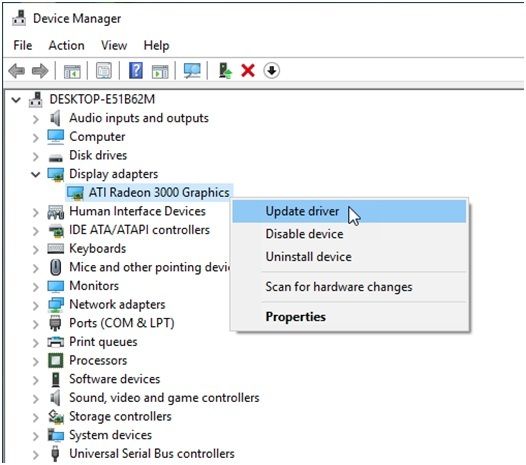
- Щелкните правой кнопкой мыши на этих устройствах и выберите Обновить драйвер.
Помощник Windows выполнит поиск и предложит вам установить последнюю версию драйверов устройств. - Начать сначала ваша система.
Если ошибка Chrome была вызвана несоответствием некоторых устаревших драйверов, это должно устранить ошибку, и Chrome должен нормально работать на вашем устройстве.
Решение 3: экспериментальный обходной путь
Экспериментальный обходной путь был опубликован пользователем на форуме сообщества Google, что помогло некоторым пользователям решить theХром продолжает мерзнуть’На своих устройствах и может также помочь вам устранить ошибку. Выполните следующие действия, чтобы попробовать это решение:
- Щелкните правой кнопкой мыши значок Google Chrome на рабочем столе. Если он не существует, сначала создайте значок на рабочем столе, а затем щелкните его правой кнопкой мыши.
- Выбрать свойства из контекстного меню.
- На вкладке «Ярлык» вы должны увидеть раздел «Цель», где указан путь к файлу.
- В конце имени пути добавьте следующий текст:
-диски-кэш размер = 9547575258
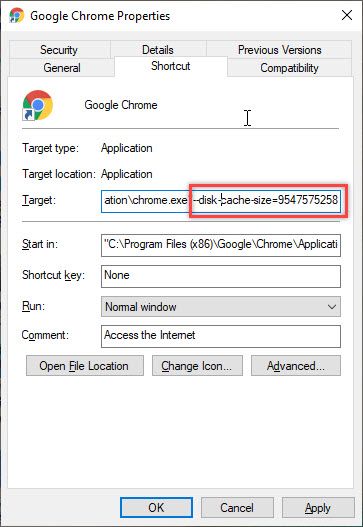
- Нажмите на Подать заявление с последующим Ok.
- Запустите Google Chrome, используя эту комбинацию клавиш.
Это изменение касается изменения размера кэша по умолчанию. Это должно предоставить вам значительное количество времени, прежде чем Google Chrome исчерпает пространство дискового кэша.
Решение 4. Сброс конфигурации сети
Обычно это делается для сброса любых нарушенных или поврежденных настроек сети, что может препятствовать подключению к Интернету.
- Откройте командную строку с повышенными правами. Для этого откройте Бегать диалог, нажав Win + R, тип CMD и нажмите Ctrl + Shift + Enter запустить командную строку с правами администратора.
- Введите следующие команды и нажмите Enter после каждой команды, чтобы сбросить данные конфигурации сети:
ipconfig / flushdns
netsh winsock reset - перезагрузка ваше устройство для реализации изменений для вашего устройства.
Решение 5. Сканирование на наличие вредоносных программ
Многие пользователи сообщают, что скрытые вирусы и вредоносные программы являются реальной причиной, почему Google Chrome зависает их компьютеры. Вредоносное ПО может также вызывать другие угрозы, такие как утечка данных и неисправные устройства.
Если у вас есть стороннее антивирусное программное обеспечение премиум-класса, запустите полную проверку вашего устройства, чтобы найти любой скрытый вирус или вредоносное ПО. Кроме того, вы также можете использовать бесплатные альтернативы, такие как бесплатный антивирус Avast или бесплатный антивирус Malwarebytes.
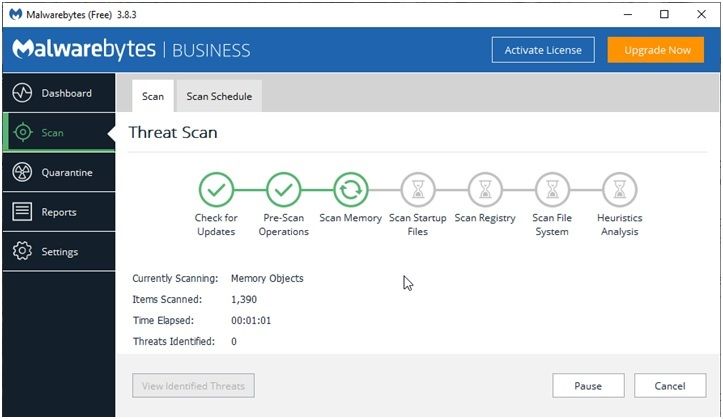
Решение 6. Отключите неправильно работающие расширения
Если вы стали свидетелем Хром продолжает мерзнуть ошибка после установки расширения, возможно, что какое-то сломанное расширение вызывает ошибку, с которой вы сталкиваетесь.
Чтобы проверить, так ли это, откройте страницу с файлом, у которого возникла ошибка при использовании Инкогнито Просмотр Режим. Запустите окно инкогнито, щелкнув правой кнопкой мыши значок на панели задач и выбрав Новое окно инкогнито.
Теперь попробуйте путешествовать по Интернету в режиме инкогнито. Если браузер работает нормально в режиме инкогнито, возможно, на вашем устройстве имеется какое-то сломанное расширение, которое вызывает эту ошибку.
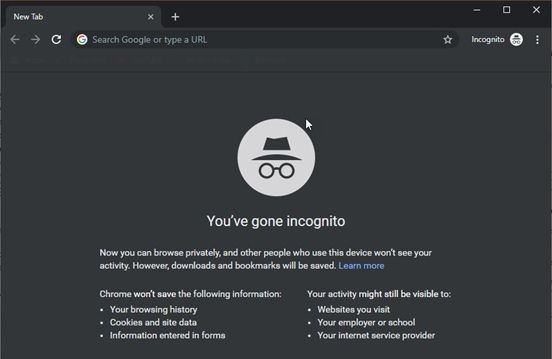
Расширения по умолчанию отключены в этом режиме, и вы можете подтвердить, что ошибка была вызвана неработающим расширением, если вы больше не сталкиваетесь с этой ошибкой в режиме инкогнито.
Начните с включения расширений одно за другим и проверьте, сохраняется ли ошибка.
Решение 7. Очистить Chrome Cache
Кеш — это данные, которые хранятся на вашем устройстве различными веб-сайтами, чтобы загружать данные с них быстрее при следующей загрузке веб-сайта. Однако иногда несовпадающие данные кэша могут вызвать всевозможные ошибки, и эта ошибка является одной из них. Чтобы решить ваш Chrome зависает компьютер ошибка, очистите все данные Google Chrome, такие как файлы cookie и кэшированные изображения и файлы.
Чтобы очистить данные Google Chrome, нажмите Ctrl + Shift + Delete в новой вкладке, чтобы открыть диалоговое окно Очистить данные просмотра. Здесь выберите All time из выпадающего меню Time range. Затем выберите Очистить данные.
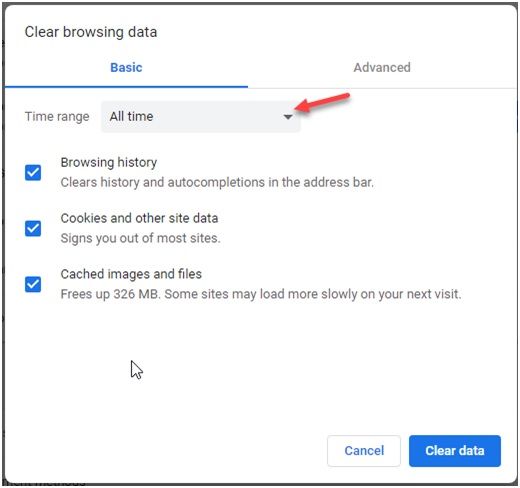
Решение 8. Переустановите Google Chrome
В крайнем случае, если все другие исправления не пройдены, вы можете попробовать выполнить чистую переустановку браузера Google Chrome. Это также поможет вам в случае, если у вас повреждена установка Chrome. Новая установка сбросит все испорченные файлы и настройки и снова сформирует библиотеки данных.
- Удалите приложение Chrome с панели управления. Затем также удалите оставшиеся файлы. Чтобы удалить оставшиеся файлы, вы можете использовать сторонний очиститель ненужных файлов, такой как CCleaner.
- Затем загрузите свежую копию установщика Chrome с веб-сайта Google и запустите установщик.
- Подождите, пока установщик завершит работу.
Теперь проверьте, если Google Chrome зависает на твоем компьютере.
Завершение
Так что у вас есть это. Теперь вы знаете, как решить Google Хром продолжает мерзнуть ошибка с использованием методов, указанных выше. Если вы по-прежнему видите ошибку и Chrome по-прежнему зависает на вашем компьютере, вам, возможно, придется переключиться на другие браузеры, пока проблема не будет решена в будущем обновлении. Расскажите нам, как вы решили эту ошибку в комментариях ниже.






