Counter-Strike GO, пожалуй, одна из самых популярных шутеров от первого лица, в которую почти каждый геймер хотя бы раз играл на компьютере. В Steam теперь можно играть бесплатно в Counter-Strike Global Offensive (CSGO), что привлекает в игровое лобби еще больше игроков. Проверьте этот пост, если вы видите черные полосы в CSGO.
Некоторые пользователи сообщают, что во время сватовства они получают сообщение об ошибке, которое не позволяет им присоединиться к игре. Сообщение об ошибке говорит: ‘VAC не смог подтвердить сеанс игры». Здесь я расскажу о некоторых простых способах преодоления этого блока и устранения этого сообщения об ошибке.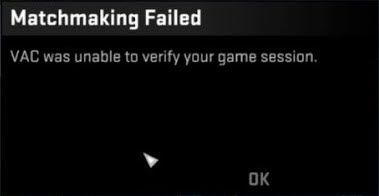
Что такое VAC и почему VAC не смог проверить мой сеанс?
VAC — это сокращение от системы Anti-Cheat от Valve. VAC — это сервис, который не позволяет мошенникам и хакерам вступать в лобби и использовать нечестные методы, чтобы получить преимущество над другими игроками. Его основная работа заключается в обнаружении отклонений в файлах игры, которыми можно манипулировать, чтобы предоставить игрокам несправедливое преимущество перед другими.
Вы можете получить ‘VAC не смог подтвердить сеанс игрыСообщение об ошибке по разным причинам. Как сообщают многие пользователи, возможная причина заключается в том, что Steam необходимо запустить как администратор для проверки ваших файлов.
Еще одна возможная причина для ‘CSG не может проверить VACОшибка повреждена или отсутствует файлы игры. Обновления Windows или других приложений иногда могут непреднамеренно изменять файлы игры, вызывая ваши ‘VAC не может подтвердить игровую сессию‘ ошибка.
Как решить «VAC не удалось проверить ошибку игрового сеанса»?
Как упоминалось ранее, может быть много разных причин, почему VC не смог проверить игровой сеанс. Вот несколько простых решений, которые вы можете попробовать решить эту ошибку. Вы можете попробовать решения в указанном порядке, так как они расположены на пути увеличения сложности.
Решение 1. Закройте все запущенные сценарии
Существует вероятность того, что клиент Steam распознает все внешние скрипты как хаки. Следовательно, если вы запускаете какие-либо внешние сценарии для какой-либо добавленной функциональности, вы можете попробовать закрыть сценарии и затем установить соответствие в своей игре.
После закрытия скриптов, если вы видите, что игра работает нормально, вы можете сделать вывод, что скрипт конфликтует с вашей игрой. Однако, если вы все еще видите ‘VAC не смог проверитьВ сообщении об ошибке вы можете следовать приведенным ниже решениям и снова запустить скрипт.
Решение 2. Перезагрузите устройство
Хотя на первый взгляд это может показаться простым и глупым, простой перезапуск может исправить множество различных проблем с вашим устройством Windows. Когда вы перезагружаете ваше устройство, данные располагаются в загрузочном разделе после размонтирования файловой системы. Этот маленький шаг может перезагрузить ваше устройство Windows, решая многие ошибки, вызванные неправильной сортировкой данных или другими причинами.
Просто сохраните ваши данные и закройте все открытые файлы на вашем устройстве. Затем перезагрузите компьютер, используя меню питания из меню «Пуск». Как только ваше устройство перезапустится, проверьте, можете ли вы присоединиться к лобби для сватовства в CSGO. Ваш ‘VAC не смог подтвердить сеанс игрыОшибка должна быть решена.
Решение 3. Выход из Steam
Обновления CSGO распространяются через магазин Steam. Поэтому, когда в движках сервера Steam возникает ошибка, есть вероятность, что это может повлиять и на вашу игру. Следовательно, вам необходимо перезагрузить клиент Steam, чтобы решить эту ошибку.
Все, что вам нужно сделать, это просто выйти из приложения Steam. При повторном входе в приложение движок Steam проверяет установочные файлы для клиента Steam. Если была проблема с клиентом Steam, которая вызывала ошибку проверки VAC, теперь она должна быть решена.
Однако, если это не удается, вам нужно перезапустить Steam в автономном режиме. Для этого выполните следующие действия:
- Откройте клиент Steam на своем компьютере.
- Нажмите на Стим из верхнего левого угла ленты ленты.
- Здесь, нажмите на Перейти в автономный режим …
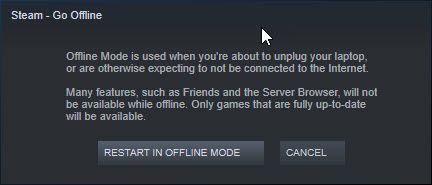
- Сейчас, близко ваше приложение Steam.
- Начало ваш Steam клиент снова на вашем компьютере.
- В том же меню Steam, нажмите на Выйти в онлайн…
- В диалоговом окне подтверждения нажмите на Перезапустить и перейти онлайн кнопка.
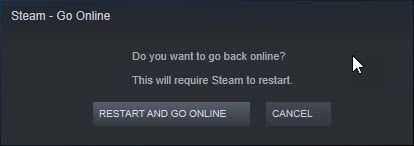
Теперь попытайтесь запустить игру и присоединитесь к лобби. Вы должны быть в состоянии легко заняться сватовством.
Решение 4. Добавьте каталог игр к исключениям антивируса
Известно, что многие сторонние антивирусные программы блокируют важные файлы в вашей системе. Это ошибка со стороны программного обеспечения и на самом деле очень распространенная ошибка, как и в других играх. Чтобы решить эту проблему, вам нужно добавить каталог с игрой в список исключений антивируса.
Если ваш антивирус идентифицирует ваши игровые файлы как вредоносные и блокирует их, вы можете добавить каталог с игрой в список исключений вашего антивируса. В Avast вы можете выполнить действия, описанные в нашей статье, где Avast блокирует League of Legends, ошибочно принимая файлы игры за вредоносные.
Решение 5: Проверьте целостность файлов игры
Когда вы используете онлайн-магазины игр, такие как Steam, для покупки и игры, в этих магазинах обычно есть программа проверки файлов игры, которая сканирует основные файлы вашей игры на предмет отсутствия или повреждения данных. Эта функция называется «Проверка целостности файлов игры» и может быть очень полезной для поддержки файлов игры.
Эта функция сопоставляет индексные данные ваших игровых файлов с данными последней версии, представленной на серверах Steam. Когда проверка будет завершена, Steam заменит отсутствующие файлы, удалит ненужные файлы и обновит устаревшие, чтобы сохранить вашу игру свежей.
Выполните следующие действия, чтобы проверить целостность файлов игры:
- Откройте клиентское программное обеспечение Steam.
- Нажмите на Библиотека ссылка находится рядом с магазином.
- Щелкните правой кнопкой мыши на Counter-Strike: глобальное наступление
- В раскрывающемся меню нажмите свойства.
- Нажмите на Локальные файлы.
- В разделе «Локальные файлы» нажмите «Проверьте целостность файлов игры«.
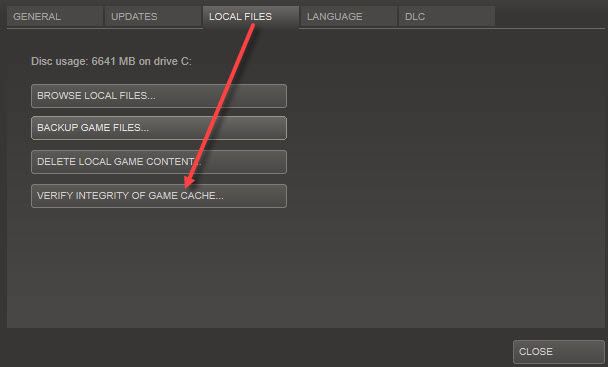
Теперь вам нужно дождаться, пока клиент Steam завершит проверку установочных файлов вашей игры. После этого вы сможете свободно подключаться к серверам сватовства иVAC не смог подтвердить сеанс игрыОшибка должна быть решена.
Решение 6. Восстановите Steam.exe
Если ни одно из приведенных выше решений не помогло вам в CSG не может проверить VAC ошибка, есть вероятность, что что-то не так с клиентом Steam, что вызывает ошибку в ваших играх. Следовательно, вам необходимо восстановить системные файлы Steam.
Чтобы восстановить клиентское программное обеспечение Steam, выполните следующие действия:
- Откройте окно Steam, если оно было свернуто в системный трей.
- Нажмите на Стим расположен в верхнем левом углу меню ленты.
- Нажмите на Выход из выпадающего меню.
- Откройте окно командной строки с повышенными правами. Для этого откройте Бегать диалог, нажав Win + R. Тип CMD и нажмите Ctrl + Shift + Enter запустить окно командной строки с правами администратора.
- В зависимости от местоположения клиента Steam введите следующую команду и нажмите Enter:
«C: \ Program Files (x86) \ Steam \ bin \ SteamService.exe» / ремонт
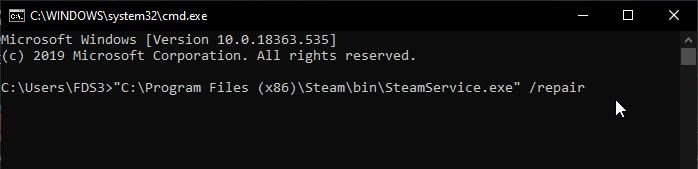
Дождитесь завершения процесса восстановления, а затем запустите Steam с правами администратора. Это должно решить ‘VAC не смог подтвердить сеанс игрыНа вашем устройстве.
Вывод
Так что у вас есть это. Теперь вы знаете, как решить ‘VAC не смог подтвердить сеанс игры’Сообщение об ошибке с использованием одного или комбинации решений, представленных выше. Комментарий ниже, если вы нашли это полезным, и обсудить далее то же самое.





![Как остановить всплывающие окна Malwarebytes? [Решено — легко исправить]](http://master-gadgets.ru/wp-content/cache/thumb/ab1c6bcea_150x95.jpg)
