С некоторыми сходствами с прошлогодними обновлениями скриншотов, которые пришли с iOS 11, macOS Mojave предлагает несколько удобных новых функций и изменений для создания скриншотов. Следите за тем, что нового и как использовать новые функции.
В новейшей версии MacOS, Mojave, вы можете делать скриншоты тем же способом, что и раньше, но есть новый интерфейс, который предоставляет еще больше функциональности.
macOS: как использовать новые функции скриншотов в Мохаве
- Используйте сочетания клавиш cmd + shift + 3 для стандартного снимка экрана, или cmd + shift + 4 сделать выбор (или вручную Просмотр → Файл → Сделать снимок экрана)
- использование cmd + shift + 5 открыть новый интерфейс снимков экрана, доступный в Мохаве
- Нажмите Опции в новом интерфейсе показывать курсор мыши на скриншотах
- Сделав снимок экрана, щелкните миниатюру в правом нижнем углу экрана, чтобы быстро получить доступ к инструментам разметки.
Продолжайте читать, чтобы более детально ознакомиться с новыми параметрами, в том числе с тем, как включить курсор в снимки экрана без программного обеспечения, такого как Grab.
Вы можете использовать вышеупомянутые ярлыки или делать снимки экрана вручную, так же, как High Sierra, как показано ниже.
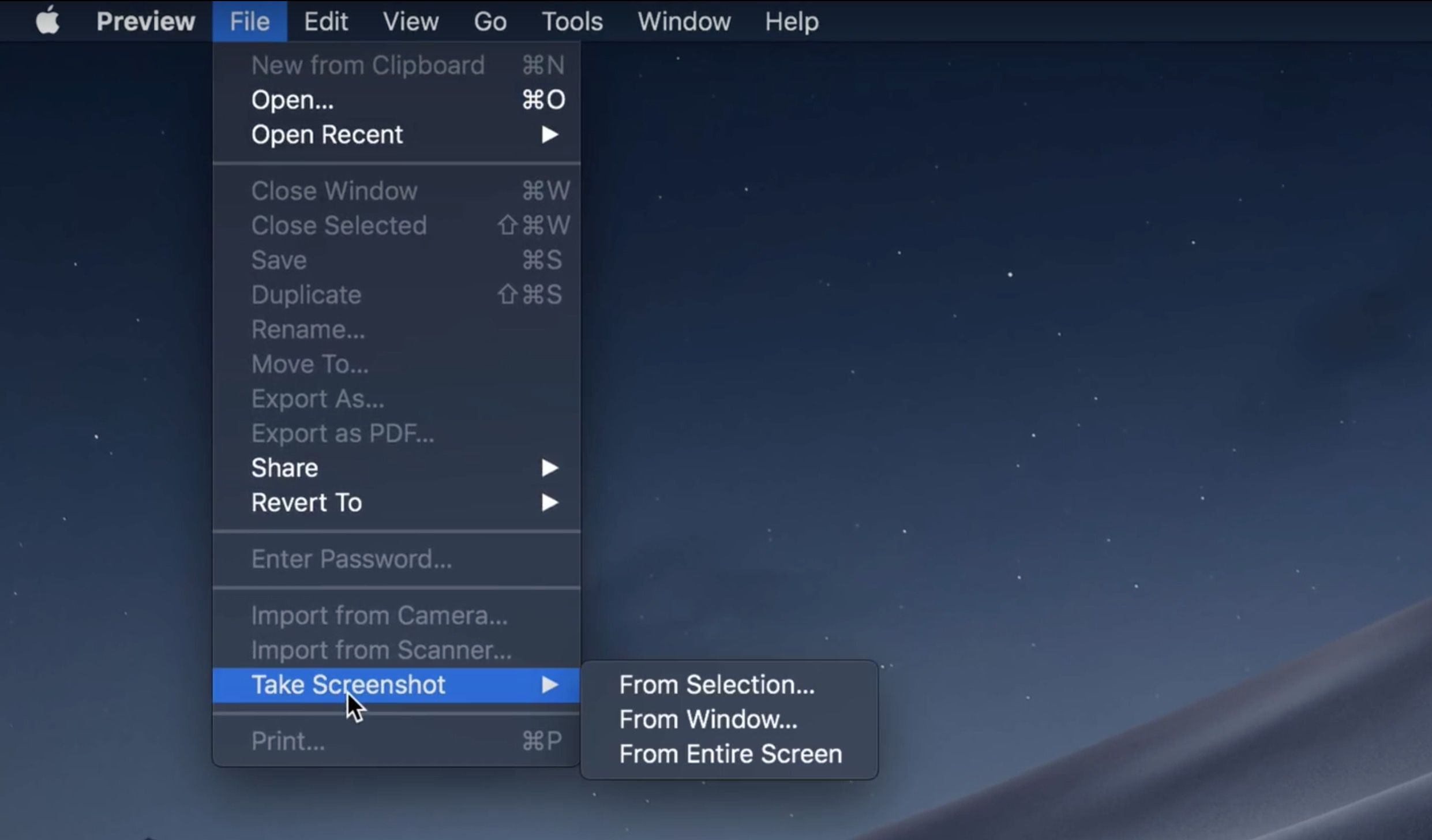
Вы увидите новый прозрачный интерфейс внизу экрана.
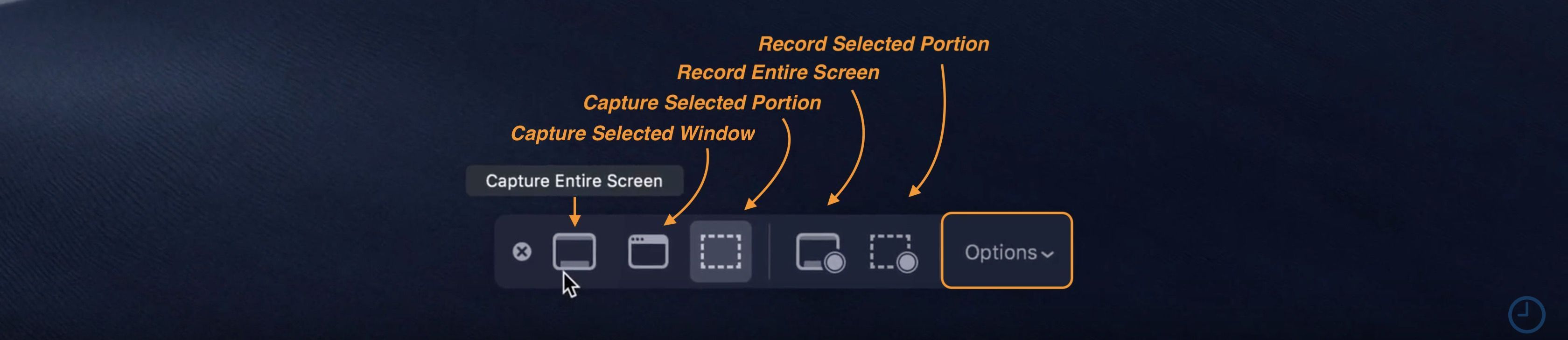
В дополнение к различным параметрам снимков экрана, теперь вы также можете выбрать запись всего экрана или выбранной части из нового интерфейса.
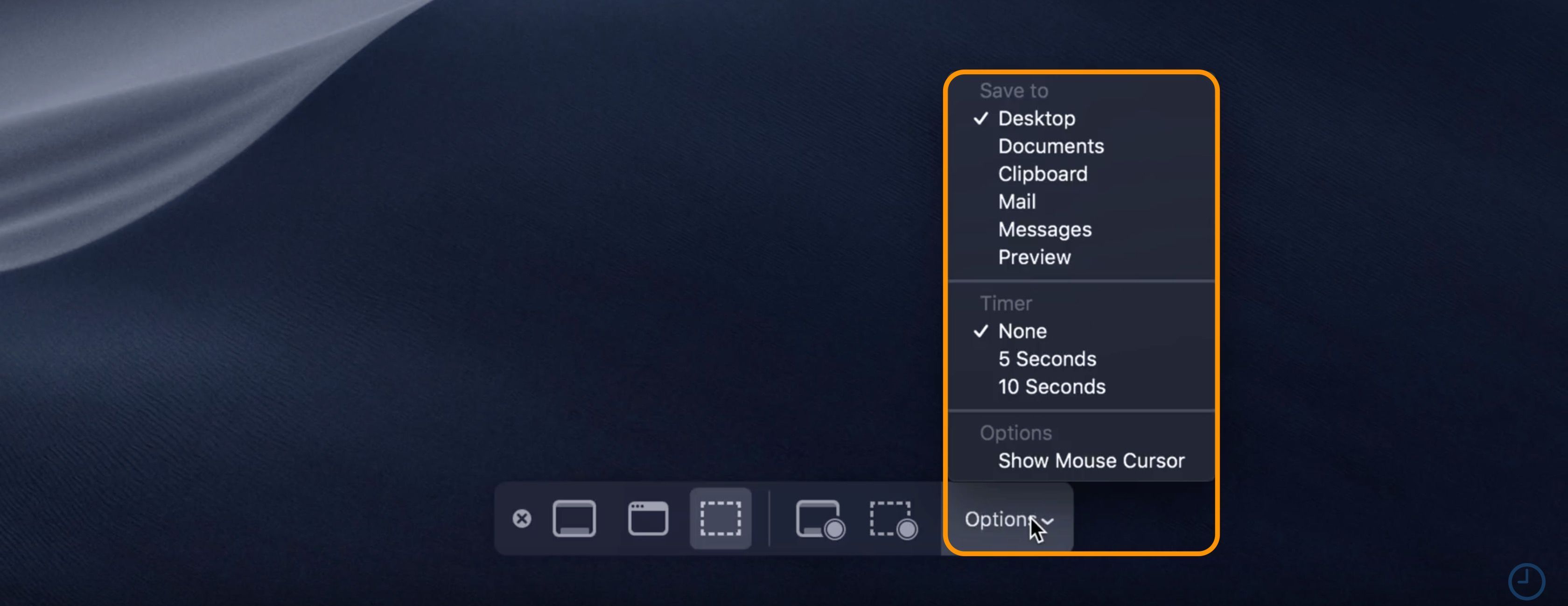
Нажмите на Опции Чтобы для возможности показать курсор мыши, используйте таймер и многое другое.
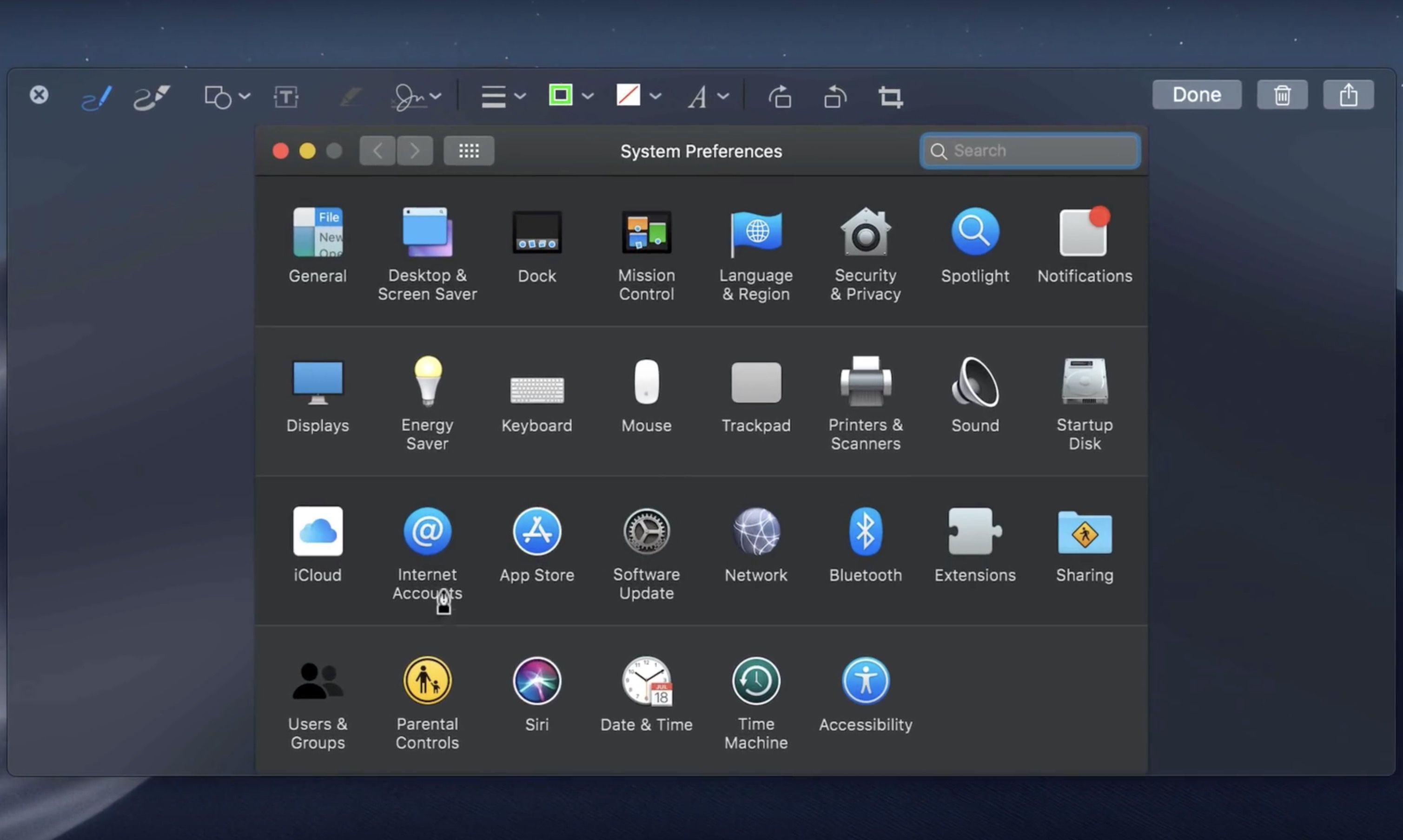
Сделав снимок экрана, щелкните миниатюру в правом нижнем углу, чтобы редактировать изображение с текстом, фигурами, бликами и многим другим.
Для получения дополнительной помощи, чтобы получить максимальную отдачу от ваших устройств Apple, ознакомьтесь с нашим руководством, а также со следующими статьями:
- Как исправить застрявшие клавиши MacBook и MacBook Pro
- Как добавить дополнительные пункты назначения в Apple Maps при навигации
- Как включить и выключить True Tone для MacOS и iOS
- Как установить 24-часовое время на iPhone, iPad, Apple Watch макинтош
- Как подготовить свой Mac к обновлению до нового MacBook Pro
- macOS: как установить собственное сочетание клавиш Siri
- Как обновить колонки Sonos для AirPlay 2 и HomeKit
- iPhone iPad: как получить официальные руководства пользователя Apple бесплатно



![Final Cut Pro X: как улучшить замедленное движение в ваших проектах [Видео]](http://master-gadgets.ru/wp-content/cache/thumb/4320bf748_150x95.gif)


