Если вы новичок в записи и редактировании аудио на своем Mac или переходите с GarageBand или другого набора аудиозаписей на Apple Logic Pro X, Logic Pros 101 вам поможет.
В этой первой части мы познакомимся с приложением и ознакомимся с его пользовательским интерфейсом. В будущем мы разберем основные функции записи и редактирования, используя виртуальные инструменты и эффекты, и многое, многое другое:

Роскошная книга iPhone 7 Plus чехол
Начало работы: ваша студия и Logic Pro X
Способ, которым Logic Pro X взаимодействует с физическими элементами вашей студии, очень важен. Возможно, вы сможете начать работу с USB-аксессуарами, такими как колонки и инструменты, которые вы уже можете подключить к портам вашего Mac, но для подключения гитарных кабелей, микрофонов, студийных колонок и других профессиональных аудиоустройств обычно требуется аудиоинтерфейс, который расширяет ваши возможности подключения. Аудиоинтерфейсы различаются по цене и значительно варьируются в зависимости от параметров ввода и вывода. Многие подключаются к вашему компьютеру через USB, а некоторые требуют отдельного источника питания или используют Thunderbolt и другие варианты подключения.
Логика будет автоматически настраиваться в соответствии с физическими элементами вашего аудиоинтерфейса, включая динамики / наушники, аудиовходы / выходы, MIDI I / O и многое другое.



Например, если у вас есть Apogee Duet с двумя микрофонными / линейными / инструментальными входами, то каждый раз, когда вы загружаете звуковую дорожку в Logic, она делает эти физические входы доступными для вас. Если вы хотите записать гитару, подключенную к «Input 2» на вашем интерфейсе, просто выберите Input 2 на аудиодорожке, на которую вы хотите записать ее в Logic. То же самое касается выходов на ваши динамики / наушники. Главный стереофонический аудиовыход Logic автоматически выйдет из главных выходов вашего интерфейса (обычно помечается как-то по типу выходов 1-2).
Настройки аудио Logic Pro X: Если все работает не так, как нужно, вы можете перейти в меню верхней панели Logic Pro X> «Настройки»> вкладка «Аудио» и убедиться, что ваш интерфейс выбран в выпадающих меню «Устройство ввода» и «Устройство вывода». Похоже на это.
Если вы не используете аудиоинтерфейс, Logic Pro X просто по умолчанию будет использовать физический аудиовыход и вход на вашем компьютере для взаимодействия с Logic.
Большинство MIDI-контроллеров, которые обычно бывают в виде клавиатур / барабанных панелей и используются для управления виртуальными инструментами в Logic, будут работать сразу после установки с Mac и Logic Pro X. После подключения устройства к вашей системе через USB или MIDI кабели, он должен работать с Logic прямо сейчас.
И, наконец, пришло время погрузиться в пользовательский интерфейс Logic Pro X.
Настройки: Чтобы получить максимальную отдачу от Logic Pro X, вам нужно включить все расширенные настройки прямо с самого начала, несмотря на то, что вы новичок в приложении. Перейдите в меню верхней панели Logic Pro X> «Установки»> «Дополнительно» и установите флажок «Показать дополнительные инструменты». Похоже на это.
Пользовательский интерфейс Logic Pro X:
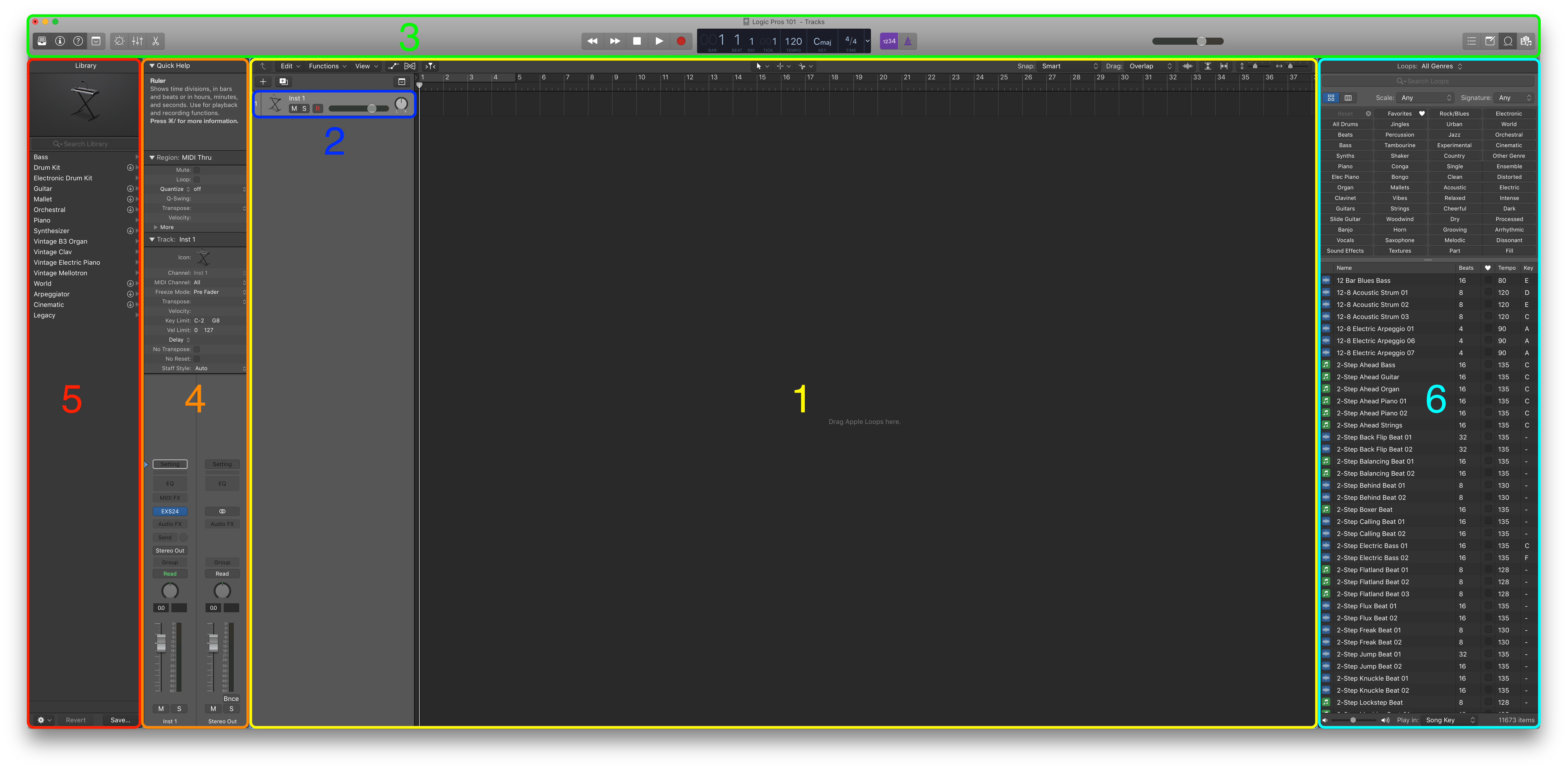
Нажмите на изображение выше, чтобы посмотреть в полный размер …
На первый взгляд, интерфейс Logic может показаться пугающим, но не пугайтесь. Здесь много всего, но вы ничего не можете с этим поделать. Во многих отношениях интерфейс Logic не намного сложнее, чем любое приложение, которое вы используете ежедневно. По сути, это главное окно аранжировки или Workspace, серия вспомогательных меню на боковой панели и некоторые редакторы для ваших треков.
(1) — (2) Рабочая область:
Рабочая область (1) это линейная временная шкала, на которой вы будете выполнять большую часть своей работы: создавать дорожки для записи, редактировать регионы, которые вы записываете, и организовывать способ воспроизведения дорожек на временной шкале. Вокруг рабочей области у нас есть Панель управления (3) в нем размещены ваш основной транспорт и различные кнопки, которые, помимо прочего, будут показывать / скрывать соответствующие меню боковой панели. Logic Pro X спроектирован таким образом, что практически все основные области программы могут быть доступны с помощью этих кнопок из всегда видимой панели управления.
Заголовки треков (2) расположены вертикально вдоль левой части рабочей области и представляют каждую дорожку, созданную в вашем проекте. Мы можем отрегулировать несколько вещей о треке из его заголовка, включая отображаемый значок, отключение звука, соло, громкость и панорамирование, а также всегда важную функцию включения записи. Значок «+» в верхней части области заголовков дорожек является одним из способов создания новой дорожки.
Самый важный элемент заголовка трека — кнопка включения записи. Эта маленькая красная кнопка с буквой «R» должна быть включена, чтобы вы могли одновременно слышать (монитор) или записывать трек. Если ваша клавиатура вдруг не издает звука, скорее всего, виновата кнопка включения записи.
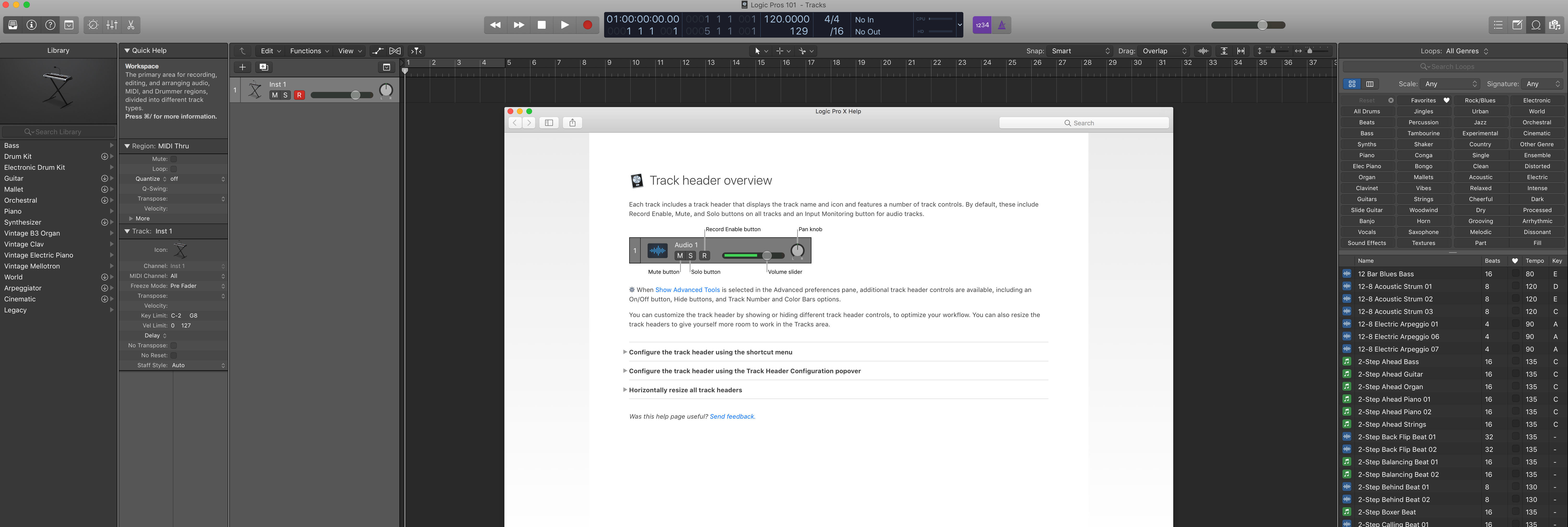
Быстрая помощь: Видите этот маленький вопросительный знак в левом верхнем углу панели управления? Включение этой функции приведет к появлению небольшого контекстного вспомогательного окна в Инспекторе. Этот маленький квадрат предлагает очень полезные советы и определения для любого раздела пользовательского интерфейса, над которым вы в данный момент проводите мышью. Если вы нажмете команду + / во время наведения мыши на определенный аспект логики, он автоматически приведет вас к этому разделу руководства пользователя. Оставив эту маленькую функцию включенной в течение ваших первых нескольких недель (месяцев) с Logic, можно стать бесценным инструментом для знакомства с ее загадками.
(3) Панель управления:
Панель управления (3) Здесь вы найдете все основы для данного проекта. Помимо обычных кнопок воспроизведения, перемотки и ускоренной перемотки вперед (так называемые элементы управления транспортом), здесь мы можем установить основной темп для нашего проекта, задействовать различные типы режимов записи, настроить временную сигнатуру нашей песни и даже общую деление сетки (1/4, 1/8, 1/6…). Например, просто нажмите на дисплей BPM, чтобы изменить темп вашего проекта и т. Д. С другими параметрами.
Как и многие элементы в Logic Pro X, вся область панели управления может быть настроена пользователем для отображения различных быстрых функций и потоков данных. Все это будет тем, с чем вы познакомитесь по мере продвижения по этому учебному пособию. Фактически, большая часть интерфейса Logic является модульной и настраиваемой таким образом (включая Track Headers), что позволяет вам со временем создать свою собственную персонализированную рабочую станцию записи.
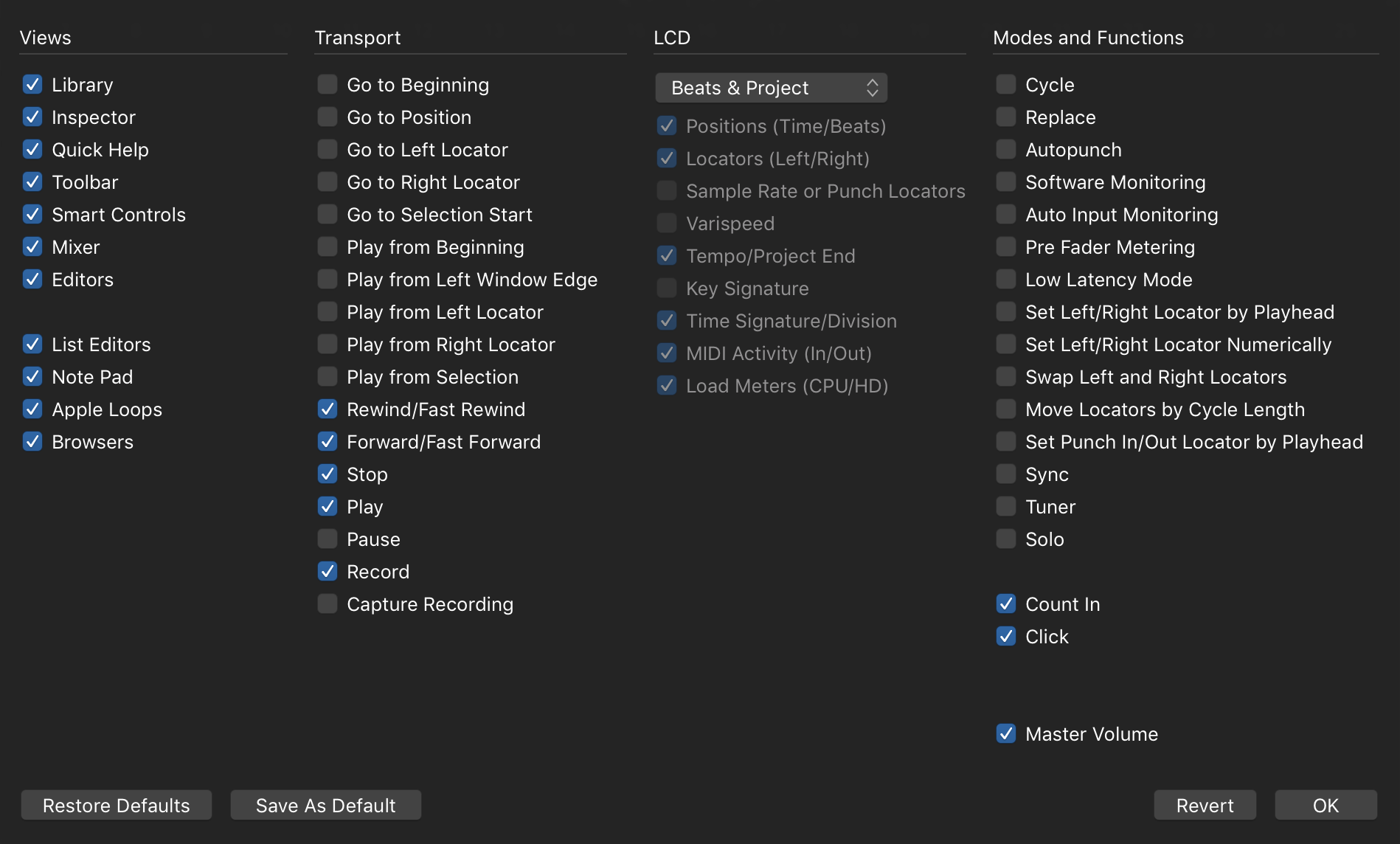
Щелкните правой кнопкой (или удерживайте нажатой клавишу «Control» + «Control») на панели управления, чтобы открыть параметры настройки. Отсюда мы можем выбрать, чтобы показать / скрыть множество различных ярлыков. На данный момент неплохо бы убедиться, что все опции в категории «Вид» включены, как на картинке выше.
(4) инспектор:
Инспектор (4) Это один из самых удобных инструментов Logic, доступ к которому можно получить / скрыть с помощью небольшого значка «i» в левом верхнем углу панели управления. Это мощное контекстное меню на боковой панели, которое предлагает различные настройки дорожки / региона, параметры MIDI и быстрый просмотр выбранной дорожки в микшере (подробнее о микшере позже). Инспектор автоматически покажет элементы управления для любой выбранной вами дорожки или региона.
Он позволяет вносить множество изменений и действует как очень быстрый способ доступа к громкости, панорамированию, отключению звука, соло, MIDI FX, EQ, основным слотам FX и настройкам квантования. Он также предлагает упрощенный доступ к входу / выходу дорожки, чтобы обеспечить его соответствие вашим физическим входам на вашем аудиоинтерфейсе. Или, например, для доступа к пользовательскому интерфейсу виртуального инструмента, который вы используете.
Многие параметры, найденные Инспектором, являются очень мощными MIDI-инструментами для управления мелодиями / ритмами. Включая расширенные настройки квантования / ритма, которые можно внести в ваши ритмы / мелодии и многое другое, большинство из них будут автоматически настроены так, как вам нужно с самого начала. Мы скоро углубимся в эти функции.
Вдоль нижней половины боковой панели Инспектора находится вышеупомянутый быстрый просмотр выбранной дорожки. Справа от этого фейдера вы увидите быстрый обзор главного фейдера проекта. По сути, это основной уровень громкости / уровень для всех треков в вашем сеансе, который подключен к основным 1-2 выходам вашего интерфейса, которые мы упоминали выше. (подробнее об этом позже).
(5) Библиотека:
Слева от инспектора находится Библиотека (5). Вы можете открыть его в любое время, используя маленький значок в верхнем левом углу панели управления. Здесь вы найдете очень длинный список инструментов с соответствующим FX и многое другое. Logic Pro X поставляется со многими ГБ бесплатных инструментов, сэмплов, лупов и многого другого, и именно здесь мы получаем доступ ко многим из них. Петли, однако, находятся в их собственном специальном меню (подробнее об этом ниже). Мы также можем сохранить собственные предустановки инструмента и настройки полосы канала для быстрого и легкого доступа в другие проекты.
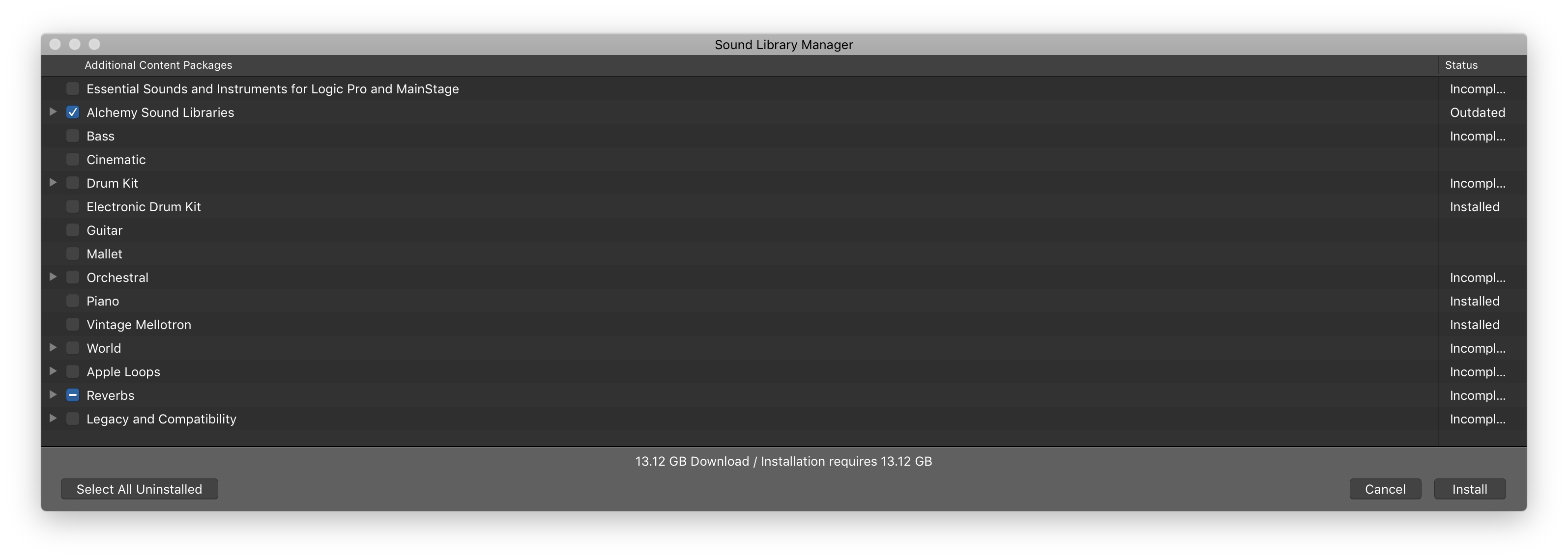
Загрузка всех бесплатных инструментов, петель, настроек полосы канала и многого другого: Logic включает в себя обширную библиотеку звуков и настроек инструментов, и Sound Library Manager — лучший способ найти их. Он организует все доступное вам, показывает, что у вас уже есть или нет, и предлагает быстрый способ загрузить именно то, что вы хотите. Перейдите в меню Logic Pro X в верхней панели, когда Logic Pro X открыт, затем выберите Sound Library Manager из списка.
(6) Браузеры / Медиа
В правой части интерфейса у нас есть еще одна серия боковых панелей, доступных через кнопки на панели управления:



Браузер петель, содержащий все аудио петли, которые поставляются с Logic Pro X (и любые другие, которые вы можете добавить). Вы можете прослушать каждый из них и быстро добавить их в свой проект, используя кнопку «Добавить» в нижней части меню или просто перетащив нужный цикл в раздел «Заголовок дорожки» в рабочей области.
У нас также есть простой системный браузер, позволяющий вам получить доступ к вашим жестким дискам / хранилищу для импорта файлов и многого другого. В боковой панели браузера есть вкладка «Проект», которая содержит все элементы, сохраненные в открытом проекте, а также возможность импортировать определенные дорожки и элементы из других проектов логики (подробнее об этом позже).
Редакторы списков показывают поток данных, относящихся к вашему проекту, в виде списка (нам пока не нужно обращать на это большого внимания).
И, наконец, у нас есть базовый блокнот для создания простых текстовых напоминаний, заметок о дорожке и т. Д.
Упражнение:


1. Откройте новый сеанс Logic Pro X. Выберите опцию «Пустой проект», если Logic попросит вас выбрать шаблон. После выбора Logic автоматически откроет окно New Tracks и попросит вас создать свой первый трек. Добавьте новый программный инструмент из выпадающего меню и нажмите «Создать».
2. Теперь выберите заголовок дорожки для новой дорожки, чтобы отобразить ее быстрый просмотр в Инспекторе (если это еще не сделано).
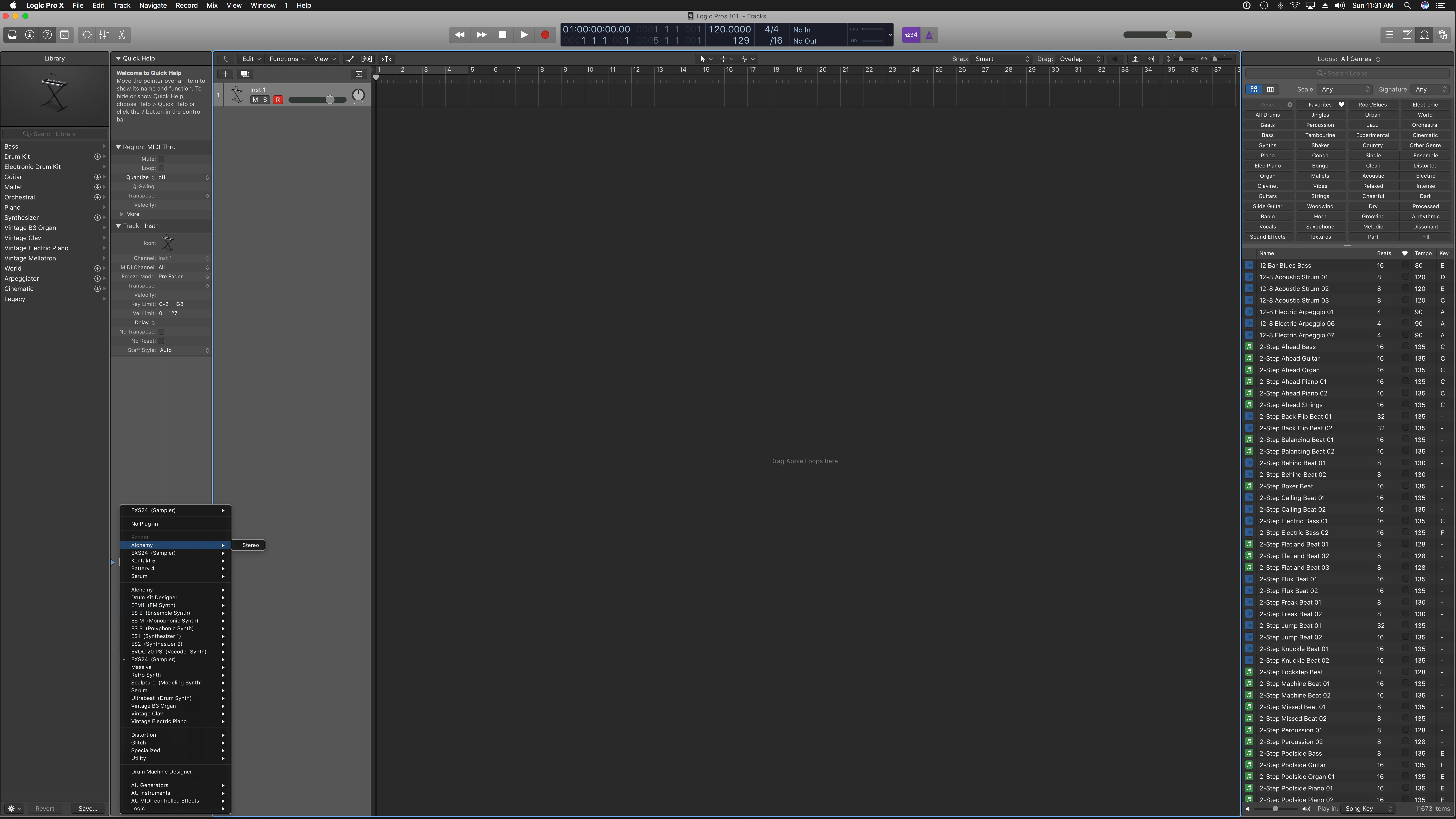
3. Вы также можете в любой момент загрузить другой программный инструмент на дорожку: один раз щелкните слот инструмента в Инспекторе или выберите патч инструмента из библиотеки.
Примечание: вы можете видеть некоторые опции в моем меню выше, которых у вас нет в вашей системе (годы сбора сторонних надстроек), но у вас будут все инструменты, которые поставляются с Logic Pro X.
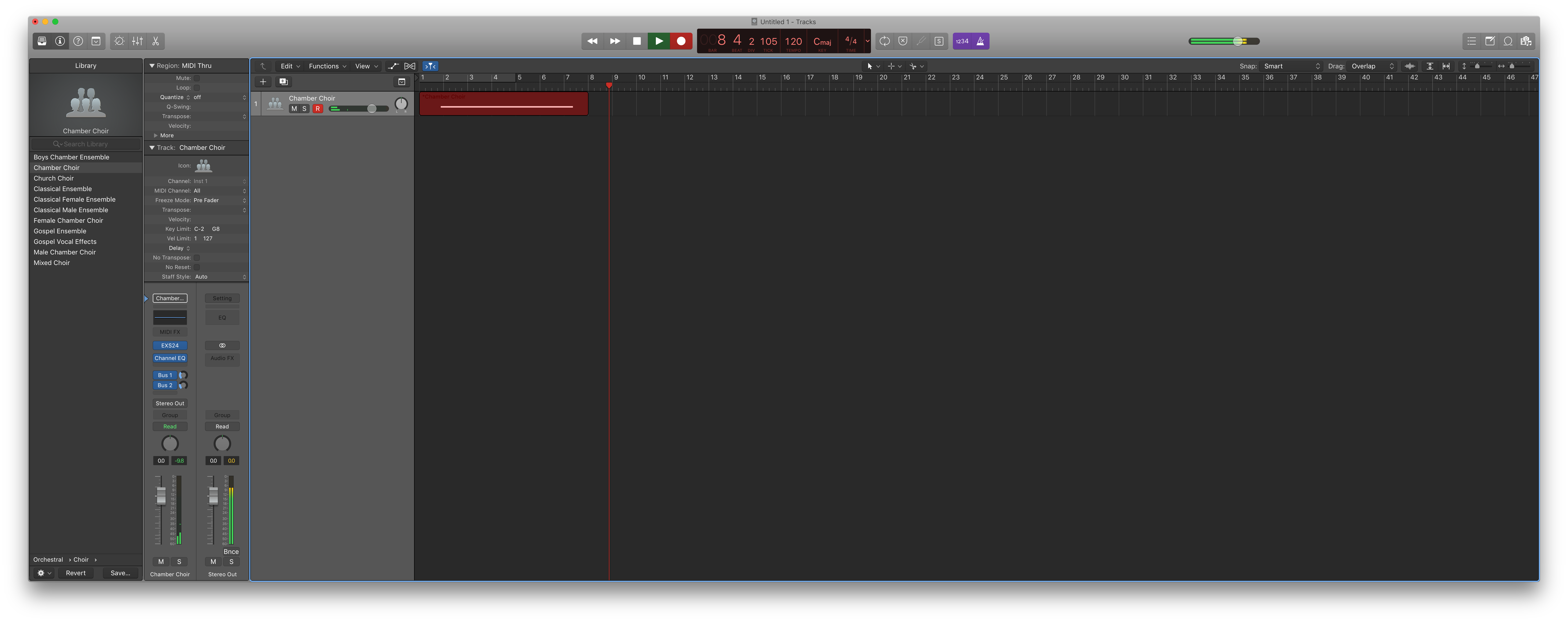
4. Убедитесь, что кнопка «R» на заголовке дорожки выбранной дорожки включена и нажмите кнопку записи на панели управления (или клавишу «R» на клавиатуре, чтобы включить запись логики). Сыграйте несколько аккордов или мелодию на клавиатуре / контроллере и нажмите кнопку Стоп (или клавишу пробела), чтобы остановить запись.
Примечание. Если у вас еще нет физического MIDI-контроллера, вы можете использовать клавиатуру QWERTY прямо сейчас. Перейдите в меню верхней панели Windows с Logic Pro X, откройте> Показать / Скрыть ввод текста. Или используйте команду + K, чтобы включить или выключить функцию.
5. И БУМ, твоя самая первая запись! Не забудьте нажать Ctrl + S, чтобы сохранить свою работу!
Ярлыки Советы:
Play-Stop Logic: пробел
Создать новые треки: Shift + Command + N
Запись: R
Сохранение вашего проекта: Command + S
Показать / скрыть инспектора: я
Показать / Скрыть библиотеку: Y
Показать / Скрыть браузер: F
Показать / скрыть Loop Browser: O
Показать / Скрыть Блокнот: Option + Command + P
Показать / Скрыть Музыкальный Набор: Command + K
Настройки Open Logic Pro X: Command +,
Больше Логических Плюсов (101):
1. Начало работы с Logic Pro X — интерфейс
2. Запись основ, создание треков и начало редактирования
3. Понимание элементов управления Channel Strip и навигации в микшере Logic
4. Работа с аудиоэффектами и плагинами программного инструмента
Среди профессионалов Logic: Джастин Кан и Джордан Кан, которые также возглавляют основанную в Торонто электронную / хип-хоп группу Makamachine.
Хотите больше Logic Pros? Проверьте архивы здесь и следите за обновлениями каждую неделю в 2017 году.






