Хотя Сири может и не быть идеальным компаньоном, как хотелось бы кому-то, голос личного помощника может пригодиться для нашей жизни различными полезными способами. Последние несколько месяцев я использовал Siri для чтения всего текста, который хочу прочитать, но на самом деле мне не нужно его читать. Наличие личного помощника для чтения статей для меня означает, что я могу сосредоточиться на других видах деятельности, по сути превращая свои списки чтения и электронные письма в персонализированный подкаст.
Когда Сири прочитает ваш контент, это может быть довольно освобождающим ощущением. Это позволяет вам потреблять все материалы для чтения, которые вам нравятся, но с дополнительным преимуществом не нужно скрывать свое лицо на экране. Включение этой функции также означает, что вы даже можете перемещаться между приложениями, и Siri продолжит читать инициированный вами контент!
Сири читать вслух на iOS
Чтобы Siri начала говорить с вами на iOS, нам нужно включить функцию специальных возможностей. Для этого зайдите в «Настройки iOS» → «Основные» → «Специальные возможности» → «Речь».
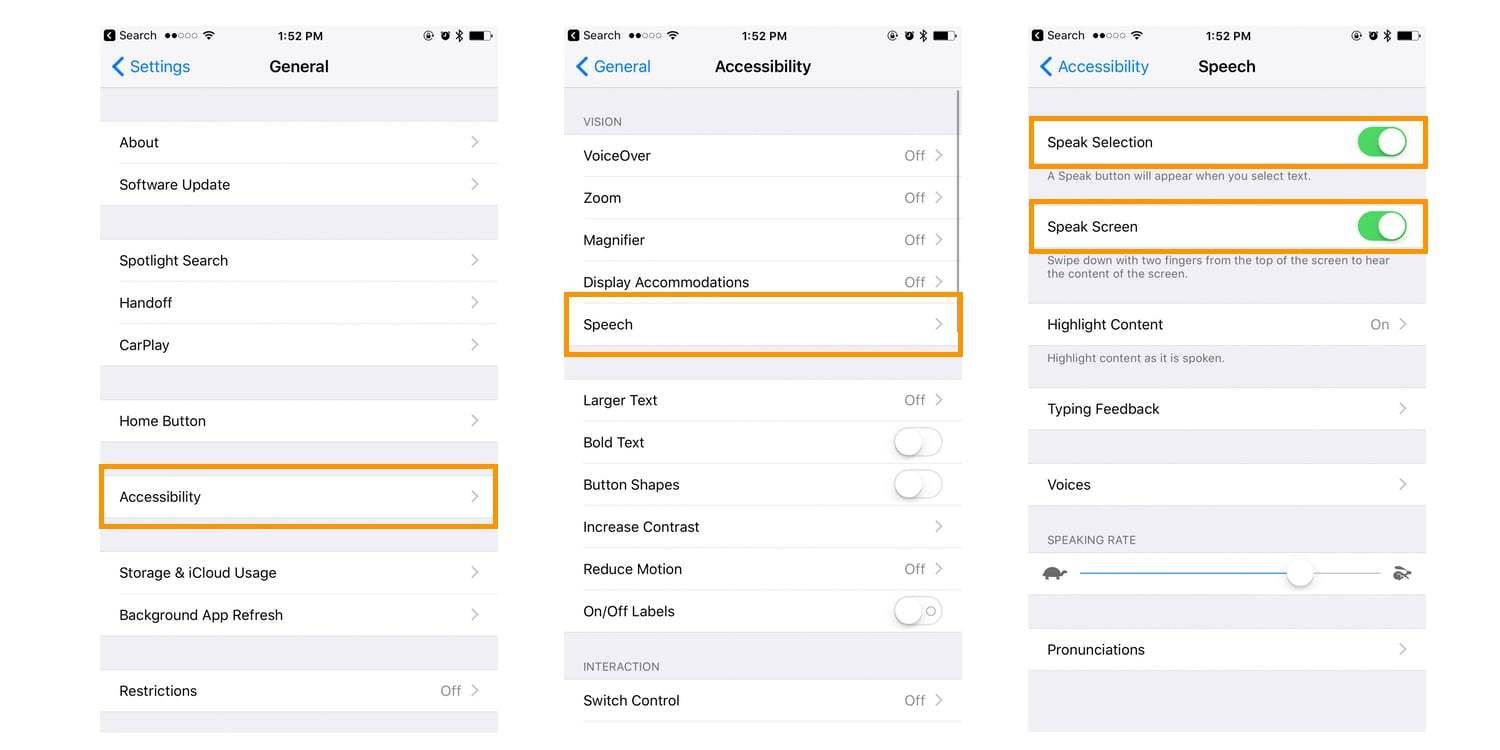
Отсюда вы увидите две опции: Speak Selection и Speak Screen. Включение первого позволяет вам выбрать группу текста и заставить Siri прочитать эту конкретную группу обратно вам. Выбор второго позволяет Siri читать все, что видно на вашем экране. Лично я включил обе функции.
Совет. В этом разделе также включите параметр «Подсветка содержимого». Включение этого позволяет вам визуально следить за тем, что читается на экране.
Обе функции Speech являются мощными по-разному, но опцию Speak Screen я часто использую в iOS. Я использую функцию «Выбор речи», чтобы она произносила мне неизвестные слова, а последняя — чтобы она читала большие объемы текста. Чтобы активировать Speak Screen, используйте два пальца, чтобы провести вниз по строке состояния iOS. Появится небольшое непрозрачное окно, и вы начнете читать содержимое вслух. Я обычно включаю Speak Screen всякий раз, когда просматриваю электронные письма или свой список чтения.
Это окно имеет несколько элементов управления, чтобы помочь в речи во время чтения содержимого. Если вы хотите увеличить скорость чтения Siri, нажмите на кролика, а чтобы замедлить его, нажмите на черепаху. Нажатие вперед и назад позволяет перейти к следующему главному разрыву в группе текста (обычно это абзацы или элементы пользовательского интерфейса). Нажатие паузы приостановит речь.
Совет: Вы можете заметить, что при чтении текста Сири будет произносить вещи неправильно. Вы можете редактировать конкретное произношение слова в Настройки → Общие → Специальные возможности → Речь → Произношения.
Сири читает вслух на macOS
В macOS процесс немного отличается от iOS. Запустите Системные настройки и перейдите к «Доступность» → «Речь» и включите «Произносить выделенный текст» при нажатии клавиши.







