Кнопка NumLock на клавиатуре отвечает за числовую клавиатуру. Когда NumLock включен, можно полностью использовать числовой блок. Иногда, однако, цифровая клавиатура по умолчанию отключена, и вы должны включить ее самостоятельно — как ее изменить?

Если вы часто используете цифровую клавиатуру, это может раздражать вас, когда оно не включается автоматически. Особенно, когда, например, вы входите в систему с PIN-кодом, и вы хотите быстро ввести его с помощью числового блока. Вам просто нужно нажать кнопку NumLock, но каждый объект полезен. Давайте посмотрим, что делать, чтобы NumLock всегда активизировал себя.
Автоматическая активация NumLock
Windows не предлагает вариант, который позволит вам запускать NumLock или, по крайней мере, не тот, который можно включить из системных настроек. К счастью, есть и другой способ — редактировать системный реестр.
Нажмите комбинацию клавиш Windows + R, а затем в начальном окне введите regedit и нажмите OK. Откроется редактор реестра. Теперь переходим к следующему пути, расширяя папки слева:
HKEY_CURRENT_USER \ Панель управления \ Клавиатура
Выберите «Клавиатура», затем в списке деталей справа найдите запись «InitialKeyboardIndicators». Дважды щелкните по нему и установите его в «2» в новом окне.
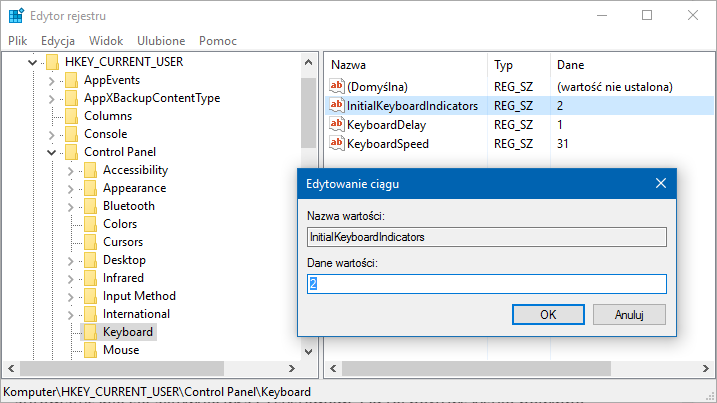
Теперь мы должны повторить вышеупомянутое действие для нескольких других подобных записей, которые находятся в других папках. На этот раз мы перейдем к редактору реестра:
HKEY_USERS \ .DEFAULT \ Панель управления \ клавиатура
Мы делаем то же самое — выберите клавишу Keyboard, дважды щелкните по правой стороне в записи «InitialKeyboardIndicators», а в новом окне измените ее на «2».
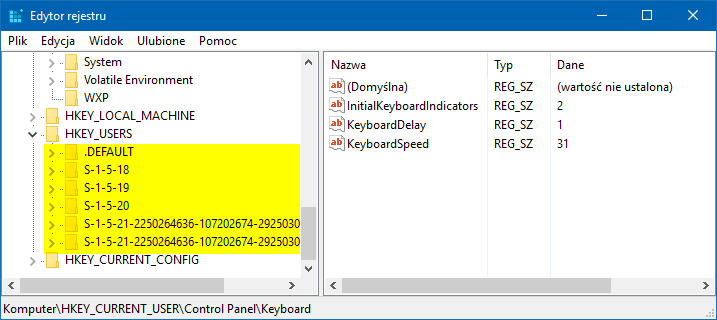
В папке HKEY_USERS мы повторяем вышеуказанное действие для каждой оставшейся подпапки. Мы найдем несколько подпапок, начинающихся с буквы «S» (например, S-1-5-18). Каждый из них содержит ту же структуру, что и клавиши выше, т. Е. У них есть подкаталоги «Панель управления \ Клавиатура», в которой есть запись «InitialKeyboardIndicators». Мы меняем значение этой записи на «2» всюду.
В конце концов, мы закрываем редактор реестра. Прежде чем какие-либо изменения начнут работать, вы должны сделать еще один «странный» трюк, который сохранит наши настройки и не позволит их переписывать.
После внесения изменений в реестр необходимо перезагрузить компьютер. Важно отметить, что вы должны использовать опцию «Закрыть», а затем вручную включить компьютер, используя кнопку на корпусе. Ни в коем случае не следует перезагружать компьютер в это время с помощью функции «Перезапустить» — мы потеряем наши изменения.
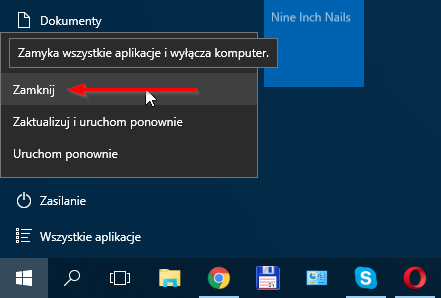
Должно быть выполнено типичное отключение системы. Почему? Виной для этого является функция быстрого запуска, которая включена по умолчанию в системе и перезаписывает некоторые параметры при выполнении классического перезапуска.
Мы полностью выключим компьютер с опцией «Закрыть», а затем снова включите его. Мы подождем, пока не появится экран входа в систему. Нажмите кнопку NumLock на клавиатуре, чтобы включить числовой блок. Мы не входим в систему — вместо этого мы снова выключим компьютер (нажмите кнопку питания в правом нижнем углу и выберите опцию «Закрыть»).
Когда мы снова перезагружаем компьютер, мы заметим, что NumLock автоматически активируется с системой. Отныне все должно работать должным образом. Мы знаем, что приведенная выше инструкция с включением и выключением компьютера довольно странная, но это единственный способ консолидировать наши настройки с включенной функцией быстрого запуска.






