Часто бывает, что в нашей системе, только что установленной Windows, есть так называемые. неизвестных устройств. Они видны в диспетчере устройств и часто являются результатом отсутствия всех драйверов. Как узнать, какие драйверы необходимо скачать для их установки?

И здесь проблема начинается — это правда, что наша система работает хорошо, но в менеджере мы видим, что не установлены драйверы для отдельных компонентов. Это может привести к, например, более медленной работе USB-устройств или другим таким проблемам.
Конечно, первым шагом к устранению неизвестных устройств является загрузка драйверов от производителя материнской платы, потому что в таком пакете по умолчанию обычно отображаются необнаруженные драйверы. Однако, если мы все установили и обновили, а неизвестные устройства все еще отображаются в диспетчере устройств, приложение может помочь в их идентификации Идентификация оборудования.
Мы узнаем неизвестные устройства и ищем информацию о них
После загрузки, распаковки и запуска приложения отобразится список всего нашего оборудования на компьютере. Список включает информацию об имени устройства, изготовителе, коду ошибки (если есть), типе (устройство USB, мышь и т. Д.), Версии драйвера, а также идентификатор устройства, что полезно при идентификации оборудования.
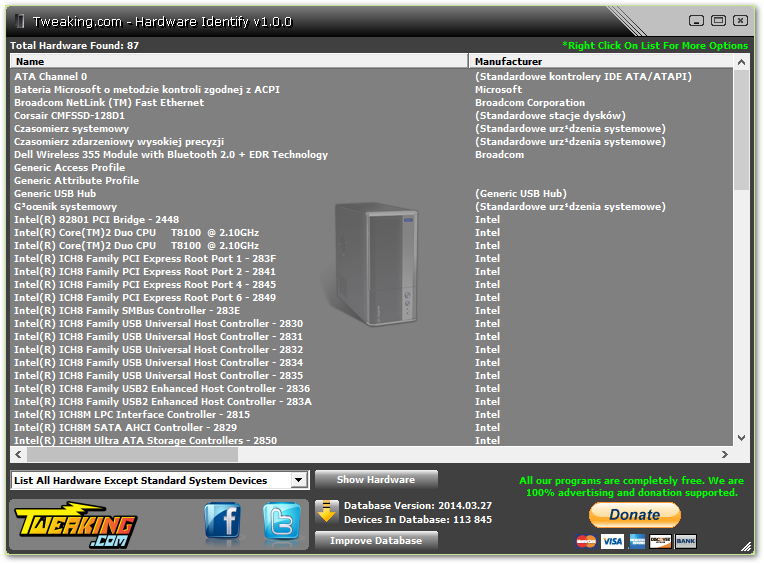
Список будет довольно длинным, но, к счастью, благодаря фильтрам мы можем ограничить его, например, только теми устройствами, для которых нам не хватает драйверов. Все, что вам нужно сделать, это щелкнуть в левом нижнем углу и щелкнуть по раскрывающемуся списку, затем выбрать «Список оборудования без установленных драйверов» из списка и нажать «Показать оборудование».
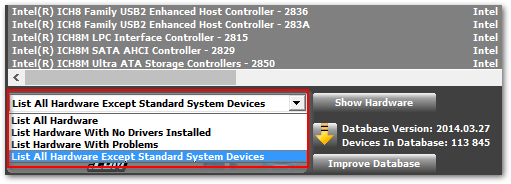
Если вы все еще не видите подробной информации о модели или типе оборудования с установленным устройством, вы можете начать идентификацию с идентификационным номером. Щелкните правой кнопкой мыши на выбранном оборудовании, а затем выберите «Поиск выбранного устройства в базе данных» из списка.
Мы также можем инициировать поиск Google для поиска драйверов для данного устройства. Соответствующий параметр можно найти в контекстном меню после щелчка правой кнопкой мыши на выбранном устройстве.
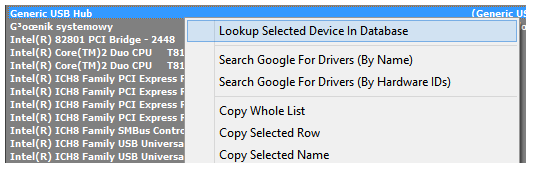
Конечно, Hardware Identify не является абсолютно идеальным инструментом, и мы не должны ожидать от него чудес. Приложение является новым и продолжает развиваться, поэтому идентификация может быть не эффективной на 100%, но если вы ищете программу, которая поможет вам идентифицировать оборудование и отобразить список информации о всех установленных компонентах, тогда мы можем рекомендовать Hardware Identify с чистым сердцем.






