Режим тестирования в Windows 10 необходим, например, для установки драйверов с цифровой подписью для смартфонов или других устройств. Без этого драйверы не будут установлены — так как вы запускаете систему в тестовом режиме?
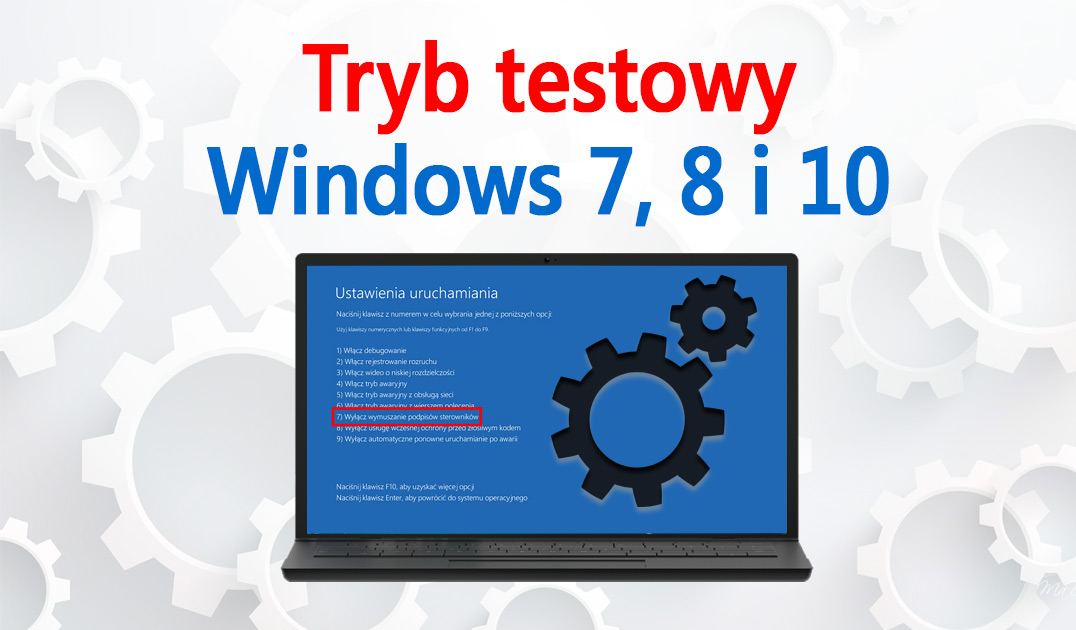
Windows 10 имеет встроенную функцию, которая заставляет вас проверять цифровую подпись драйверов — если у вас их нет, вы не можете их установить. Это делается для защиты пользователей от потенциально опасных файлов, но на практике часто препятствует установке более специализированных драйверов для смартфонов / мобильных телефонов, необходимых для выполнения расширенных операций (переустановка системы в телефоне, загрузка изменений на смартфоны и т. Д.).
Мы можем использовать два метода для установки драйверов с цифрой без знака. Первый — это переключение системы в тестовый режим. Когда мы переключаем систему на работу в этом режиме, мы сможем установить любые драйверы без цифровой подписи так же, как обычные драйверы.
Второй способ установки драйверов — временно отключить проверку драйверов. Эта опция работает очень похоже на тестовый режим, но имеет одно очень важное отличие — она работает только до перезапуска компьютера. После перезагрузки система автоматически начнет работу в обычном режиме. В свою очередь, тестовый режим будет работать, пока мы его не изменим. Мы покажем вам оба способа установки драйверов.
Способ №1 — Включить режим тестирования в Windows (постоянный вариант)
Режим тестирования можно активировать с помощью командной строки с помощью соответствующей команды. Для этого нажмите комбинацию клавиш Windows + R, чтобы отобразить окно запуска. Затем введите в окне запуска следующую команду и подтвердите ее с помощью кнопки «Ввод»:
CMD
Появится новое окно командной строки. Введите в нее следующие две команды, чтобы активировать тестовый режим и отключить принудительное выполнение цифровой подписи:
bcdedit.exe -set loadoptions DDISABLE_INTEGRITY_CHECKS
bcdedit / set testsign на
Подтвердите каждую команду клавишей Enter. Теперь все, что вам нужно сделать, это перезагрузить компьютер. С этого момента он будет запускаться каждый раз в тестовом режиме. В правом нижнем углу экрана вы найдете информацию о том, что система работает в этом режиме. Теперь вы можете установить любые драйверы, у которых нет цифровой подписи.
Если вы хотите отключить тестовый режим, достаточно повторно включить окно командной строки (как указано выше), а затем введите следующую команду:
bcdedit.exe -set loadoptions ENABLE_INTEGRITY_CHECKS
bcdedit / set testigning off
Эти параметры отключат тестовый режим и восстановят проверку драйвера. После перезагрузки компьютера он начнется в обычном режиме.
Метод № 2 — Отключить принудительное использование цифровой подписи драйверов (временная опция)
Если вы предпочитаете запускать систему только один раз, чтобы установить драйверы без цифровой подписи, и вам не нужно поддерживать тестовый режим, вы можете использовать совершенно другой метод. Все, что вам нужно сделать, это ввести расширенные параметры запуска и включить систему в режиме, который не обеспечивает соблюдение цифровой подписи.
- Инструкции для Windows 8, 8.1 и 10
Перейдите в меню «Пуск» и перейдите к приложению «Настройка» (Windows 10) или «Изменение настроек компьютера». Затем перейдите на вкладку «Обновление и безопасность». В боковом меню выберите параметр «Восстановление». В правой части окна будут отображены подробные параметры этой вкладки. Прокрутка содержимого в раздел «Расширенный запуск» и нажмите «Запустите сейчас».
Компьютер перезагрузится, и отобразится синий экран параметров запуска. выбрать «Решить проблемы> Дополнительные параметры> Параметры запуска».
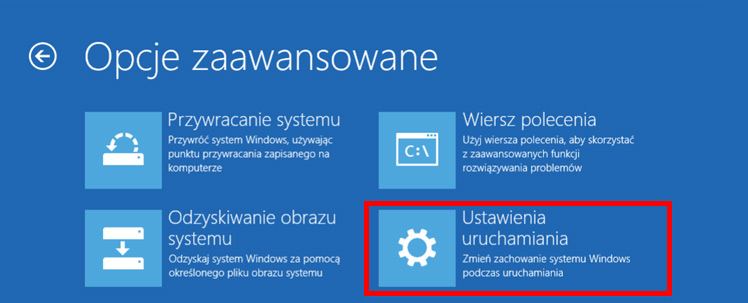
Компьютер снова перезагрузится, но на этот раз появится экран, где вы можете выбрать, как запустить систему с помощью клавиш от 1 до 10. Выберите вариант № 7 здесь, т.е. «Отключить принудительное подписание драйверов».
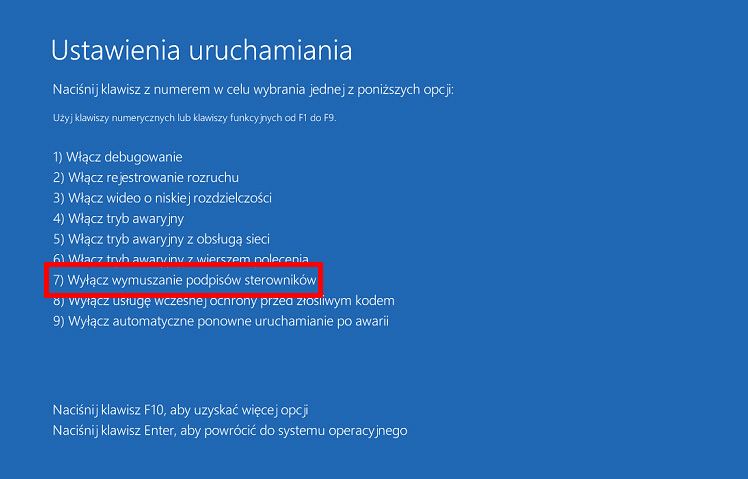
Подождите, пока система запустится, затем перейдите к установке драйверов, у которых нет цифровой подписи. Драйверы будут установлены правильно, и вы сможете выполнять операции, для которых вам нужны неподписанные драйверы. Однако после перезагрузки компьютера принудительные драйверы будут активированы, и все вернется к старым настройкам.
- Инструкции для Windows 7
В Windows 7 мы не найдем такое же меню параметров запуска, как в Windows 8 и 10. Существует альтернативный метод — при запуске нажмите клавишу F8, пока не появится черный экран с настройками запуска (вы можете, среди прочего, включить аварийный режим).
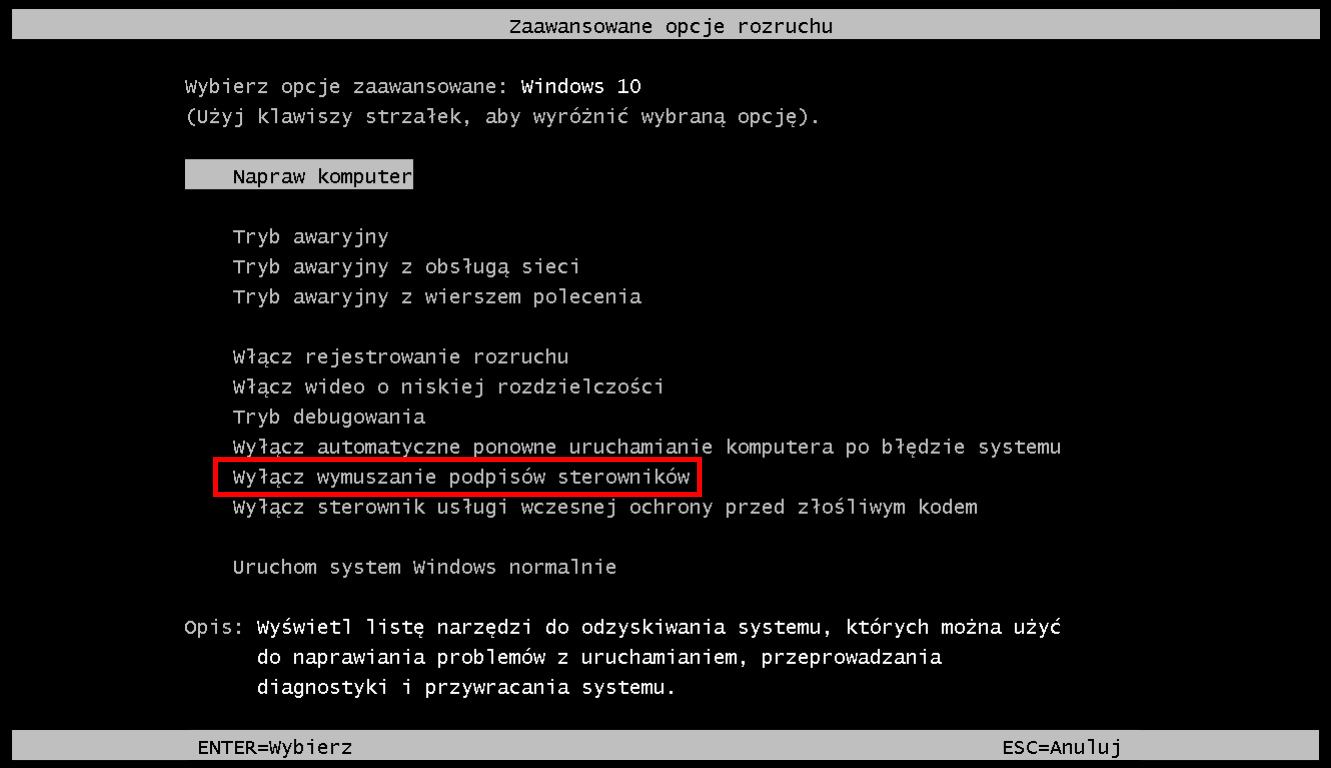
выбрать «Расширенные параметры загрузки», и затем выберите опцию «Отключить принудительное подписание драйверов». Компьютер запускается один раз, не проверяя подписи драйверов, и теперь вы можете установить драйверы с цифровой подписью. После перезагрузки компьютера все вернется к исходным настройкам — если вы хотите окончательно установить тестовый режим / отключить цифровую подпись драйверов, тогда используйте методы, описанные первым способом.






