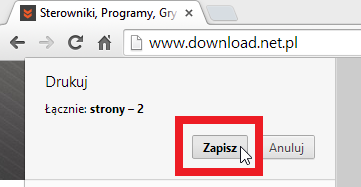Google Chrome имеет встроенную функцию, которая позволяет мгновенно и без проблем сохранять веб-сайты в виде PDF-документов. Мы покажем вам шаг за шагом, как это сделать. Благодаря этому вы сможете хранить выбранные страницы в виде PDF-документов.
Метод работает в Windows Vista, Windows 7 и, конечно, Windows 8 / 8.1. Это относится, как я уже упоминал ранее, к браузеру Google Chrome. Ранее мы уже обсуждали создание сайтов в формате PDF с помощью бесплатного Chrome — Print Friendly PDF. Он также позволяет вам легко отправлять страницы по электронной почте.
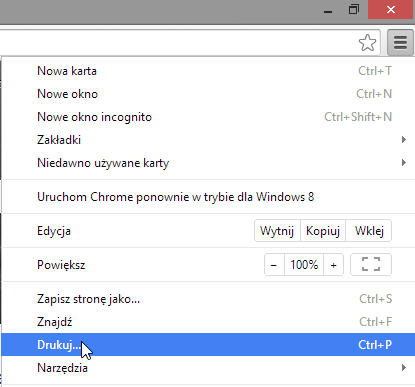
Для начала, конечно, мы запускаем Google Chrome. Затем мы посетим интересующий нас сайт. Как только мы загрузим определенную страницу, нажмите кнопку выбора в правом углу панели инструментов браузера. В раскрывающемся меню выберите вариант «Печать». Мы также можем назвать его с помощью сочетания клавиш Ctrl + P.
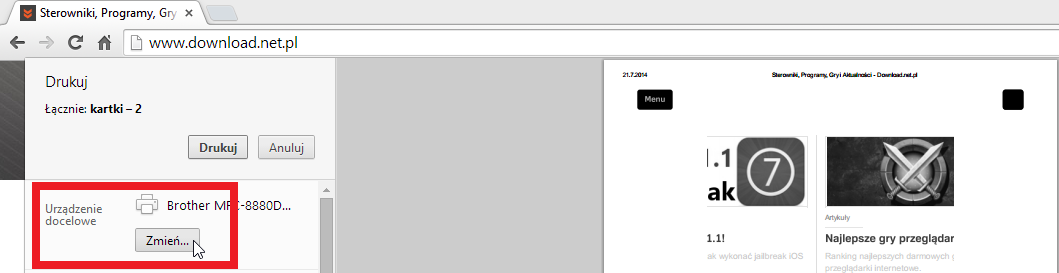
Когда мы это сделаем, окно будет запущено в браузере Chrome. Однако мы не хотим печатать документ и сохранять страницу в формате PDF. Поэтому в поле «Целевое устройство» нажмите кнопку «Изменить».
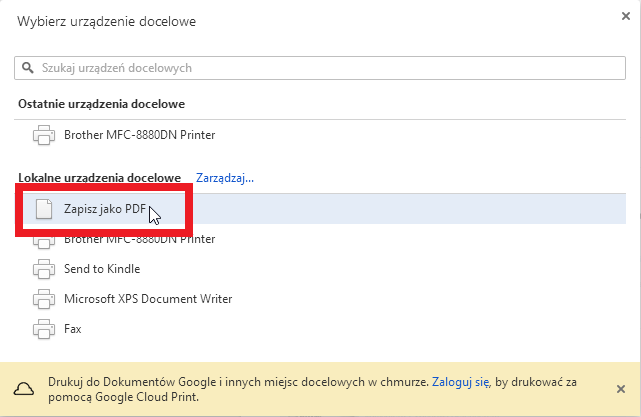
Появится список доступных принтеров, с помощью которых мы можем распечатать веб-сайт. В список также входит элемент «Сохранить как PDF». Нажмите на нее, а затем на главном экране печати нажмите кнопку «Сохранить». После выбора места, где был сохранен файл, он будет сохранен в памяти компьютера как документ PDF.