Если несколько человек используют компьютер, рекомендуется добавить пароль в свой профиль в браузере Chrome. Благодаря этому профиль будет заблокирован паролем из вашей учетной записи Google и, не зная пароля, никто не рассмотрит наши данные — сохраненные пароли, историю просмотров и закладки. Как это сделать?
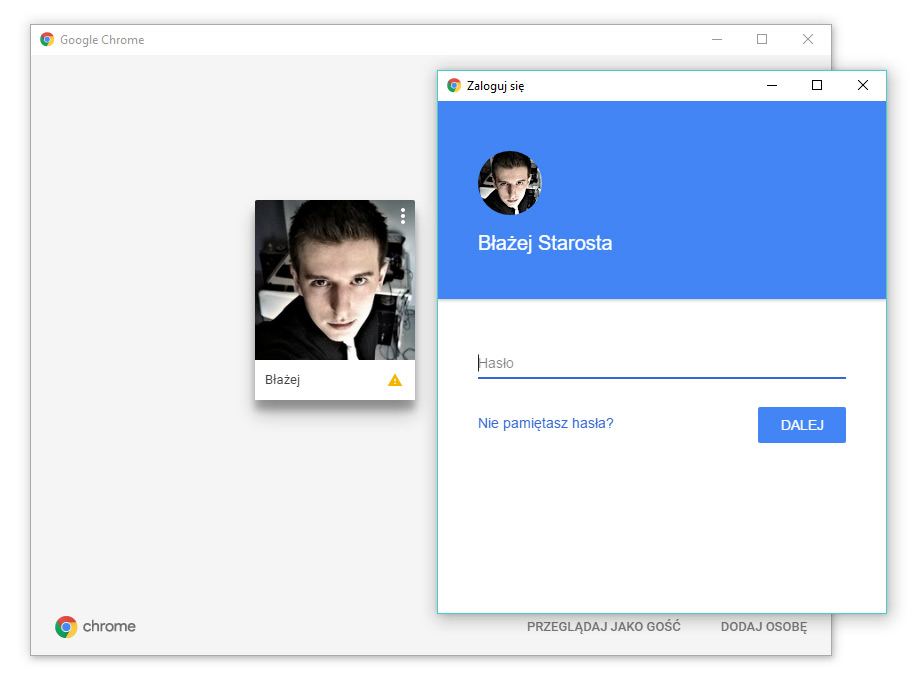
Не всегда бывает, что только один человек использует компьютер — часто мы совместно используем устройство с другими членами семьи, а иногда и с сотрудниками. Если вы используете браузер Chrome и находитесь в этой ситуации, хорошо знать, что вы можете защитить свой весь профиль Chrome паролем. Благодаря этому, когда вы попытаетесь войти в наш профиль, вам будет сообщено, что должен быть предоставлен пароль. Без этого никто не будет проверять, какие страницы мы посетили или какие пароли мы сохранили.
Блокировка паролей для профиля Chrome
Чтобы мы вводили пароль, мы должны войти в нашу учетную запись Google в нашем профиле. Пароль будет взят из нашей учетной записи Google, и через него мы войдем в ваш профиль. Если вы еще не вошли в свою учетную запись Google в Chrome, перейдите в «Меню> Настройки» и выберите параметр входа в параметры синхронизации.
Когда вы войдете в свою учетную запись Google в своей учетной записи Chrome, пришло время активировать новую систему управления учетными записями. Для этого введите следующую команду в адресной строке:
хром: // флаги / # включить новый-профиль-менеджмент
После ввода этой опции появится экспериментальный экран функций Chrome. По умолчанию должна быть выделена опция «Новая система управления профилем». Разверните меню с помощью опций и выберите «Включено», а затем подтвердите перезапуск браузера кнопкой в нижней части окна.
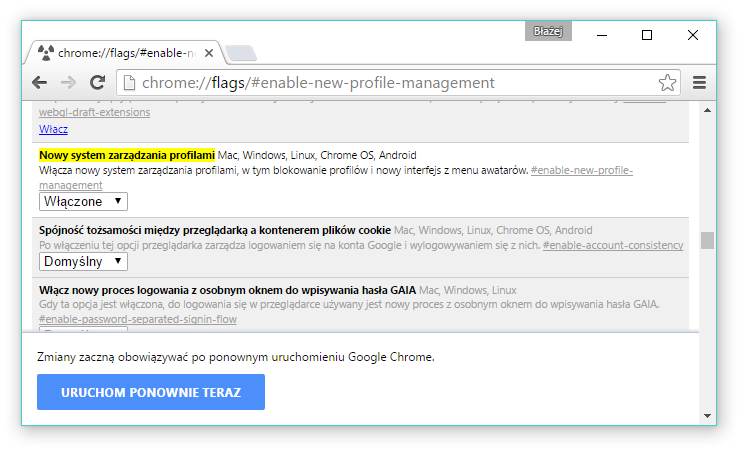
Чтобы активировать пароль, необходимо добавить новый контролируемый профиль пользователя. Никто из этого профиля не должен использовать, только наличие контролируемого профиля означает, что другие пользователи могут активировать пароли в своих профилях.
Для этого откройте меню Chrome и выберите «Настройка». В разделе «Люди» нажмите кнопку «Добавить человека».
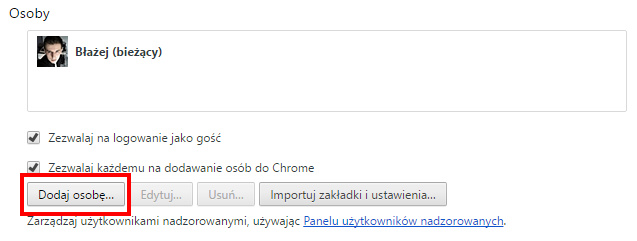
Дайте человеку какое-либо имя в поле «Имя» и убедитесь, что этот параметр выбран «Используйте gmail.com для управления и отображения сайтов, на которые этот человек входит». Благодаря этому созданный профиль будет подлежать нашему.
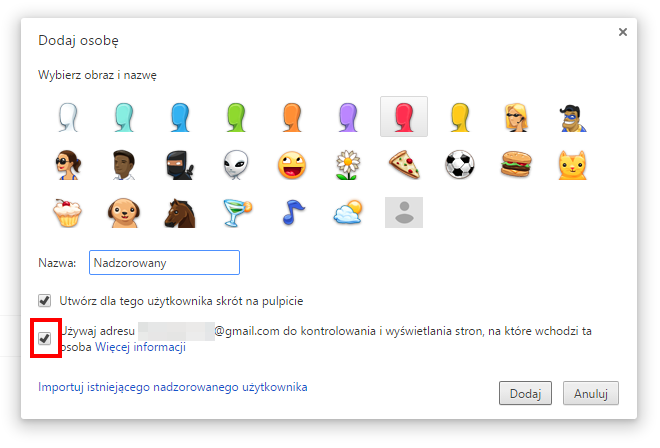
Как я уже упоминал, никто не должен использовать этот профиль — мы создаем его только для активации механизма защиты других профилей. Нажмите кнопку «Добавить» для подтверждения создания пользователя.
Появится сообщение о том, что созданный профиль контролируется. Мы можем игнорировать все это сообщение — нажмите кнопку «Хорошо, я понимаю», закрыть это окно. Нам не нужно переключаться на новый профиль.
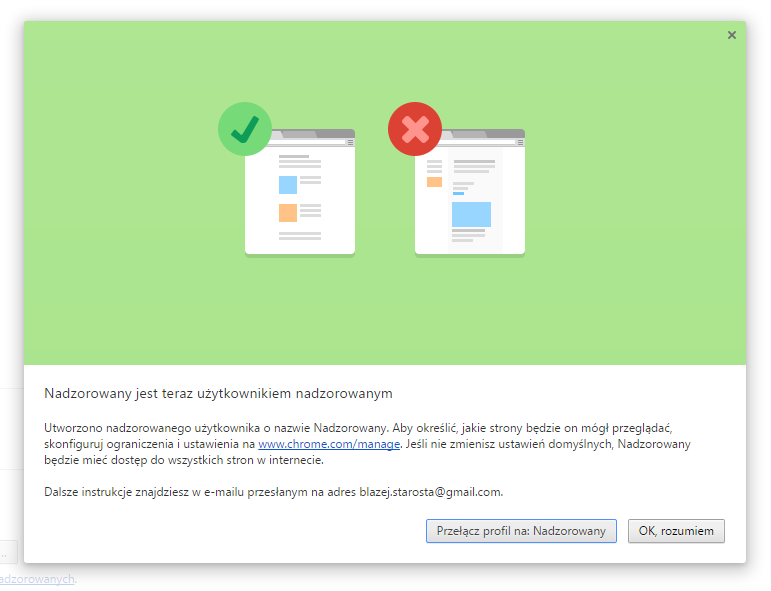
Добавляя такой профиль, каждый из других пользователей может активировать блокировку доступа к своему профилю. С этого момента каждый раз, когда вы хотите заблокировать свой профиль паролем, нажмите кнопку с вашим именем (рядом с кнопкой закрытия браузера), затем выберите опцию «Выйти и активировать блокировку доступа».
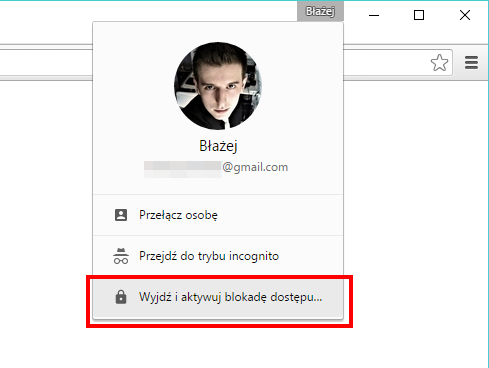
Используйте эту опцию каждый раз, когда вы хотите заблокировать профиль паролем. Простое закрытие браузера не будет включать блокировки — вам нужно будет только ввести пароль, если вы сначала выйдете с помощью кнопки выше и включите блок доступа.






