Вы случайно удалили фотографии с SD-карты? Независимо от того, является ли карта памяти с телефона, планшета или камеры, фотографии можно восстановить с помощью программы восстановления. Посмотрите, что следует учитывать при восстановлении фотографий и что делать, чтобы увеличить ваши шансы на восстановление удаленных фотографий с SD-карты, камеры, телефона или другого устройства вашей камеры.

Очень часто мы случайно удаляем фотографии — будь то с телефона или планшета или с цифровой камеры или видеокамеры. В случае, когда изображения были сохранены во внутренней памяти устройства, трудно восстановить фотографии — это связано с тем, что более новые версии Android или некоторых камер или камер редко позволяют подключать устройство к компьютеру в режиме массовой памяти USB. Мы можем подключить устройство только в режиме PTP (передача фотографий) или MTP (передача мультимедиа), и эти режимы не поддерживаются обычными программами восстановления данных, и мы обречены на платные решения, разработанные специально для смартфонов или камер, редко равных нормальным программам для восстановление данных с компьютера.
Однако ситуация выглядит совершенно по-другому, когда фотографии сохранялись на внешней SD-карте. В этом случае SD-карта может быть удалена с устройства и подключена непосредственно к компьютеру, чтобы память была видна так же, как и pendrive, или как съемный диск. Это позволит нам воспользоваться отличными бесплатными программами для восстановления данных с вашего компьютера. Мы можем легко использовать их для восстановления фотографий с SD-карты.
Что следует учитывать при удалении изображений с SD-карты?
Выключите устройство (смартфон или видеокамеру) как можно скорее и удалите SD-карту. Это важно, потому что — особенно в случае смартфонов — данные постоянно читаются и записываются. Если, например, вы используете SD-карту для установки приложений на Android, может случиться так, что данные о удаленных фотографиях будут перезаписаны новыми файлами, а затем восстановление потерянных фотографий будет невозможно. Поэтому очень важно ограничить запись данных на SD-карту после потери данных, и лучше всего полностью удалить ее с устройства.
Что вам нужно для восстановления данных с SD-карты?
Мы будем использовать бесплатную программу Recuva для восстановления данных. Это отличное решение для восстановления данных с дисков на вашем компьютере — мы можем успешно использовать их для восстановления данных из портативной памяти, таких как SD-карты, но мы должны сначала подключить такую карту к компьютеру.
Когда дело доходит до подключения SD-карты к компьютеру, здесь у нас есть несколько способов. Прежде всего, проверьте, поддерживает ли ваше устройство режим массового хранения USB — тогда это будет самым простым. В случае с смартфонами вероятность этого довольно низкая, поскольку Google в новых версиях Android удалил эту возможность, а устройства, подключенные к USB-кабелю, распознаются как мультимедийные носители. Однако, если у нас есть камера или камера, после подключения с помощью USB-кабеля на экране появится окно с выбором метода подключения — выберите «Mass Storage Device». Если у нас есть этот вариант, мы можем перейти к следующему шагу с восстановлением. Если нет, то нам нужно подключить SD-карту по-разному к компьютеру.
Второй способ — считыватель SD-карт на компьютере или ноутбуке. Если наше оборудование оборудовано таким считывающим устройством, достаточно вытащить SD-карту из устройства и вставить его в считывающее устройство на компьютере или ноутбуке. На многих ноутбуках есть такой встроенный считыватель — для вставки карты в большой слот может быть вставлен только необходимый адаптер SD-карты.

Если у нас нет такого читателя, и наш смартфон или камера не имеют функции подключения к компьютеру в режиме массового хранения, то последний способ — покупка устройства чтения SD-карт. Не волнуйтесь, это вопрос нескольких злотых. На сайтах типа аллегро или более крупные магазины, вы можете легко купить устройство для чтения карт SD / SDHC под USB, которое выглядит как маленький флеш-накопитель.

Просто вставьте карту и подключите ее к компьютеру, и наша карта памяти будет распознана как съемный диск, и мы сможем использовать программу Recuva.
Как восстановить данные с помощью Recuva?
Мы подключаем SD-карту к компьютеру или ноутбуку одним из вышеупомянутых способов, так что SD-карту можно рассматривать как переносную память на компьютере. Он должен появиться в окне «Мой компьютер» как съемный диск, так же как и pendrive, подключенный к компьютеру.
Следующий шаг — загрузить и установить программу Recuva. Вы можете скачать его с нашего сайта, ссылку можно найти ниже:
Загрузить Recuva
При установке на первом этапе стоит выбрать польский. Остальное уже стандартное — просто нажмите «Далее» и установите программу по умолчанию. При первом запуске появится мастер, который поможет нам установить соответствующий профиль восстановления. Сначала мы выбираем, какие данные мы хотим восстановить — в нашем случае это будут картинки, поэтому мы устанавливаем флажок «Изображения».
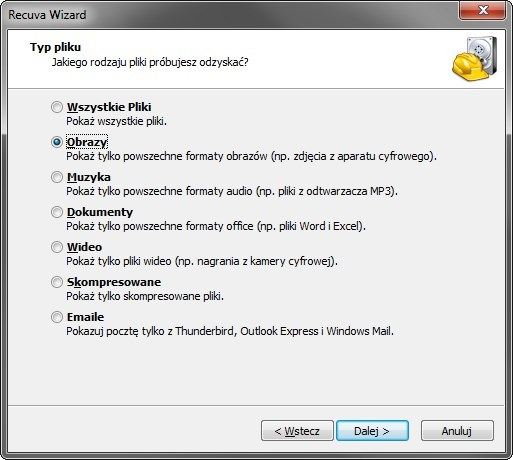
На следующем шаге нам нужно выбрать место для поиска данных. Самый простой способ — установить флажок «На моей карте памяти или iPod» — тогда программа автоматически обнаружит подключенную карту памяти и проверит все мобильные устройства, подключенные к компьютеру. Однако, если к компьютеру подключено несколько внешних устройств, и мы не хотим, чтобы все они были отсканированы, мы можем установить флажок «В данном месте» и указать подключенную SD-карту.
На последнем шаге вы можете установить флажок «Глубокое сканирование» — он немного увеличивает время сканирования при поиске удаленных файлов, но значительно увеличивает точность. Стоит проверить этот флажок. Затем нажмите кнопку запуска сканирования и дождитесь, пока программа попытается выполнить поиск удаленных фотографий на нашей SD-карте.

В конце появится окно с найденными фотографиями — мы отметим те, которые хотим восстановить, и, наконец, нажмите кнопку «Восстановить …». Программа позволит нам выбрать место, где мы хотим сохранить восстановленные фотографии.






