Вас раздражает то, что маршрутизатор каждый раз назначает вам другой IP-адрес в локальной сети? Существует способ установить фиксированный IP-адрес для выбранных устройств в сети. Как это сделать? Мы покажем вам шаг за шагом.
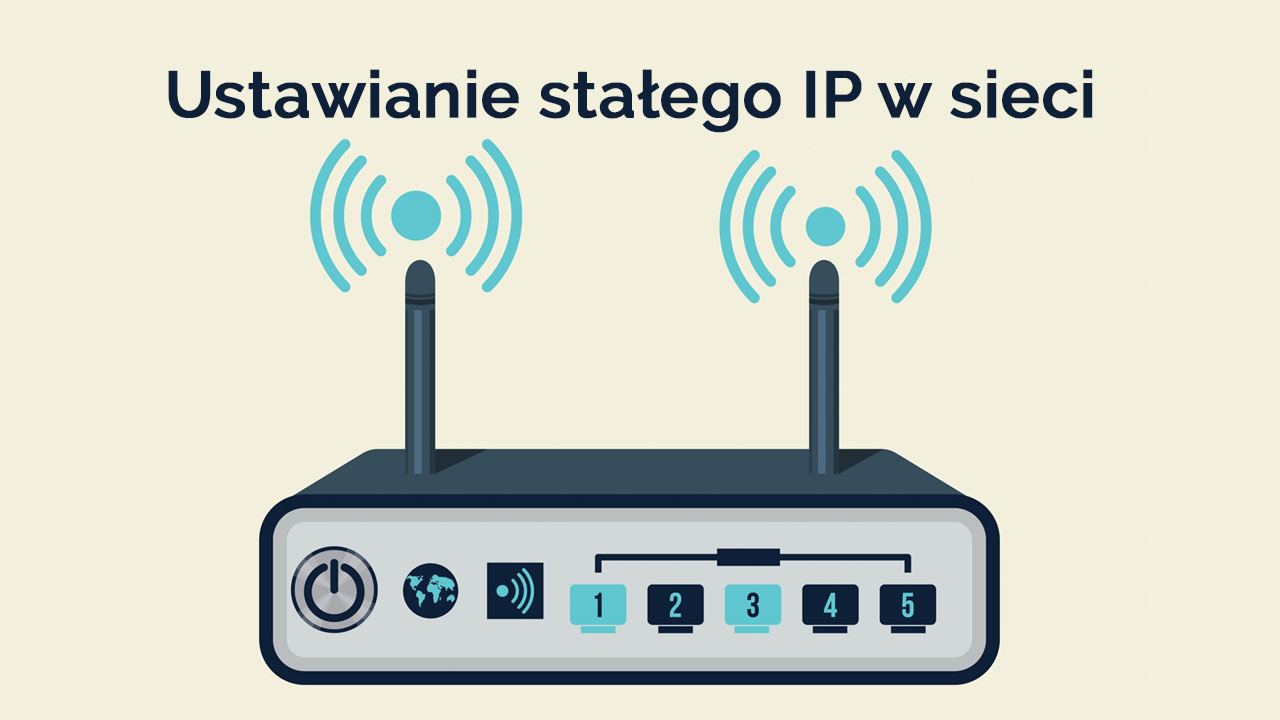
Каждое устройство, подключенное к маршрутизатору, получает собственный внутренний IP-адрес, который отображается в локальной сети. Он отвечает за так называемые Сервер DHCP, работающий на маршрутизаторе. Маршрутизаторы обычно устанавливаются таким образом, что сервер DHCP автоматически назначает внутренние локальные IP-адреса для подключенных устройств на основе порядка подключений устройств к сети. В некоторых ситуациях это может быть проблематично.
Проблема возникает, когда мы используем несколько более сложные настройки маршрутизатора, такие как, например, переадресация портов на выбранный компьютер или настройка зоны DMZ на выбранном устройстве. Эти типы параметров требуют ввода внутреннего IP-адреса компьютера, на котором мы хотим установить зону DMZ или на которую мы хотим перенаправить порт. Однако, если DHCP-сервер назначает IP-адрес на основе порядка, в котором вы подключаетесь к сети, ваш компьютер может назначать другой IP-адрес каждый день, в зависимости от того, кто первым присоединился к сети.
Решением этой ситуации является установка фиксированного IP-адреса в сети для выбранных устройств. Вы хотите, чтобы ваш компьютер всегда имел адрес, например 192.168.0.12? Установите для него этот адрес навсегда. Затем, независимо от порядка подключения устройств, ваш компьютер всегда будет иметь такой IP-адрес. Как это сделать? Есть два способа сделать это — вы можете сделать это в настройках вашего маршрутизатора или сетевой карты.
Способ №1 — Назначить фиксированный IP-адрес конкретному физическому MAC-адресу в настройках маршрутизатора
Первый способ — использовать соответствующие настройки на маршрутизаторе, которые позволяют назначать фиксированный IP-адрес выбранному компьютеру на основе так называемого физический MAC-адрес. MAC-адрес — это просто идентификатор нашей сетевой карты на компьютере — вид визитной карточки, который компьютер оказывается при подключении к сети. Мы можем установить маршрутизатор таким образом, что когда он увидит наш MAC-адрес, он всегда будет назначать один и тот же IP-адрес.
Сначала вам нужно проверить MAC-адрес вашей сетевой карты на своем компьютере и какой IP-адрес, который вы назначили в данный момент. В Windows вы можете сделать это, используя Центр управления сетями и общим доступом. Щелкните правой кнопкой мыши значок сети на панели задач и выберите «Открыть Центр управления сетями и общим доступом».
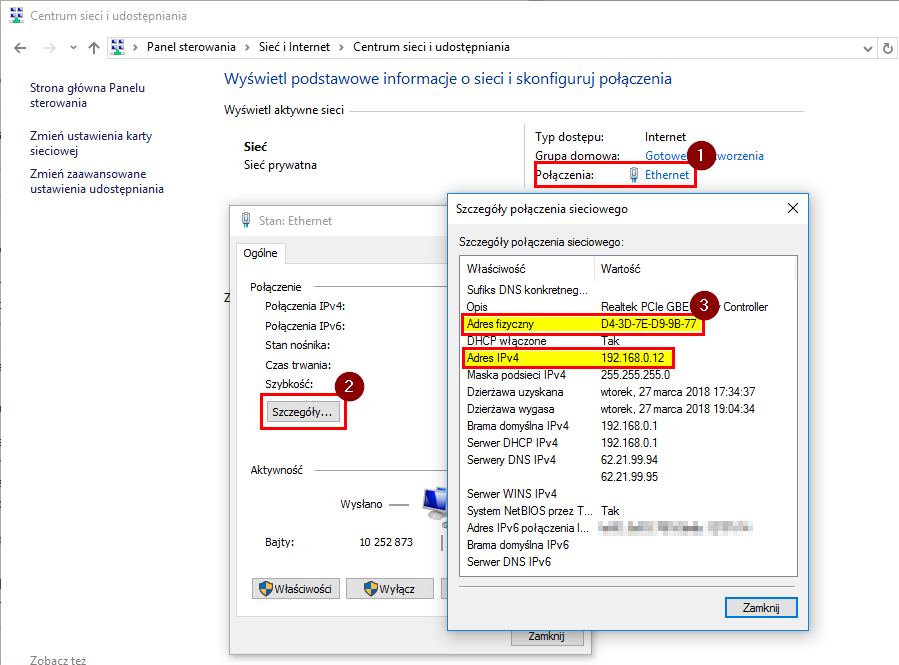
Появится окно, в котором вы найдете список активных сетей. В зависимости от того, как вы подключаетесь к сети, здесь появится синяя ссылка «Беспроводное сетевое подключение « (для подключения через Wi-Fi) или «Ethernet» (для подключения через сетевой кабель). Нажмите ссылку «Ethernet» или «Беспроводное сетевое подключение».
В новом окне с параметрами подключения нажмите на кнопку «Подробности», для просмотра дополнительной информации о соединении. Появится другое окно, в котором вы должны найти поле «Физический адрес». Это ваш MAC-адрес — сохраните его самостоятельно.
Вы также найдете здесь «IPv4-адрес» — это ваш текущий IP-адрес, который у вас есть в вашей локальной сети. Вы также можете сохранить его, чтобы узнать, какой адрес назначить навсегда.
Когда у вас есть MAC-адрес, пришло время назначить конкретный IP-адрес маршрутизатору. Включите браузер и войдите в настройки вашего маршрутизатора. Если вы не знаете, как это сделать, ознакомьтесь с нашим руководством, в котором мы показали вам как найти IP-адрес и данные для входа в маршрутизатор.
В параметрах маршрутизатора найдите параметр, отвечающий за настройку DHCP-сервера. Каждый производитель предлагает другой интерфейс настроек маршрутизатора, поэтому вам нужно найти правильный вариант самостоятельно. Обычно он находится на вкладке с именем типа «Настройка локальной сети» или «Настройка DHCP».
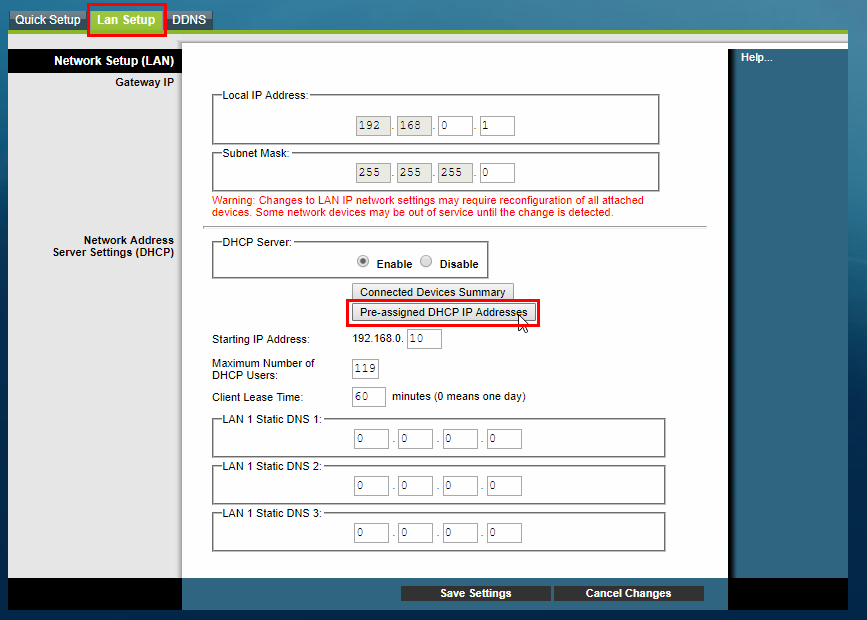
Затем в настройках, связанных с конфигурацией DHCP, вы должны найти опцию, связанную с резервированием IP-адресов для отдельных устройств. В некоторых маршрутизаторах эта опция называется «Бронирование DHCP», в то время как в других название может быть более наглядным, например, даже «Предварительно назначенные IP-адреса DHCP» (Предварительно назначенные IP-адреса). Нажмите эту опцию, чтобы просмотреть ее настройки.
Появится новое окно, в котором вы можете связать физический MAC-адрес с выбранным IP-адресом. Введите физический MAC-адрес вашего компьютера и введите IP-адрес, который вы хотите разместить на своем устройстве. Если вы не знаете, какой пул адресов использует ваш маршрутизатор, просто введите свой текущий IP-адрес, чтобы назначить его навсегда.
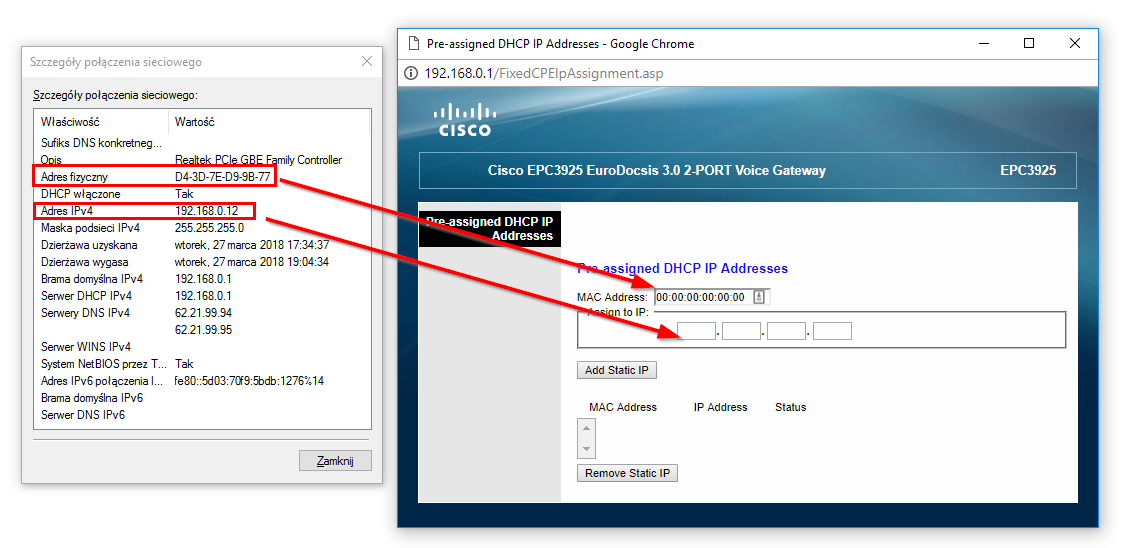
Сохраните изменения, подтвердив сопряжение IP-адреса с MAC-адресом (например, нажав «Добавить статический IP» или другую кнопку, подтверждающую это действие в вашем маршрутизаторе) и перезапустите маршрутизатор. Теперь ваш компьютер всегда будет получать IP-адрес, который мы ввели в настройках бронирования.
Способ №2 — установка фиксированного IP-адреса в настройках сетевого адаптера
Если у вас нет доступа к настройкам маршрутизатора, вы можете сделать то же самое в настройках вашей сетевой карты, назначив фиксированный IP-адрес и фиксированные сетевые настройки.
Помните, однако, что, изменив настройки сетевого адаптера, вы вносите изменения, которые будут применяться при подключении к любой сети на этом устройстве. Поскольку эти параметры будут совместимы с вашей текущей сетью (например, домашняя сеть), они, скорее всего, не будут работать с другими сетями (например, на работе или у друзей). Если у вас есть ноутбук, который вы повстречаете с собой, это вызовет проблемы с подключением к другим сетям Wi-Fi с этого устройства.
Щелкните правой кнопкой мыши значок сети на панели задач и выберите опцию «Откройте Центр управления сетями и общим доступом ». Затем нажмите ссылку «Ethernet» или «Беспроводное сетевое подключение», для ввода параметров вашего текущего подключения к сети. Появится окно со статусом вашего подключения к сети Wi-Fi или Ethernet.
первый нажмите кнопку «Сведения», для просмотра текущих сетевых данных. Вам понадобится следующая информация отсюда:
- Адрес IPv4
- Маска подсети IPv4
- Шлюз по умолчанию IPv4
- DNS-серверы IPv4
Запишите эту информацию, потому что через мгновение нам придется постоянно ее устанавливать в другом окне.
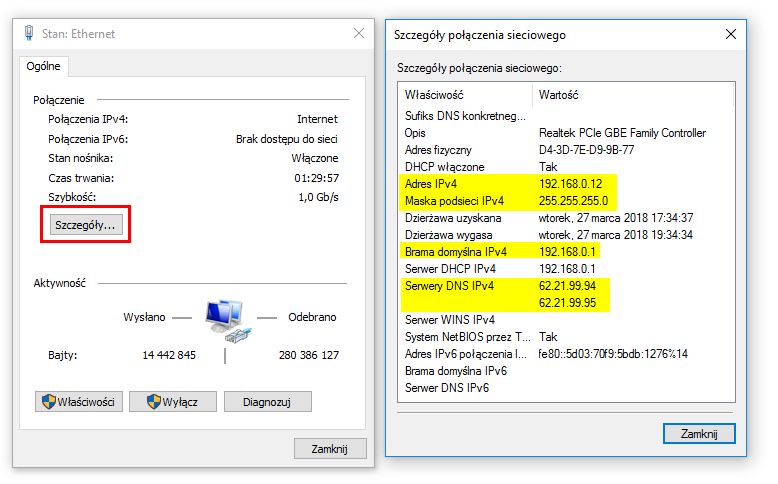
Закройте окно с подробной информацией о сетевом подключении и вернитесь в окно с состоянием подключения Ethernet / Wi-Fi. На этот раз нажмите кнопку «Свойства».
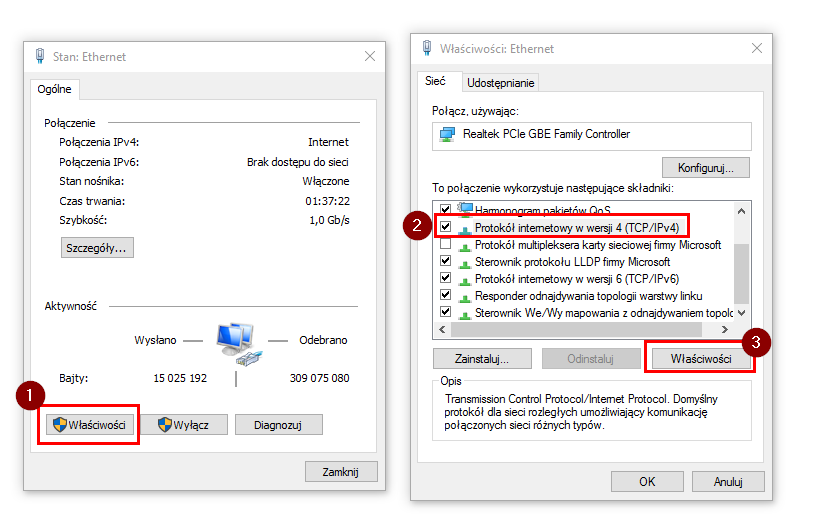
Отобразятся свойства сетевого адаптера. В списке протоколов выделите и выделите поле «Протокол Интернета версии 4 (TCP / IP)», и затем нажмите кнопку «Свойства». Откроется окно с настройками протокола.
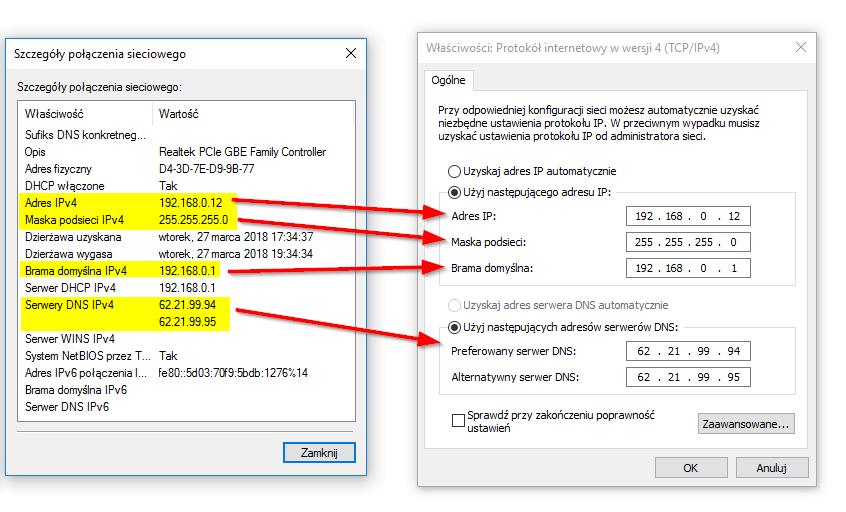
Выберите поле в новом окне «Использовать следующий IP-адрес», а затем заполните все поля в соответствии с информацией, которую мы только что сохранили. Конечно, вы можете установить конец IP-адреса по своему усмотрению, но я рекомендую использовать тот, который в настоящее время назначен для сохранения навсегда.






