Некоторые пр …
У вас есть фиксированный набор программ, которые вы запускаете каждый раз при включении компьютера, например, на работе? Если это так, вы можете создать один ярлык для запуска всех программ одновременно.
Некоторые программы тесно связаны. Запустив свою любимую онлайн-игру, мы также включим коммуникатор для голосового общения с друзьями. Запустив музыкальный плеер, вы также можете включить Last.fm для записи музыки. И так далее, и так далее.
Зачем начинать все по одному, если мы сможем создать готовые наборы, которые будут работать с одним ярлыком?
Шаг 1. Поиск путей к программам
Первый шаг — выбрать программы, которые вы хотите собрать в один набор, и найти путь к файлам .exe, которые запускают программы.
Путь можно легко проверить — просто щелкните правой кнопкой мыши на ярлыке программы и выберите «Свойства». На вкладке «Аббревиатура» мы находим поле «Цель» — содержимое этого поля показывает путь к файлу .exe. Для Firefox это, например, «C: \ Program Files (x86) \ Mozilla Firefox \ firefox.exe»,
Шаг 2. Создание файла .bat.
Файл с расширением .bat будет отвечать за запуск нескольких программ одновременно. Мы создадим простой файл со списком путей к файлам .exe, которые при включении будут вызывать их по одному.
Для этого запустите системный блокнот. Мы можем найти его с помощью меню «Пуск» или стартового экрана Windows 8. После запуска вставьте следующий код:
@echo off
«C: \ Program Files (x86) Mozilla Firefox \»
Запустить firefox.exe
cd «C: \ Program Files (x86) \ Wunderlist2»
запустите Wunderlist.exe
выход
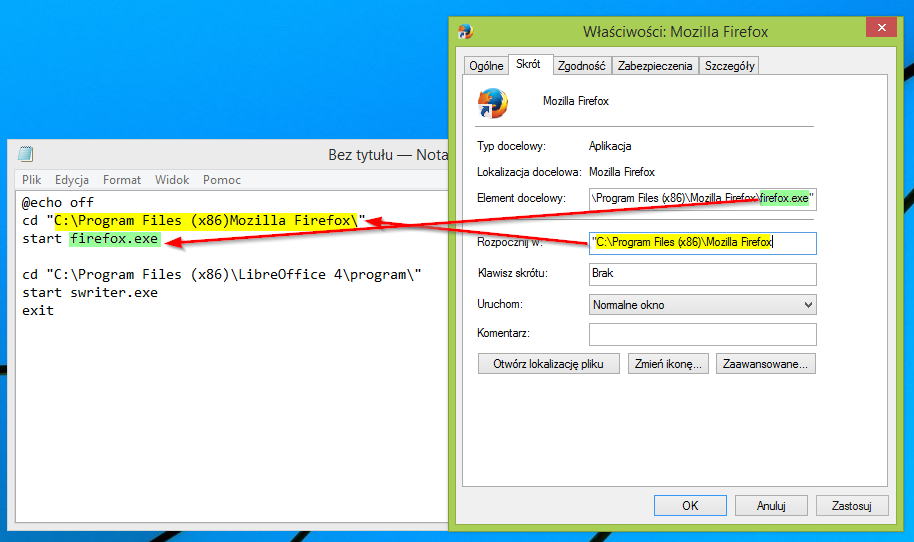
Вышеупомянутый код отвечает за запуск двух программ — в моем случае это браузер Firefox и текстовый редактор LibreOffice Writer. Если мы хотим запускать больше программ под одним ярлыком, достаточно скопировать две строки (cd и start) и вставить их под любым числом.
В строке «cd» мы даем ссылку на папку, в которой находится файл .exe. Таким образом, в случае Firefox это будет каталог «C: \ Program Files (x86) \ Mozilla Firefox \». Этот путь можно найти в настройках ярлыков в поле «Начать».
В строке «start» введите имя файла, запускающего программу из указанной выше папки. Опять же, в случае с Firefox это будет файл «firefox.exe».
Шаг 3. Сохраните файл .bat.
Теперь пришло время сохранить файл в формате .bat. Для этого выберите «Файл> Сохранить как». Мы указываем место записи — например, я храню такие файлы в отдельном каталоге.
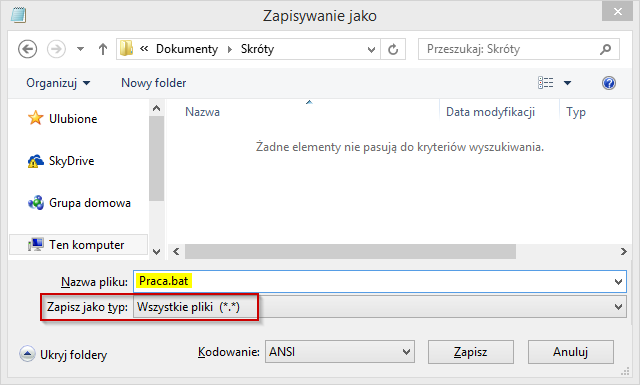
В поле с именем файла введите любое имя, добавив расширение BAT, то есть, например, «Work.bat». В качестве типа сохраненного файла выберите «Все файлы» и нажмите «Сохранить».
Шаг 4. Создание ярлыка для файла .bat.
Щелкните правой кнопкой мыши на сохраненном файле .bat, а затем в раскрывающемся меню выберите опцию «Создать ярлык».
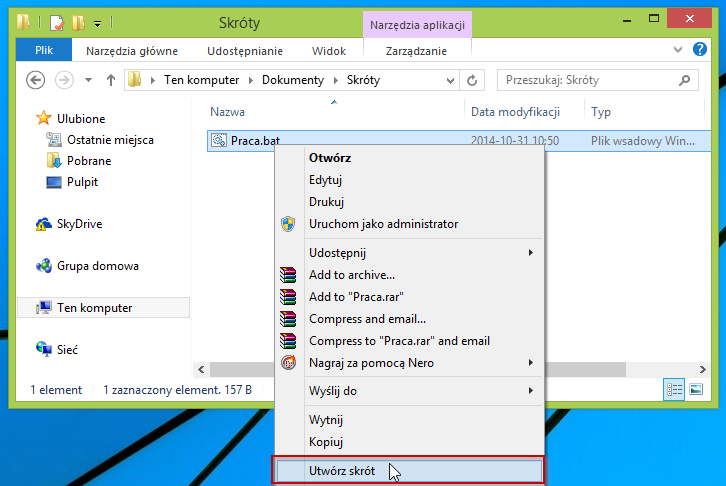
В папке с сохраненным .bat-файлом для него будет создан ярлык, например «Work.bat — ярлык». Теперь этот ярлык можно перемещать на рабочий стол — просто перетащите его.
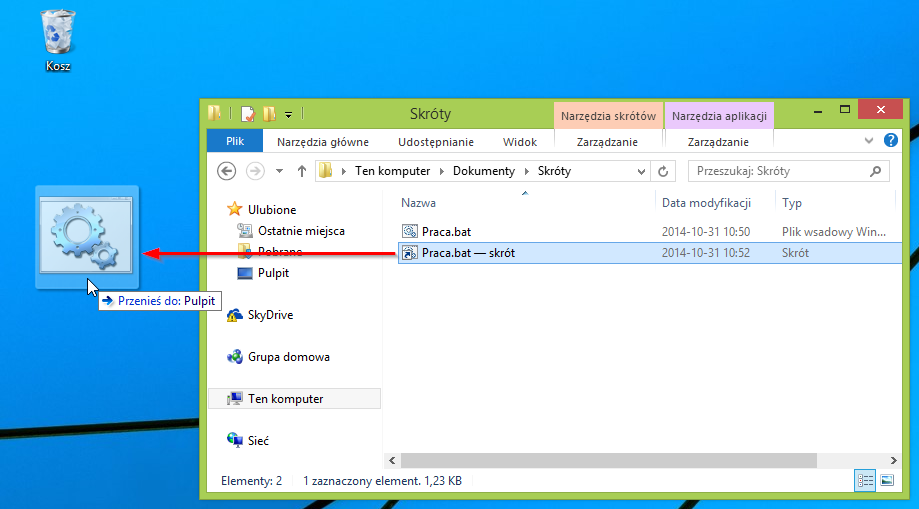
Конечно, мы могли бы немедленно сохранить готовый .bat-файл на рабочем столе и запустить программы, используя его, но тогда мы не сможем изменить значок ярлыка.
Шаг 5: измените значок ярлыка
Щелкните правой кнопкой мыши ярлык в файле .bat и выберите «Свойства».
В новом окне перейдите на вкладку «Аббревиатура», затем нажмите «Изменить значок». Появится новое окно, в котором мы можем выбрать любой значок для созданного набора.
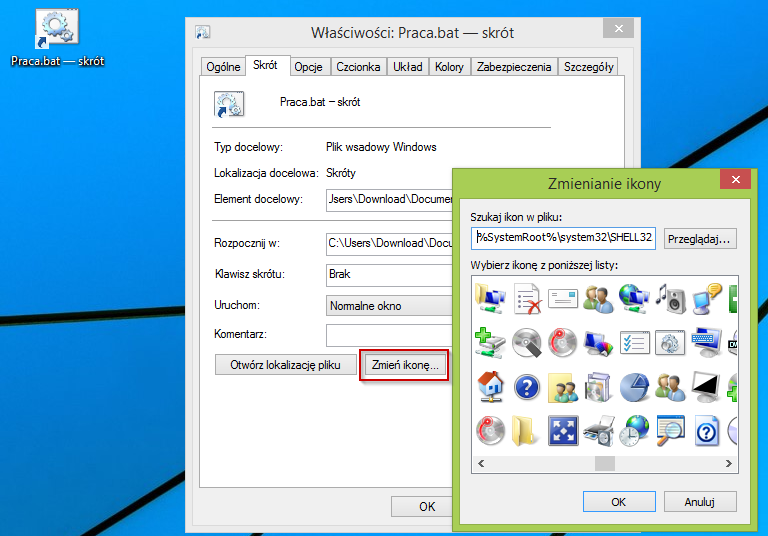
И это все — когда мы сейчас дважды щелкнем по рабочему столу, окно командной строки будет запущено на долю секунды, а на экране, на который были введены пути в файле .bat, появятся две (или более) программы. Таким образом, мы можем создать любое количество наборов для отдельных игр или программ.






