Многие вещи могут быть обвинены в Microsoft и их последней системе, но нужно признать одно: Windows 8 запускается очень быстро. К сожалению, есть компьютеры, которые все еще имеют проблемы с плавным запуском системы. Давайте посмотрим, что они могут быть вызваны и как с ними бороться.
Когда мы закрываем Windows 8, это частично похоже на то, что он спящий. Фрагмент самой важной информации, отвечающей за работу системы, сохраняется в специальном файле, так что при следующем запуске вашего компьютера не нужно запускать все с нуля, а только считывает ранее сохраненную информацию. К сожалению, иногда эта опция может быть отключена, и в сочетании с другими элементами может возникнуть ситуация, когда система работает очень медленно.
Убедитесь, что включена опция быстрого запуска
Процесс, описанный выше, называется «Быстрая загрузка» и доступен только в Windows 8. Однако он не является частью системы, постоянно включенной в ее работу — ее можно отключить. Поэтому давайте убедитесь, что включен режим быстрой загрузки.
Перейдите на экран запуска Windows 8 / 8.1, затем введите фразу «Параметры питания» на клавиатуре и перейдите на вкладку «Настройки». Система начнет поиск и отобразит опцию «Изменить работу кнопок питания». Мы нажимаем на него и дождитесь, пока откроется окно с настройками питания.
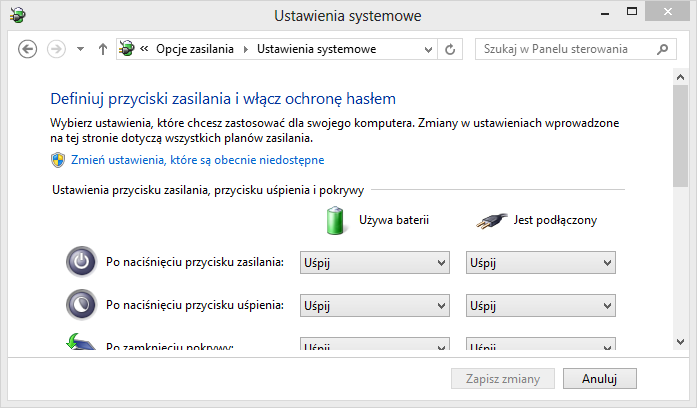
В новом окне нажмите вверху ссылки «Измените настройки, которые в настоящее время недоступны», а затем перейдите в нижнюю часть окна. Здесь вы должны увидеть дополнительные варианты.
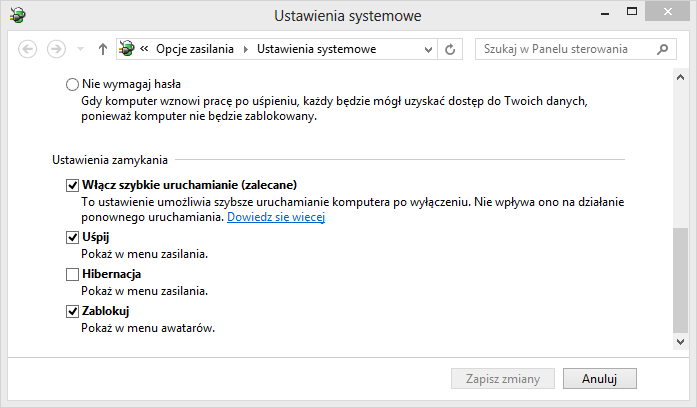
Мы гарантируем, что опция «Включить быстрый запуск (рекомендуется)» будет выбрана в разделе «Настройки закрытия». Быстрый запуск может спасти нас от одной до нескольких минут при включении компьютера.
Отключить программы, начинающиеся с системы
Программы, запущенные на компьютере, могут значительно замедлить работу системы. Однако в Windows 8 мы можем легко управлять ими, проверять их влияние на скорость запуска компьютера и при необходимости отключать.
Для этого перейдите в диспетчер задач. Для этого щелкните правой кнопкой мыши на панели задач Windows и выберите опцию «Диспетчер задач». В новом окне нажмите «Подробнее» и перейдите на вкладку «Пуск».
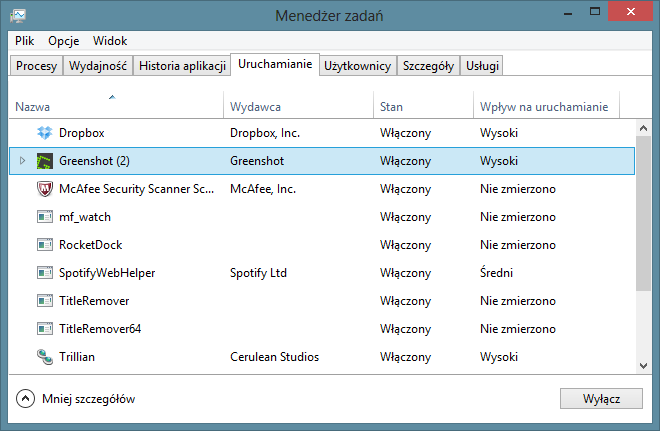
Здесь будет показан список программ, начинающихся с системы. В последнем столбце справа мы видим влияние, которое конкретные приложения оказывают на запуск системы. Если удар высок, нажмите на приложение и выберите «Отключить». Мы также можем отключить все те приложения, которые нам не нужны в начале системы, независимо от того, какой эффект они имеют.
Отключение ненужных служб
Наряду с системой запускаются не только программы, но и службы, работающие в фоновом режиме, ответственные за отдельные системные функции. Как и программы, службы также можно отключить, чтобы ускорить работу системы, но здесь вы должны позаботиться — если вы не знаете, для чего предназначена услуга, вам следует искать дополнительную информацию об этом в Google.
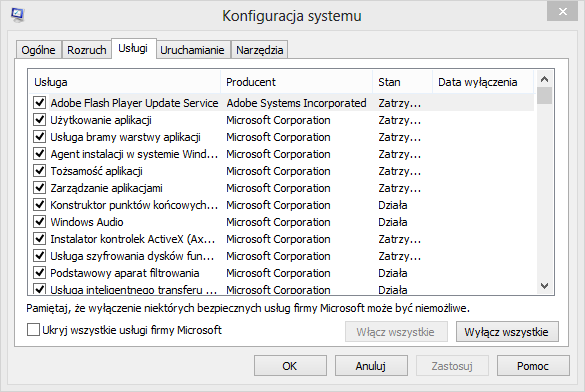
Чтобы отключить службы, нажмите комбинацию клавиш Windows + R и введите «msconfig» (без кавычек). В новом окне перейдите на вкладку «Службы» и отмените выбор тех, которые мы не хотим.






