Google позволяет вам создать легкую резервную копию всей электронной почты, но как восстановить ее обратно в свою учетную запись или передать ее другим пользователям? Давайте посмотрим, как точно создать резервную копию Gmail и как ее восстановить на той же учетной записи или другой учетной записи.

Gmail — это услуга, которая довольно надежна, но осторожность никогда не бывает слишком большой. Если мы храним большое количество важных сообщений и вложений в Gmail, рекомендуется создать резервную копию почты. Это также необходимо, когда мы намерены изменить учетную запись Google, и мы хотим перенести все сообщения на новую почту.
Google предлагает довольно четкую и простую функцию для резервного копирования всей почты в стандарте MBOX. Только, что делать с такой копией позже? Как восстановить его, если вы удаляете сообщения из своей учетной записи электронной почты или создаете новую учетную запись электронной почты и хотите импортировать там свои сообщения? Посмотрим, как выглядит весь процесс создания копии Gmail и восстанавливает эту копию позже в той же или другой учетной записи.
Резервное копирование электронной почты Gmail
Этот шаг очень прост и приятен, потому что Google ведет нас через весь процесс резервного копирования. Копирование Gmail, а также других сервисов, назначенных нашей учетной записи Google, можно выполнить с помощью настроек учетной записи Google.
Перейти к настройкам учетной записи Google
После ввода вышеуказанной страницы перейдите в раздел «Личные данные и конфиденциальность> Контрольный контент». Появится список параметров, связанных с управлением вашими данными, которые хранятся в вашей учетной записи Google.
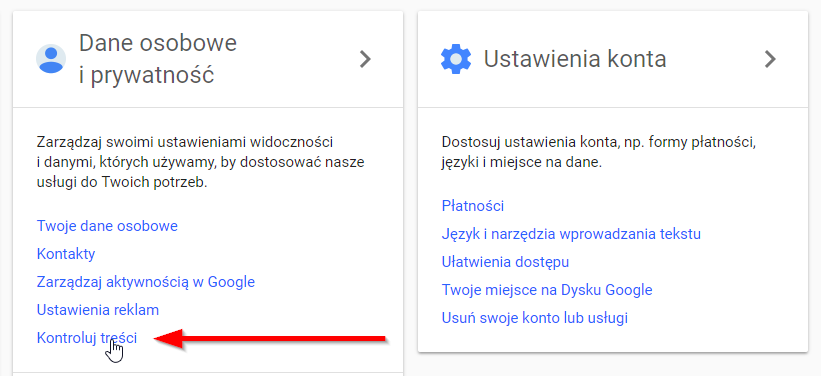
Нас интересует первый раздел «Загрузите или передайте свои данные», который позволяет вам создавать резервные копии всего электронного письма Gmail. В разделе «Загрузите свои данные» нажмите кнопку «Создать архив», чтобы перейти к той части, где мы можем выбрать то, что хотим скопировать.
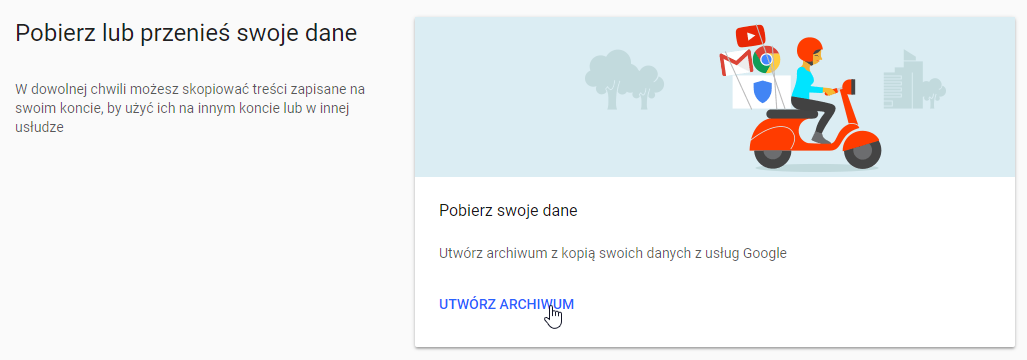
Отобразится список всех сервисов, связанных с Google. Поскольку мы хотим создать только копию письма, используйте кнопку «Отменить все», а затем найдите и выберите опцию в списке «Почта» (Почта).
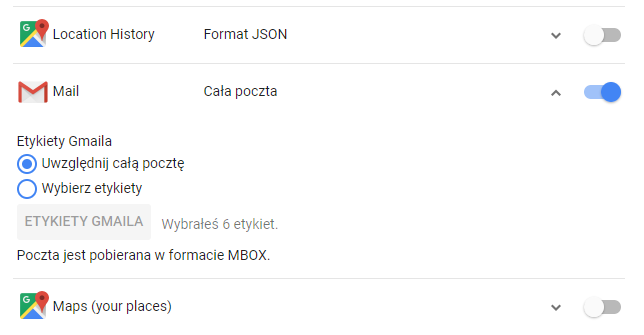
Вы также можете развернуть это поле и выбрать, хотите ли вы сделать копию всей почты или только сообщений, помеченных выбранной меткой. После выбора соответствующей опции нажмите «Next» в нижней части экрана. Появится другой экран, в котором мы можем указать параметры резервного копирования.
Мы можем выбрать формат архива, в который будет включена резервная копия (я рекомендую оставить ZIP по умолчанию), выбрать максимальный размер архива и указать, где архив должен быть сохранен, до тех пор, пока мы не загрузим его на диск локального компьютера.
По умолчанию Google предлагает отправить временную ссылку для загрузки на адрес электронной почты. Эта ссылка действительна в течение одной недели после создания резервной копии. По истечении этого времени копия будет удалена. Если вы хотите сохранить свою копию навсегда, вы можете выбрать резервную копию, например, на Google Диске, Dropbox или облаке OneDrive.
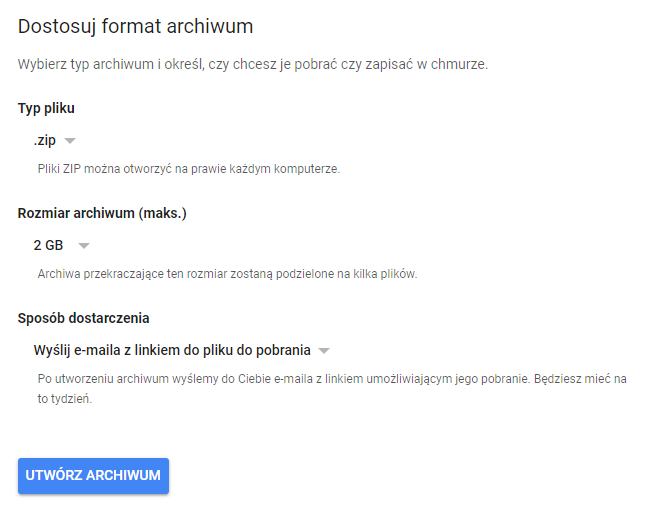
Подтвердить копирование с помощью кнопки «Создать архив», а затем дождаться, когда Google подготовит резервную копию. Это может занять некоторое время, в зависимости от того, сколько сообщений у вас есть, и были ли выбраны только определенные ярлыки или вся почта. После создания резервной копии вы получите электронное письмо с ссылкой для загрузки или ссылку на Google Диск / Dropbox / OneDrive.
Восстановить резервную копию в Gmail или другой учетной записи
Как только копия будет готова, загрузите ее на локальный компьютер. Таким образом мы получим пакетный архив, который должен быть распакован с использованием выбранной программы WinRAR, 7-Zip или WinZip.
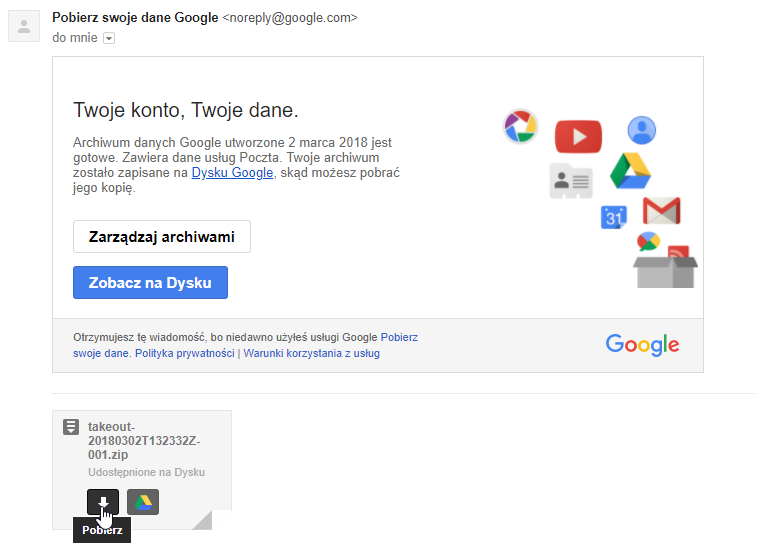
После распаковки мы получим файл с расширением .MBOX в подпапке «Почта», содержащей все или выбранные сообщения из нашей почты Gmail. Как я могу импортировать его сейчас или в другую учетную запись электронной почты?
Для этой цели необходимо использовать программу электронной почты Thunderbird, Outlook или Apple Mail. Мы покажем его на примере бесплатной программы Thunderbird, доступной для компьютеров с Windows, Linux и macOS.
Загрузить Thunderbird
Установите программу, затем запустите ее и настройте почтовый ящик, на который вы хотите восстановить копию сообщения. Thunderbird автоматически определяет ваши настройки учетной записи Gmail, поэтому все, что вам нужно сделать, это ввести свой адрес электронной почты и пароль в мастере настройки учетной записи. При настройке убедитесь, что установлен стандарт IMAP, а не POP3.
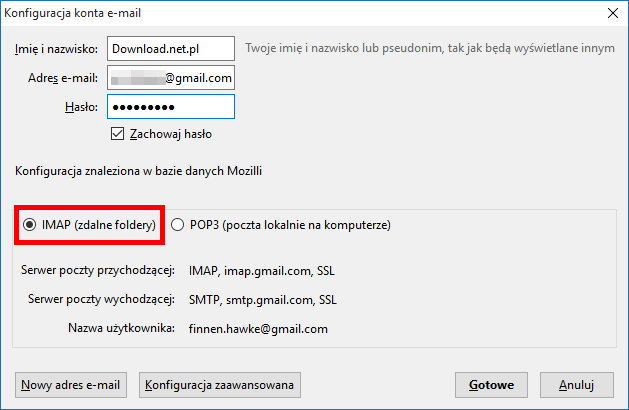
Ваш адрес электронной почты настроен в Thunderbird. Кроме того, вы должны загрузить надстройку Thunderbird, которая позволяет импортировать и экспортировать данные. Для этого перейдите по ссылке ниже и загрузите ImportExportTools для электронной почты Thunderbird.
Загрузить инструменты экспорта экспорта для Thunderbird
После загрузки файла с надстройкой перейдите в Thunderbird и всплывающее меню в правом верхнем углу с помощью значка с тремя кнопками. Выберите вариант здесь «Дополнительно». На экране надстроек перейдите на вкладку «Расширение». Нажмите на значок шестеренки и выберите опцию «Установить дополнение из файла». Укажите файл с помощью функции импорта экспортных инструментов.
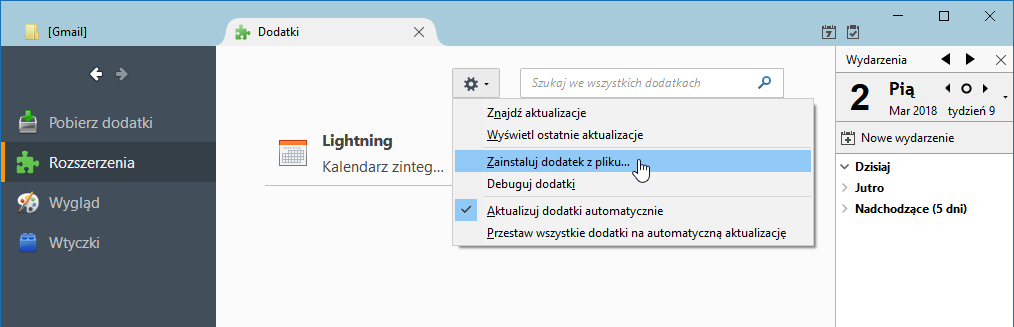
Вернитесь на вкладку «Почта Gmail» и в боковое меню, щелкните правой кнопкой мыши папку Gmail (если вы импортируете всю почту) или в выбранную подпапку, если вы только импортируете сообщения с определенным ярлыком.
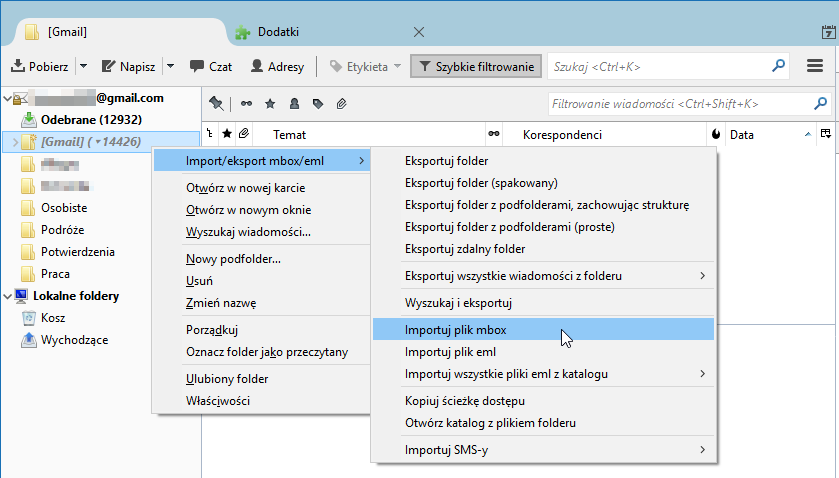
В меню выберите опцию «Импорт / экспорт MBOX> Импорт файла mbox». Укажите файл MBOX с копией почты, которую вы извлекли из архива, загруженного с Google. Теперь ваши сообщения будут импортированы и автоматически синхронизируются с сервером Gmail. Если это не так, вы можете выбрать все сообщения из выбранной папки (CTRL + A в списке рассылки), щелкнуть их правой кнопкой мыши и выбрать «Копировать в» вашу учетную запись Gmail> выбранную папку ». Таким образом, вы будете принудительно копировать выбранные сообщения в выбранную папку на почтовом сервере.






