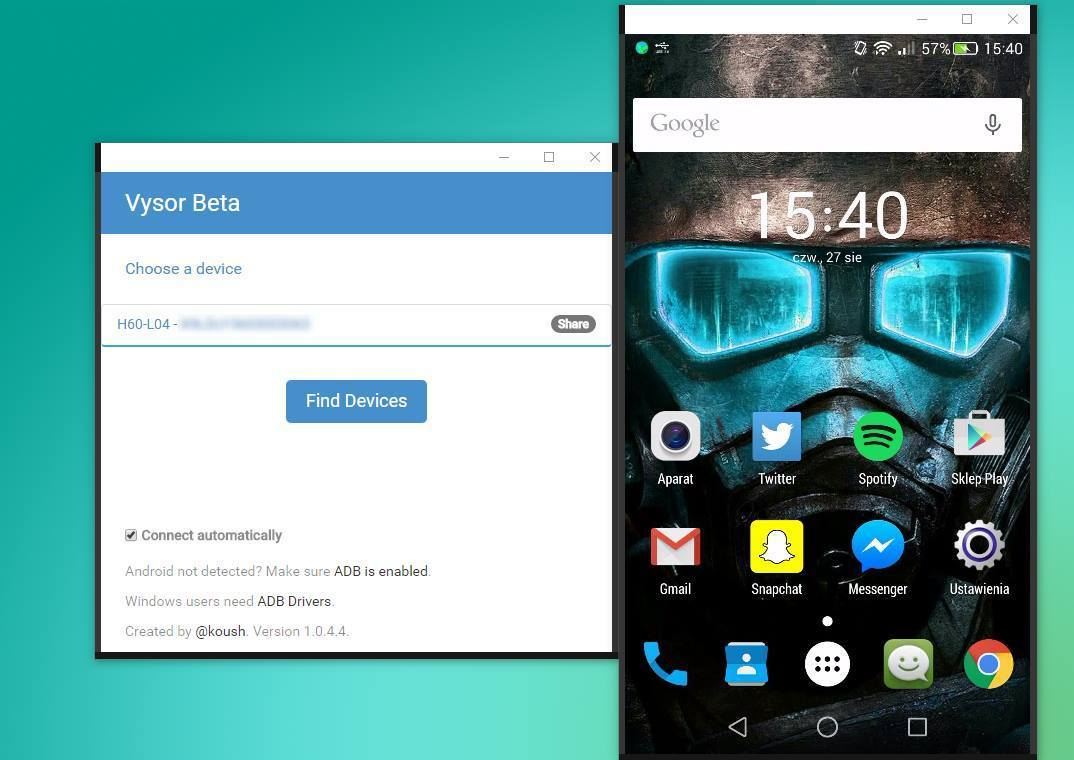Вы проводите много времени на компьютере и хотите получить обзор экрана от Android на экране монитора? Если вы используете браузер Chrome, вы можете установить надстройку, которая позволит вам отображать экран телефона на мониторе и позволяет управлять телефоном с помощью мыши.
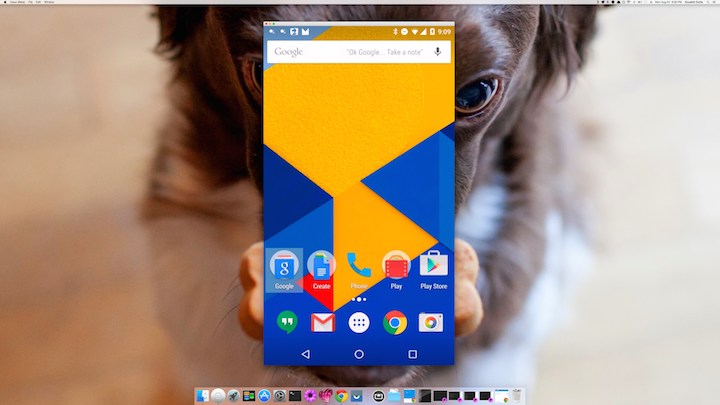
Существует множество способов управления Android с компьютера — например, ранее описанная программа Mobizen. Однако на этот раз мы покажем вам, как отображать экран с Android и управлять телефоном с помощью мыши, полагаясь только на дополнение к Chrome.
Что нам нужно?
— USB-драйверы для вашего телефона (мы рекомендуем установить весь пакет от производителя для поддержки вашего телефона — например, Samsung Suite для Samsung и т. Д.).
— ADB (рекомендуется универсальный драйвер ADB)
— Отладка USB включена на Android
— Vysor Beta для браузера Chrome
Шаг 1. Установите драйверы USB для вашего устройства.
Даже если вы подключаете свой телефон к компьютеру с помощью USB-кабеля, это не означает, что на вашем компьютере установлена полная поддержка телефона. Например, я мог использовать USB-соединение на моем смартфоне Huawei Honor 6, но телефон отображал его с желтым восклицательным знаком в диспетчере устройств.
Самый простой способ установки драйверов — использовать Samsung Suite или Huawei HiSuite, которые прикреплены к компакт-дискам (вы также можете загрузить их с официальных сайтов Samsung, LG, Motorola, HTC, Huawei или других производителей). Эти пакеты используются для управления телефоном с компьютера, просмотра фотографий, резервного копирования и т. Д. Большинство из них могут быть ненужными, но установка пакета гарантирует правильную настройку драйверов USB в большинстве случаев.
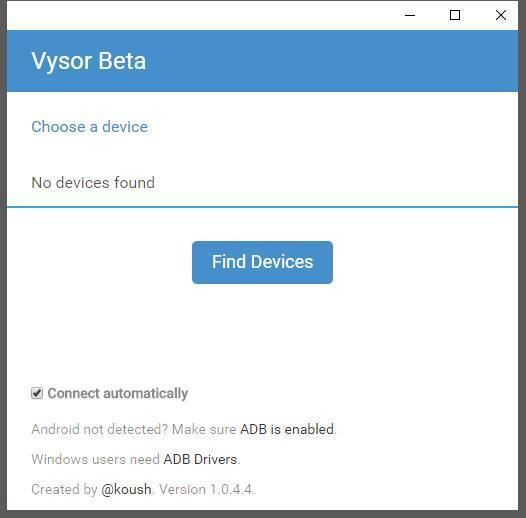
Шаг 2. Установите драйверы ADB.
ADB — это интерфейс, который позволяет вам подключаться к вашему телефону с компьютера и выполнять расширенные функции. Самый простой способ установки драйверов ADB на ваше устройство — установить пакет Universal ADB Driver.
Загрузить универсальный драйвер ADB
Установка очень проста — просто запустите установщик и нажмите «Далее», оставив все параметры по умолчанию.
Шаг 3. Включите отладку Android на Android.
Следующим шагом будет активация USB-отладки в вариантах разработки Android. Перейдите в «Настройки> Параметры разработки» на Android. Если эта вкладка не отображается, см. Наше руководство по активации параметров программирования на Android.
В параметрах найдите раздел «Отладка USB» и выберите его. Теперь отладка активна, и приложение Vysor сможет подключиться к телефону.
Шаг 4: Установите надстройку Vysor Beta для Chrome
Программа, которая будет использоваться для управления Android с компьютера, — Vysor. Он был выпущен как дополнение к браузеру Chrome. Конечно, вы можете скачать его из Интернет-магазина Chrome бесплатно.
Загрузите Vysor из Интернет-магазина Chrome
Мы вводим ссылку выше и устанавливаем надстройку. Ссылка на приложение будет создана в панели запуска Chrome. Мы также можем получить доступ к нему из кнопки «Приложения» в верхней панели Chrome.
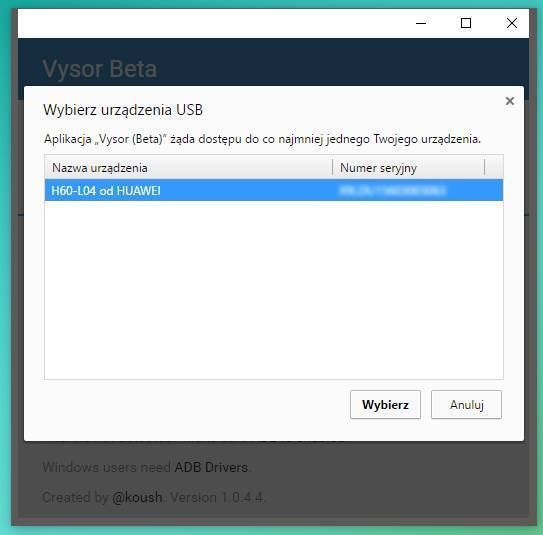
Шаг 5: Подключитесь к телефону из приложения Vysor
Запустите приложение Vysor. Появится окно надстройки — теперь вам нужно подключить телефон к компьютеру с помощью USB-кабеля. Затем нажмите кнопку «Найти устройства».
Если драйверы USB и ADB установлены правильно, наше Android-устройство появится в новом окне, а также его серийный номер. Выберите их, затем нажмите «Выбрать».
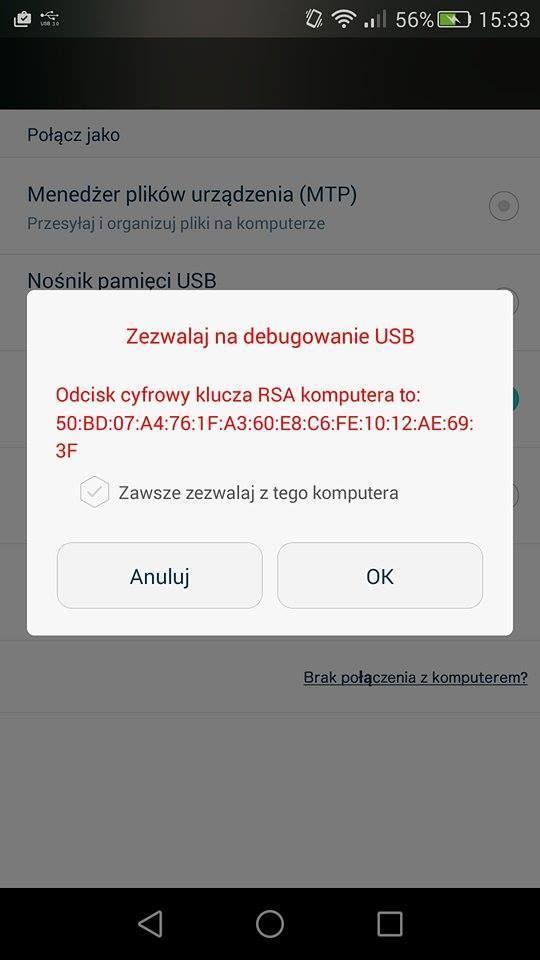
Теперь мы должны быть терпеливыми — приложение, похоже, не реагирует на наши команды, но через 30 секунд появится окно Android, запрашивающее разрешение на подключение к компьютеру. Мы касаемся «Разрешить».
Через некоторое время на экране появится окно с видом экрана нашего Android. Теперь мы можем использовать курсор мыши для запуска приложений, прокрутки экрана и т. Д. У нас есть полный контроль над нашим устройством.