Вы хотите ускорить работу в Интернете? Пропускная способность зависит от нашего провайдера, но есть способы оптимизировать открытие сайтов. CloudFlare предоставляет свой DNS, который увеличивает скорость подключения к веб-сайтам и обеспечивает конфиденциальность пользователей. Как их использовать?

В Интернете есть много учебников, в которых показано, как ускорить Интернет. Конечно, должно быть четко указано, что в этом вопросе мы мало что можем сказать как пользователи — наш провайдер предоставляет нам ссылку на полосу пропускания, за которую мы платим. Однако пропускная способность — это не единственное, что влияет на скорость открытия страницы. Вы можете ускорить открытие веб-сайтов, настроив соответствующий DNS.
Трюк с изменением DNS-серверов не является чем-то новым. Пользователи используют это в течение многих лет, используя DNS от Google (8.8.8.8 и 8.8.4.4). Оказывается, недавно появился новый игрок в этой области, который предлагает еще лучшие результаты — CloudFlare. DNS-серверы из Cloudflare доступны по адресу 1.1.1.1 и помочь увеличить скорость открытия веб-сайтов и обеспечить адекватную защиту конфиденциальности пользователя.
Как изменение DNS ускорит открытие веб-сайтов?
DNS — это, вкратце, механизм, который отвечает за перенаправление нас в нужное место после ввода адреса (домена) веб-сайта. Веб-сайты фактически имеют свои IP-адреса, которые представляют их, но как людей мы не сможем запомнить каждый из них. Поэтому мы используем домены, т. Е. Адреса download.net.pl. DNS отвечает за перенаправление нас из домена на соответствующий IP-адрес.
После ввода URL-адреса (домена) в браузер сначала подключитесь к DNS-серверу, который получает от нас запрос на перевод домена на IP-адрес. Когда это произойдет, мы перенаправляемся в нужное место, и сайт загружается и открывается. Пропускная способность интернет-соединения важнее только на втором этапе, когда мы перенаправлены в нужное место и сайт открывается. Эффект DNS, однако, имеет скорость, чтобы перенаправить нас в нужное место.
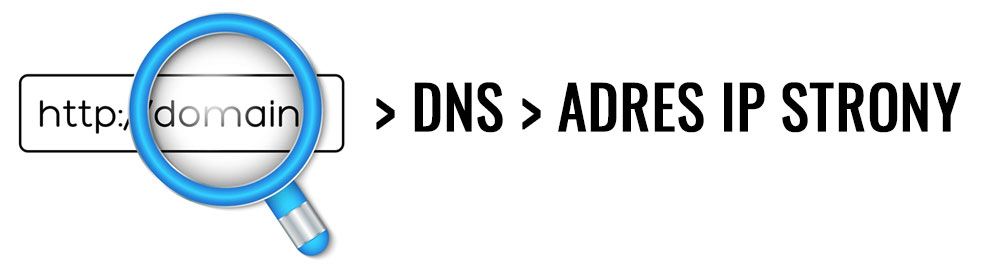
По умолчанию наиболее распространенным является то, что мы используем DNS-серверы, предлагаемые оператором, т. Е. Провайдером интернет-соединения. К сожалению, они не всегда лучшие. Они часто работают немного медленно, и иногда они могут даже иметь перерывы в работе, так что веб-сайты не открываются. Это напрямую сказывается на скорости открытия страницы — медленные DNS-серверы приводят к тому, что после ввода интернет-адреса нам нужно подождать некоторое время, прежде чем перенаправление произойдет, и только после этого веб-сайт будет загружен.
К счастью, мы можем использовать другие DNS-серверы, которые работают намного быстрее. И здесь мы подходим к сути дела. Использование общедоступных, более быстрых DNS-серверов сократит время подключения к сайту, что будет явно переходить на скорость открытия страницы.
Что такое DNS от CloudFlare?
CloudFlare, что некоторые люди уже могут связать, потому что это компания, предлагающая сервис CDN (Content Delivery Network) для владельцев веб-сайтов, что повышает эффективность и доступность веб-сайтов. Благодаря CloudFlare веб-сайт может быть доступен с нескольких серверов по всему миру, что значительно увеличивает его скорость и безопасность (защита от атак DDOS). На этот раз CloudFlare решил поделиться чем-то обычным интернет-пользователям, которые не столько создают страницы, сколько просматривают — бесплатные DNS-серверы.
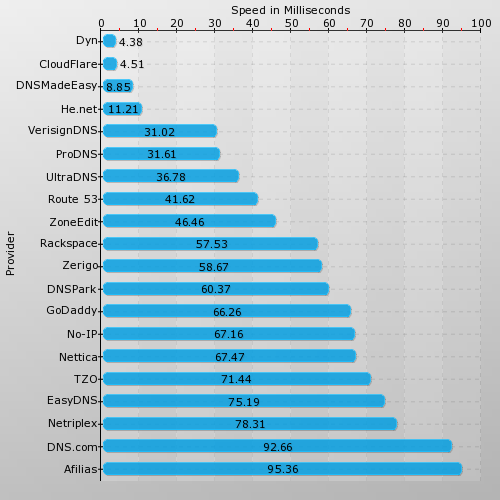
Источник: SolveDNS (чем меньше миллисекунд, тем лучше)
DNS от CloudFlare (1.1.1.1) предлагает во многих случаях еще меньше латентности, чем Google и другие сторонние DNS-серверы, и правильное значение для конфиденциальности было уделено этому. Все журналы, связанные с DNS-серверами Cloudflare, автоматически удаляются через 24 часа, а IP-адрес пользователя не сохраняется. Использование DNS из Cloudflare во многих случаях улучшит скорость подключения к веб-сайтам, особенно для пользователей, чей интернет-провайдер предлагает серверы низкого качества DNS.
Как использовать DNS-серверы из Cloudflare?
DNS можно изменить в настройках вашего интернет-соединения — он работает на компьютерах с Windows, Linux, MacOS, а также на смартфонах с Android и iOS. Самый простой способ — сделать это на маршрутизаторе (если это позволяет). Установив DNS-сервер из Cloudflare прямо на маршрутизатор, мы сохраняем много времени, так как они будут автоматически использоваться всеми устройствами, подключенными к данной сети Wi-Fi.
- Изменение DNS в Windows
Щелкните правой кнопкой мыши значок сети рядом с системными часами и выберите «Open Network and Sharing Center». В новом окне выберите вкладку «Изменение настроек сетевой карты» из меню слева.
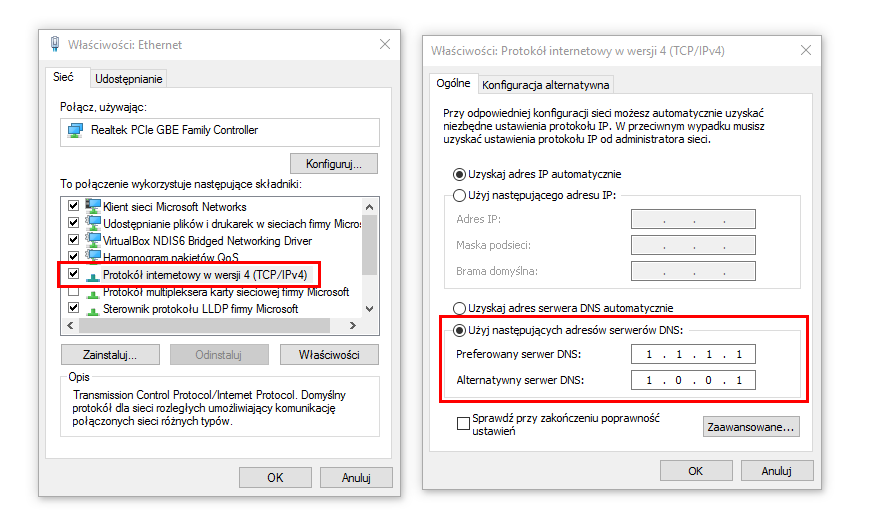
Здесь вы найдете список сетевых адаптеров. Щелкните правой кнопкой мыши сетевой адаптер, который вы используете для подключения к Интернету, и выберите «Свойства». В новом окне найдите поле «Протокол Интернета T CP / IPv4» и дважды щелкните по нему. В настройках протокола выберите параметр «Использовать следующие адреса DNS-сервера» и заполните следующие поля:
Первичный DNS-сервер: 1.1.1.1
Альтернативный DNS-сервер: 1.0.0.1
Сохраните изменения с помощью OK, затем закройте окно настроек. Новые DNS-адреса уже будут активны.
- Изменение DNS в Linux (на примере Ubuntu)
В случае с системами Linux многое зависит от используемого нами дистрибутива. Если у вас есть Ubuntu, перейдите к системным настройкам, а затем перейдите на вкладку «Сеть».
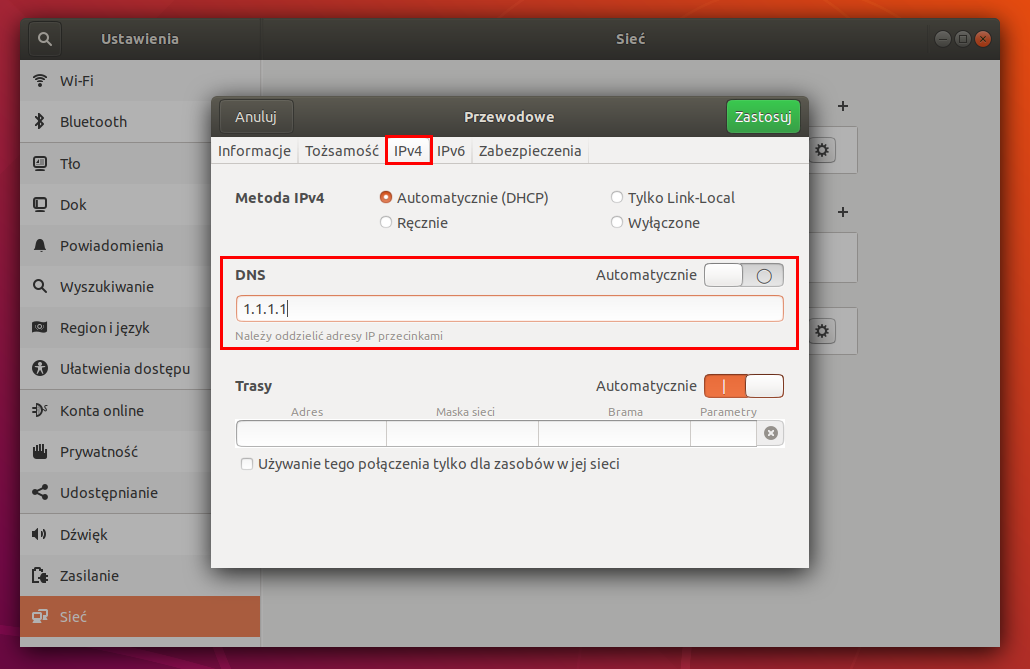
Появится список сетевых подключений, в зависимости от того, как вы подключаетесь к Интернету, это будет проводное или беспроводное соединение. Нажмите значок шестеренки рядом с выбранным соединением, чтобы ввести настройки.
В новом окне перейдите на вкладку «IPv4». Здесь вы найдете поле DNS. Снимите флажок «Автоматически» затем введите адрес ниже 1.1.1.1 и сохраните изменения с помощью кнопки «Применить».
- Изменение DNS в системе macOS
В macOS перейдите к системным настройкам, а затем перейдите в раздел «Сеть». Появится новое окно со списком сетевых подключений. Выделите ваше интернет-соединение через Wi-Fi или Ethernet.
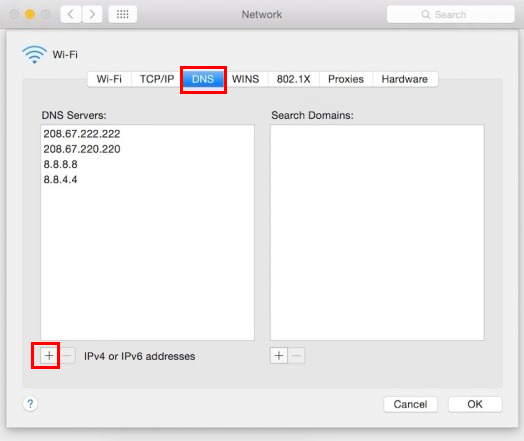
После выбора нажмите кнопку в правом нижнем углу «Advanced». Появится новое окно настроек. Перейдите на вкладку DNS здесь. Слева вы найдете столбец «DNS-серверы». Нажмите значок «плюс», чтобы добавить новый DNS-сервер с адресом 1.1.1.1. Сохраните изменения с помощью «ОК», а затем нажмите «Применить».
- Изменение DNS в настройках маршрутизатора
Если вы не хотите делать изменения DNS на любом настольном компьютере, ноутбуке, планшете, смартфоне или другом устройстве, подключенном к сети, самый простой способ — сделать это немедленно в настройках маршрутизатора. Тогда любое устройство, подключенное к сети, управляемой маршрутизатором, автоматически будет использовать указанные DNS-адреса. Установка этого на маршрутизаторе позволяет решить проблему один раз и аккуратно.
Перейдите к настройкам вашего маршрутизатора. Если вы не знаете, как это сделать, прочитайте наш гид, в котором мы показали вам, как найти IP-адрес маршрутизатора и данные для входа по умолчанию.
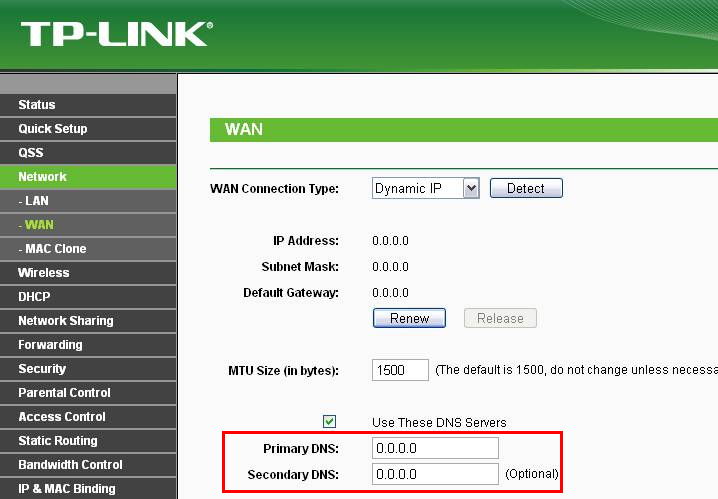
После ввода настроек маршрутизатора перейдите на вкладку с настройками WAN. Здесь вы найдете возможность ввода DNS-адресов — обычно это первичный DNS и вторичный DNS. В поле с основным DNS-адресом введите 1.1.1.1.






